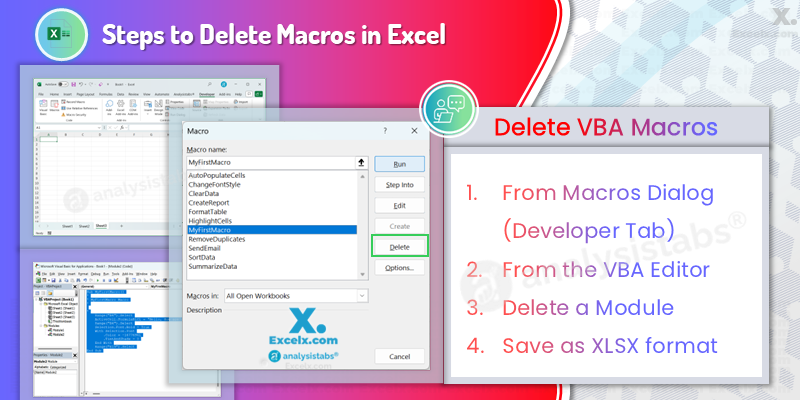
Deleting macros in Excel is often necessary when you no longer need them or want to clean up your workbook. Whether you need to delete a single macro or all macros from your workbook, Excel offers different ways to remove them. In this guide, we will walk you through the different methods to delete macros in Excel so that you can maintain a clean, efficient workbook.
Method 1: Deleting Macros from the Macros Dialog (Developer Tab)
The easiest way to delete a macro is by using the Macros Dialog from the Developer Tab. This method allows you to remove a specific macro without having to dive into the VBA editor.
Steps:
- Open Excel and go to the Developer Tab on the ribbon. If the Developer Tab is not enabled, you can activate it from File > Options > Customize Ribbon and check the Developer box.
- Click on the Macros button in the Developer Tab to open the Macro Dialog box.
- From the list of available macros, select the macro you want to delete.
- Click on the Delete button.
- Confirm the deletion when prompted.
By following these steps, you can easily delete a single macro from your workbook.
Method 2: Deleting a Macro from a Selected Module in the VBA Editor
If you’re comfortable using the VBA Editor, you can also delete a macro by removing the code from the selected module. This is especially useful when you have multiple macros or want to remove specific code.
Steps:
- Press Alt + F11 to open the VBA Editor.
- In the Project Explorer, find the Module where the macro is stored. It will be listed under Modules in the VBAProject.
- Select the Module that contains the macro you wish to delete.
- In the right-hand code window, find the macro code you want to delete.
- Select the code and press Delete.
- After deleting the macro code, press Ctrl + S to save your changes.
This method deletes the macro code within the module, but the module itself remains. You can repeat the process for other macros you want to remove.
Method 3: Delete Module to Remove All Macros in a Code Module
If you want to delete an entire module that contains macros, you can easily do this in the VBA Editor. This method is effective when you want to remove all macros stored within a specific module at once.
Steps:
- Press Alt + F11 to open the VBA Editor.
- In the Project Explorer, right-click on the Module that contains the macros you want to remove.
- Select Remove Module from the context menu.
- When prompted, choose No if you don’t want to save the module.
- Click OK to delete the module.
By deleting the module, you will remove all macros stored in that module at once. This method is faster than manually deleting each macro one by one.
Method 4: Save as XLSX Format to Remove All VBA Macros
If you want to remove all macros from your workbook without manually deleting them, you can save the file as an XLSX format. This will strip all macros, as XLSX files do not support VBA code.
Steps:
- Go to File > Save As.
- Choose a location to save the file.
- In the Save as type dropdown, select Excel Workbook (*.xlsx).
- Click Save.
- If prompted, Excel will notify you that saving as an XLSX file will remove all macros. Click Yes to confirm.
This method is the quickest way to remove all macros from the workbook, but be aware that it will also remove any other VBA-related features, such as forms or code modules.
Conclusion
Deleting macros in Excel can be done in several ways, depending on your needs:
- From the Macros Dialog (Developer Tab): A quick way to delete a single macro.
- From the VBA Editor: Allows for more precise editing and removal of macro code.
- Delete a Module: Remove all macros within a specific module at once.
- Save as XLSX format: Remove all macros from the workbook quickly and easily.
By using these methods, you can manage your Excel macros efficiently and ensure that your workbook remains clean and organized. Whether you’re removing a single macro or clearing out all VBA code, these steps will help you keep your Excel files streamlined.
I have followed your method for deleting a macro with vba and now the screen if frozen and i cannot do anything at all with it
after deleting the macro I tried to delete the macro button I made but as I stated above the screen is frozen and any tabs I go to are the same their all frozen PLEASE HELP
It sounds like a macro may still be running or has caused Excel to become unresponsive due to an event trigger loop.
🔧 Try the following steps:
•Press Esc to attempt stopping the running macro.
•If that doesn’t work, force close Excel using Task Manager (Ctrl + Shift + Esc) and reopen your workbook with macros disabled.
•To do this, hold Shift while opening the file — this will prevent macros from running on startup.
Once opened safely, go to Developer > Macros, delete the macro if needed, and remove any associated buttons or shapes.
Hope this helps!