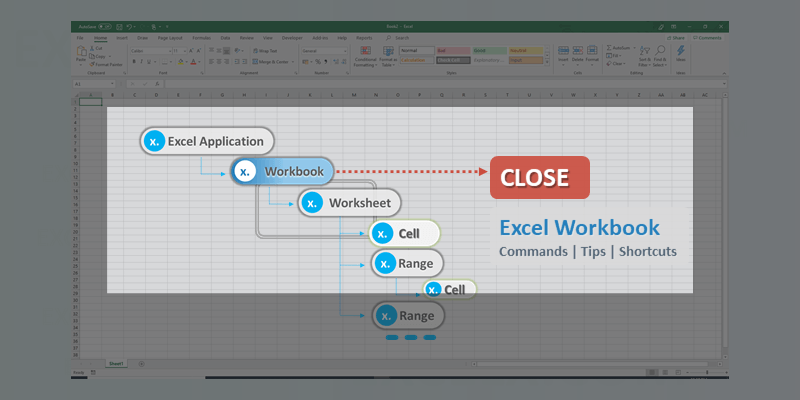
We can close an Excel Workbook in different methods:
- We close the Workbook by using the Close Window button (X icon in the application menu) at top-right corner of the Excel File.
- We can close the workbook from the File Menu by clicking on the Exit Command.
- We can also close the workbook from the Task bar, right click on the workbook icon and click on the close window command.