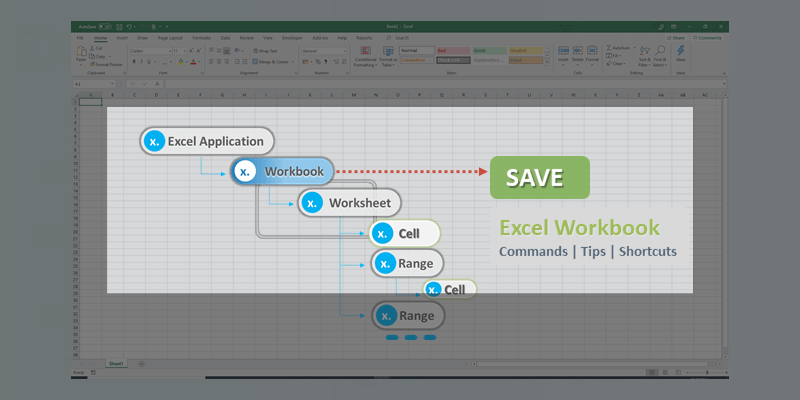
Saving workbooks in Excel is a fundamental skill that ensures your data is secure and your work is preserved. This comprehensive guide will walk you through various methods of saving workbooks, including tips for automating the process and troubleshooting common issues.
Basic Save Methods
The most straightforward way to save a workbook in Excel is by using the built-in save functions. Here’s how:
Using the Ribbon:
- Click on the File tab.
- Select Save or Save As.
Using Keyboard Shortcuts:
- Windows: Press Ctrl + S
- Mac: Press Command + S
These methods save your workbook in its current location. If it’s a new workbook, you’ll be prompted to choose a location and name.
Using Save As
The Save As function is useful when you need to save a copy of your workbook or change its format.
- Click on the File tab.
- Select Save As.
- Choose the location where you want to save the file.
- Enter a new file name and select the desired file format.
- Click Save.
Autosave and Autorecover
Excel’s Autosave and Autorecover features can be lifesavers, especially if you encounter unexpected issues.
- Autosave: Automatically saves your workbook at regular intervals. This feature is available in Office 365 and newer versions of Excel. Make sure it’s enabled by checking the Save tab in Excel Options.
- Autorecover: Recovers unsaved workbooks after a crash. Set the Autorecover interval by going to File > Options > Save and adjust the time under Save AutoRecover information every X minutes.
Saving in Different Formats
Excel allows you to save your workbook in various formats depending on your needs:
- Excel Workbook (*.xlsx): The default format for Excel workbooks.
- Excel Macro-Enabled Workbook (*.xlsm): Save workbooks containing macros.
- Excel Binary Workbook (*.xlsb): A binary file format that can reduce file size.
- CSV (Comma delimited) (*.csv): Save data in a plain text format separated by commas.
To save in a different format, use the Save As function and select the desired format from the dropdown menu.
Using VBA to Save Workbooks: Workbook.Save Method
VBA (Visual Basic for Applications) allows you to automate the saving process. Here’s a simple VBA code to save your workbook:
- Press Alt + F11 to open the VBA editor.
- Insert a new module by clicking Insert > Module.
- Copy and paste the following code:
Sub SaveWorkbook() ThisWorkbook.Save End Sub
- Run the macro by pressing F5 or by going to Run > Run Sub/UserForm.
Common Errors and Troubleshooting
Here are some common issues you might encounter when saving workbooks and how to resolve them:
- File is Read-Only: Ensure you have write permissions for the file location or save the workbook with a different name.
- Disk is Full: Free up space on your hard drive or save the workbook to a different location.
- Network Issues: If you’re saving to a network location, ensure you have a stable connection. Save a local copy if necessary.
Conclusion
Saving workbooks in Excel is a crucial task that ensures your data is protected and accessible. By understanding and utilizing the various methods outlined in this guide, you can save your work efficiently and avoid common pitfalls. Whether you’re using basic save functions, leveraging Autosave, or automating with VBA, mastering these techniques will enhance your productivity and safeguard your data.
For more tips and tutorials on Excel, be sure to explore our other blog posts. If you have any questions or encounter issues, feel free to leave a comment below!