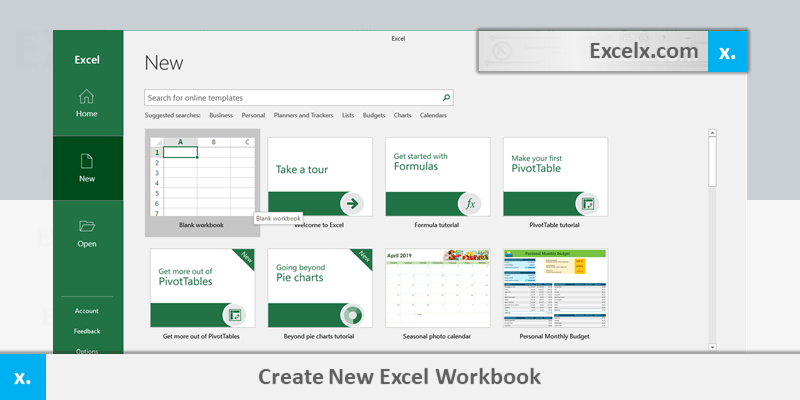
Creating a new workbook in Excel is a fundamental skill that every user should master. Whether you are a beginner or an experienced user, understanding the various methods to create a new workbook can enhance your productivity and streamline your workflow. This guide covers all the popular methods and tips to create a new workbook in Excel. Follow the below steps to create new Workbook in Excel. We can create Excel Workbooks using Shot cut keys or using the ribbon commands.
Creating New Excel Workbook from Start Menu
You can use this method if your Excel application is closed. You need to open the Excel Application to create new Excel Workbook.
If your Excel
- We can go to All Applications from Start Menu
- And Click on the Excel Application.
- This will start the Excel Application
- And Opens a new Workbook with default blank Worksheets.
Creating New Excel Workbook in a directory
You can simply right click on any directory or folder to create new Excel Workbook.
-
- Go to the Folder
- Right Click in the Folder
- And Click on the Excel Application
- This will create new the Excel Workbook in the Folder
- We can Double click to Open the Workbook.
Creating New Excel Workbook when your Excel Application is already Open
If the Excel Application is already opened, we can create new Excel Workbook from the File Menu. We can also use shortcut Ctrl+N to create new workbook.
Why Create a New Workbook in Excel?
Creating a new workbook allows you to:
- Start fresh with a blank canvas for your data and analyses.
- Organize different projects and datasets separately.
- Utilize Excel’s powerful features to create custom reports, charts, and tables.
Using the File Menu
The most straightforward method to create a new workbook in Excel is through the File menu.
- Open Excel: Launch the Excel application.
- Go to File: Click on the File tab in the Ribbon.
- Select New: Click on New from the list.
- Choose Blank Workbook: Select Blank Workbook to create a new, empty workbook.
Using Keyboard Shortcuts
Keyboard shortcuts can speed up the process of creating new workbooks.
- Windows: Ctrl + N
- Mac: Ctrl + N
This shortcut will immediately open a new, blank workbook.
Creating a New Workbook from a Template
Excel offers a variety of templates that can help you get started quickly with specific types of workbooks.
- Open Excel: Launch Excel.
- Go to File: Click on the File tab.
- Select New: Click on New.
- Browse Templates: Browse through the available templates or search for a specific type.
- Select a Template: Click on the desired template to open it as a new workbook.
Using VBA to Create a New Workbook
For automation enthusiasts, VBA can be a powerful tool to create new workbooks.
- Open VBA Editor: Press Alt + F11 to open the VBA editor.
- Insert a Module: Click on Insert > Module.
- Paste the Following Code:
Sub CreateNewWorkbook()
Workbooks.Add
End Sub
- Run the Macro: Press F5 or go to Run > Run Sub/UserForm.
This code will create a new, blank workbook.
Troubleshooting Common Issues
Here are some common issues you might encounter when creating new workbooks and how to resolve them:
- Excel Not Responding: If Excel is not responding, try restarting the application or your computer. Ensure your Excel application is up to date.
- Templates Not Loading: If templates are not loading, check your internet connection as some templates may require an online connection to download.
- VBA Macro Not Running: Ensure macros are enabled in your Excel settings under File > Options > Trust Center > Trust Center Settings > Macro Settings.
Conclusion
Creating a new workbook in Excel is a simple yet crucial task for efficient data management. By using the methods outlined in this guide, you can quickly start new projects and organize your data effectively. Whether you prefer using the File menu, keyboard shortcuts, templates, or VBA, mastering these techniques will improve your workflow and productivity.
For more Excel tips and tutorials, explore our other blog posts or leave a comment if you have any questions!