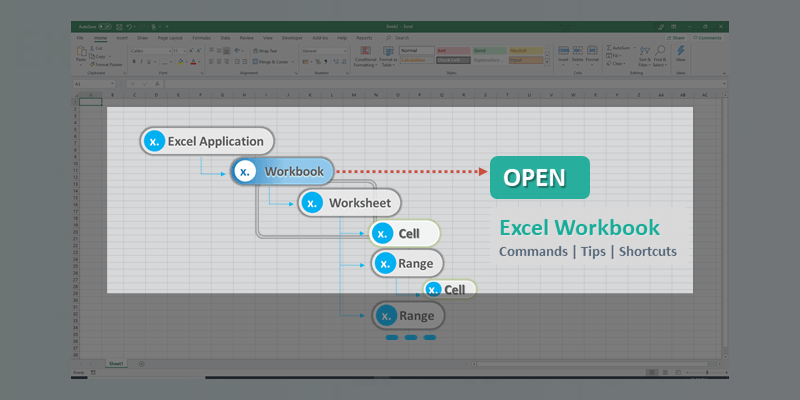
We can Open an existing Excel Workbook in different methods:
- We can Right Click on the File and Click Open to Open the File .
- We can Double click on the File to Open the Workbook.
- If the Excel Application is already opened, we can open Excel Workbook from the File Menu.
- We can also Copy the Complete path of the File and Paste in the Run Command and Press Enter to Open the File.