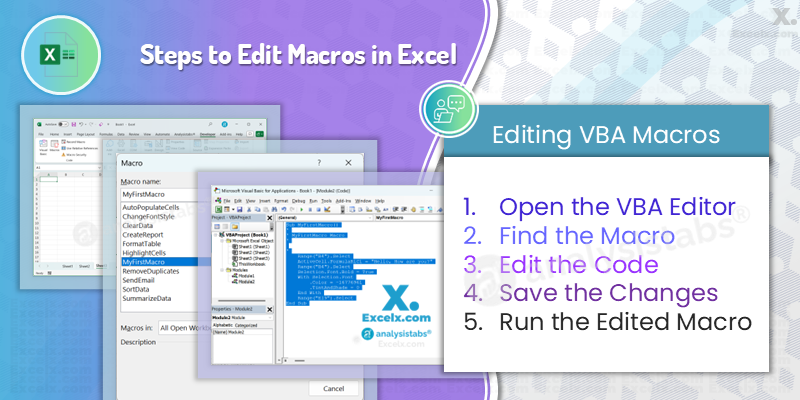
Editing macros in Excel allows you to customize and refine automated tasks, making your workflow even more efficient. Whether you want to make minor adjustments or fully rewrite the macro code, this guide will show you how to edit macros in Excel easily.
Step 1: Open the VBA Editor
- Press Alt + F11 to open the VBA Editor. This is where all your macros and VBA code are stored.
- In the VBA Editor, you’ll see a list of projects (workbooks) on the left side under Project Explorer.
Step 2: Find the Macro You Want to Edit
- Under VBAProject (Your Workbook), look for Modules.
- Click the Module where your macro is stored. You’ll see the code for the macro in the window on the right.
Step 3: Edit the Macro Code
- In the VBA Editor, the code for your macro will appear as text. You can now make changes directly to the code.
- For example, if your macro formats cells, you can change the range, font size, or color.
Example code:
Sub FormatCells()
Range("A1:A10").Font.Bold = True
Range("A1:A10").Interior.Color = RGB(255, 255, 0) ' Change color to yellow
End Sub
You can modify this code to apply different formatting or to a different range of cells.
Step 4: Save Your Changes
- After editing the macro, press Ctrl + S to save the changes.
- Close the VBA Editor by clicking the X in the top right corner or pressing Alt + Q.
Step 5: Run the Edited Macro
- To run your edited macro, return to Excel.
- Go to the Developer Tab and click Macros.
- Select the macro from the list and click Run.
Tips for Editing Macros
- Test after editing: Always test your macro after making changes to ensure it works as expected.
- Use comments: Use comments in your code (by typing ‘ before a line) to describe what the macro does, especially if you plan to edit it again later.
- Back up your workbook: Before making major changes, save a backup of your workbook to avoid losing important data.
Conclusion
Editing macros in Excel is a straightforward process. Whether you need to fine-tune existing macros or completely rewrite them, the VBA Editor makes it easy to customize and enhance automation. By following these simple steps, you can improve your productivity and automate even more tasks in Excel.