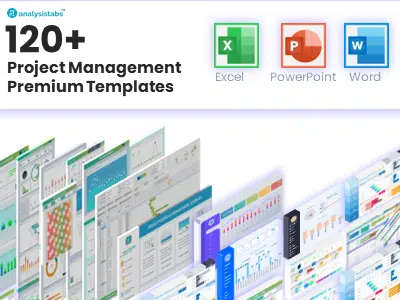Table of Contents
A Gantt chart is the most famous and useful tool for effective planning and managing your projects. Gantt Chart in Excel helps you visually represent your tasks, timelines, progress and status for better understanding of Project schedules and progress.
Creating Gantt Chart in Excel
Excel Application doesn’t have the built-in Gantt Chart type in Excel. However, we can use Bar Chart or Lin chart in Excel to create Gantt Chart in Excel. Creating a Gantt Chart in Excel might seem difficult initially, but once you get the hang of it, it becomes a very useful tool for managing your projects. Here’s a step-by-step guide on how you can create your own Gantt Chart in Excel.
- Create Data table for Gantt Chart
- Populate the data for Tasks and Timelines
- Select Tasks and Start date And Insert Bar Chart
- Add Task Duration Series to the Chart
- Format the Chart Axis to display the Tasks in Gantt Chart
Step 1: Create Data for Excel Gantt Chart
Create the sample data for creating Gantt Chart in Excel. It requires Task Name, Start Date and Duration to Create Excel Gantt Chart. Insert the Excel Table and with the required Columns as shown below:
| Task | Start Date | Duration |
|---|---|---|
| Task Title 1 | 2023-08-01 | 40 |
| Task Title 2 | 2023-08-08 | 35 |
| Task Title 3 | 2023-08-15 | 55 |
| Task Title 4 | 2023-08-05 | 35 |
| Task Title 5 | 2023-08-29 | 20 |
| Task Title 6 | 2023-09-05 | 15 |
| Task Title 7 | 2023-08-20 | 30 |
| Task Title 8 | 2023-09-01 | 40 |
| Task Title 9 | 2023-09-05 | 30 |
| Task Title 10 | 2023-09-10 | 20 |
Step 2: Populate the Data
Now, you can add you project tasks and timelines in the data table created in the Step 1. You can add all the tasks, Start and Duration of Each Task as shown in the above table. You can add additional columns to create advanced Gantt Chart in Excel. For example: Responsible Person, Progress and Status.
| Task | Responsible Person | Start Date | Duration | Progress | Status |
|---|---|---|---|---|---|
| Task Title 1 | John Doe | 2023-08-01 | 40 | 100% | Completed |
| Task Title 2 | Jane Smith | 2023-08-08 | 50 | 100% | Completed |
| Task Title 3 | Mary Johnson | 2023-08-15 | 25 | 80% | Ongoing |
| Task Title 4 | James Brown | 2023-08-22 | 30 | 75% | Ongoing |
| Task Title 5 | Emily Davis | 2023-08-29 | 15 | 60% | Ongoing |
| Task Title 6 | Michael Miller | 2023-09-05 | 30 | 50% | Ongoing |
| Task Title 7 | Jessica Garcia | 2023-09-12 | 50 | 30% | Ongoing |
| Task Title 8 | Robert Rodriguez | 2023-09-19 | 25 | 20% | Ongoing |
| Task Title 9 | Linda Martinez | 2023-09-26 | 30 | 10% | Ongoing |
| Task Title 10 | Paul Hernandez | 2023-10-03 | 20 | 0% | Not Started |
3. Insert Bar Chart
Now select the Tasks and Start Date from Data Table and then Insert the Stacked Bar Chart from Charts commands in the Insert Tab. You will see the below Chart for Your Data.
4. Add Task Duration
Then add new series for Task Duration. Please see the below steps to add new Chart Series.
- You can right click on the Chart
- Click on the ‘Select Data’
- Then Add button to add series
- Then Select Series Name as Duration
- And Select Series values from the Data Table
5. Format the Axis to show the Task in Gantt Chart
The order of the vertical axis show from bottom to top. You can reverse the series to show it in the correct order.
with these steps, you can see that the Gantt Chart is created for your data. Finally, refine your chart by adding task descriptions, adjusting bar colors, and formatting the date axis for clarity. You can format the Gantt Chart to suite your requirements. You can add more fields to create advanced Gantt Chart.
Gantt Chart Excel
Gantt Chart in Excel is a powerful tool for planning and managing your projects. Here is the Excel file with Gantt Chart in Excel. You can download and explore the Excel Gantt Chart to understand the steps and create your own Gantt Chart.
Finally! Excel’s user-friendly and customizable nature makes it a preferred tool for many project managers. Excel doesn’t provide the built-in Gantt Chart Type, but we can create very easy to use Gantt Charts in Excel. Excel’s Gantt Charts are very effective once it is created first time. They allow you to represent your projects in a visual timeline and format them using built-in Excel Tools.
Hope, you found this useful! Please download the attached templates and let us know you feedback. Your feedback is very valuable in helping us continually improve our templates and provide the most useful tools for our readers.