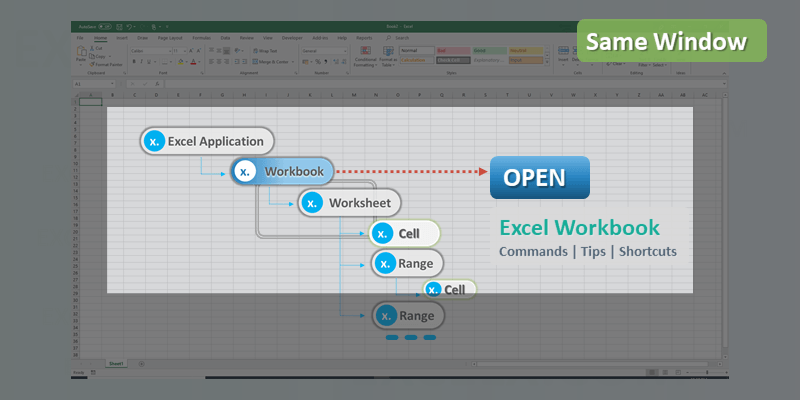
Opening multiple Excel files in one window can significantly enhance your workflow, especially when you need to compare data or perform cross-referencing tasks. This guide will show you various methods to open multiple Excel files in a single window, covering popular search queries and providing step-by-step instructions.
We can Open multiple Excel Workbooks in the same window in different methods:
- If the Excel Application is already opened, we can use the Open command from the File Menu and select multiple Excel Workbooks to Open in the Same Window.
- If the Excel Application is already opened, we can drag the workbooks and drop in already opened Excel Application Window.
Why Open Multiple Excel Files in One Window?
Opening multiple Excel files in one window allows you to:
- Easily compare data across different workbooks.
- Efficiently perform copy-paste operations.
- Utilize Excel’s built-in features for side-by-side viewing.
- Save time and improve productivity by reducing window clutter.
Using the View Side by Side Feature
Excel’s View Side by Side feature is perfect for comparing two workbooks.
- Open the Workbooks: Open the Excel files you want to view side by side.
- Navigate to the View Tab: Click on the View tab in the Ribbon.
- Click View Side by Side: Select View Side by Side. By default, Excel will arrange the workbooks horizontally.
To switch to vertical arrangement:
- Click on Arrange All in the View tab.
- Select Vertical and click OK.
Using the Arrange All Feature
The Arrange All feature allows you to view multiple workbooks in different layouts.
- Open the Workbooks: Open all the Excel files you need.
- Navigate to the View Tab: Click on the View tab.
- Click Arrange All: Select Arrange All to open the arrangement options.
- Choose Your Layout: Select from Tiled, Horizontal, Vertical, or Cascade and click OK.
Using VBA to Open Multiple Files in One Window
For automation enthusiasts, VBA can simplify the process of opening multiple files.
- Open VBA Editor: Press Alt + F11 to open the VBA editor.
- Insert a Module: Click on Insert > Module.
- Paste the Following Code:
Sub OpenMultipleFiles()
Dim FileNames As Variant
Dim i As Integer
FileNames = Application.GetOpenFilename(FileFilter:="Excel Files (*.xls; *.xlsx), *.xls; *.xlsx", MultiSelect:=True)
If IsArray(FileNames) Then
For i = LBound(FileNames) To UBound(FileNames)
Workbooks.Open FileNames(i)
Next i
End If
End Sub
- Run the Macro: Press F5 or go to Run > Run Sub/UserForm.
This code will prompt you to select multiple Excel files to open simultaneously.
Adjusting Excel Settings
Sometimes, Excel opens files in separate windows due to settings. Adjust these settings to ensure files open in one window:
- Excel Options: Go to File > Options.
- Advanced Settings: In the Advanced tab, scroll down to the Display section.
- Disable Separate Windows: Ensure the option Show all windows in the Taskbar is unchecked.
Troubleshooting Common Issues
Here are some common issues and how to resolve them:
- Files Still Open in Separate Windows: Check your Excel version as newer versions tend to open files in separate instances. Ensure you’re following the correct steps for your version.
- Settings Not Applied: Restart Excel after changing settings to ensure they take effect.
- Macros Not Running: Ensure macros are enabled in your Excel settings under File > Options > Trust Center > Trust Center Settings > Macro Settings.
Conclusion
Opening multiple Excel files in one window is a powerful way to streamline your workflow and increase productivity. By using built-in features like View Side by Side and Arrange All, or automating the process with VBA, you can manage your workbooks more efficiently. Adjusting your Excel settings can further enhance this capability, ensuring a smooth and organized working experience.
For more Excel tips and tutorials, explore our other blog posts or leave a comment if you have any questions!