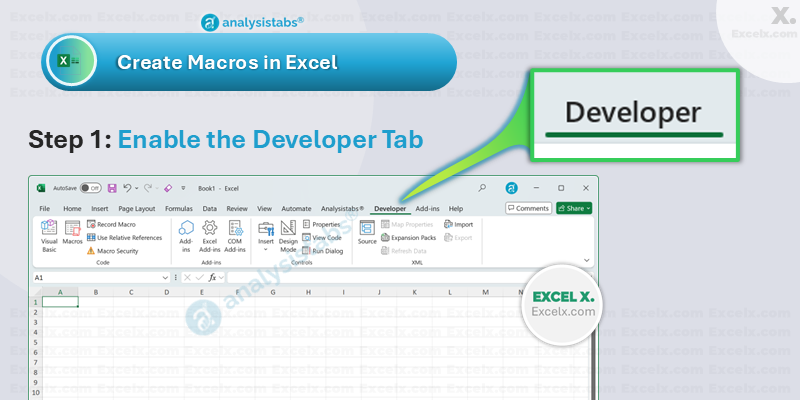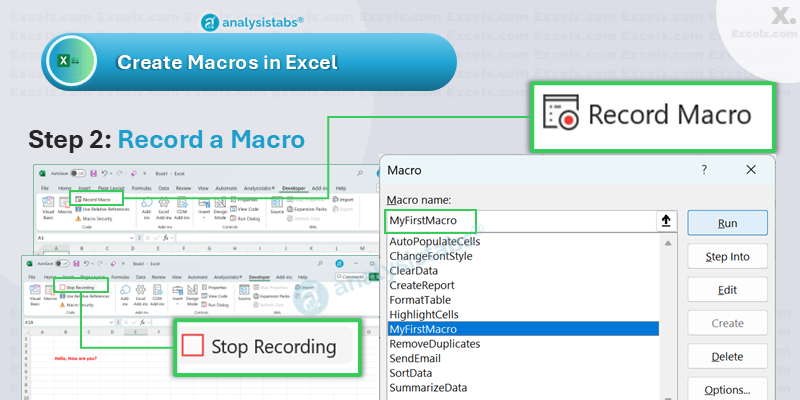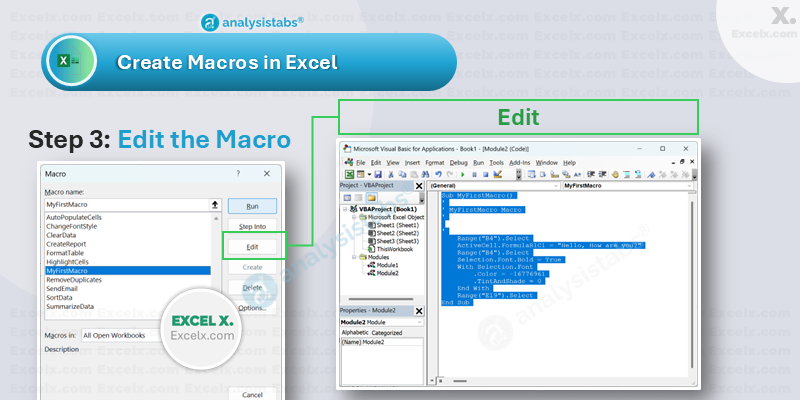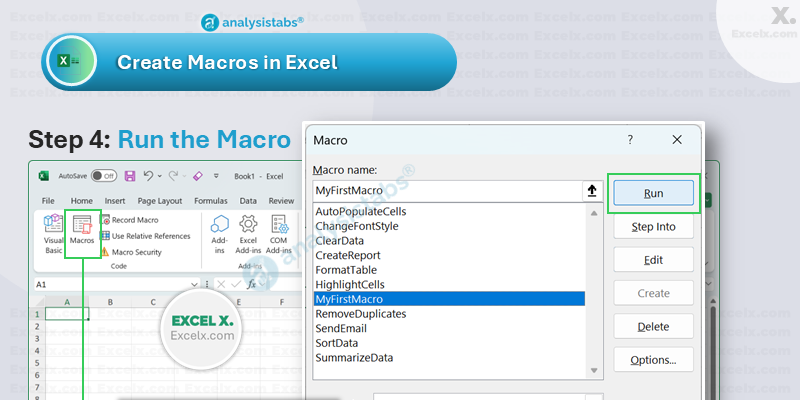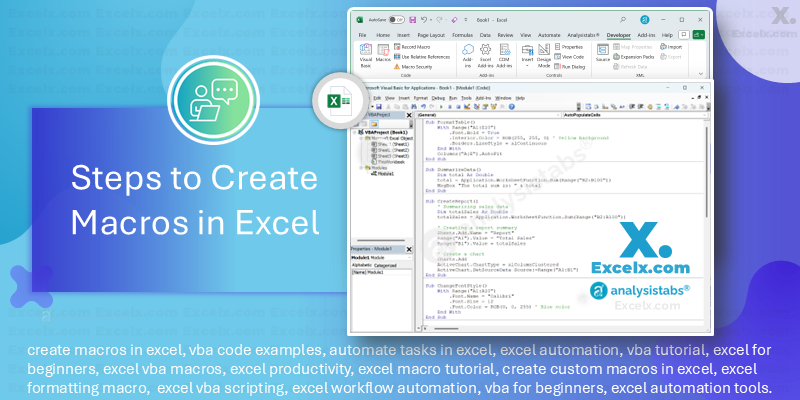
Creating macros in Excel is one of the best ways to automate repetitive tasks and enhance your productivity. Whether you’re working with large datasets, generating reports, or performing frequent actions, macros can save you time. In this step-by-step guide, we’ll show you how to create macros in Excel, what they’re used for, and provide practical examples to get you started.
What Are Macros in Excel?
Macros in Excel are small programs or scripts that automate a series of tasks within Excel. Written in Visual Basic for Applications (VBA), macros allow you to automate actions like formatting cells, running calculations, and even interacting with other applications like Word or PowerPoint.
By creating macros in Excel, you can eliminate repetitive tasks, save time, and increase efficiency.
What Is the Use of Macros in Excel with Examples?
Macros in Excel have a wide range of applications. Below are some common use cases and examples where macros can save time and improve workflow:
- Formatting Data: Automatically apply specific formatting to cells, such as font size, color, or background color. Example: A macro that highlights cells with values greater than 100 in green and cells with values less than 100 in red.
- Running Calculations: Automate complex calculations such as sums, averages, or custom formulas. Example: A macro that calculates and displays the total sales for a given month from a dataset.
- Creating Reports: Generate custom reports with the click of a button. This could include sorting data, applying filters, and summarizing information. Example: A macro that creates a monthly sales report by compiling data, generating charts, and formatting the report automatically.
- Data Cleaning: Remove duplicates, standardize date formats, or trim unwanted spaces in data. Example: A macro that removes extra spaces from text data and formats it into a clean list.
How Do I Create a Macro in Excel: Methods
Creating macros in Excel can be done in two ways: recording actions or writing custom VBA code. Here’s how to do both:
1. Using the Macro Recorder:
The Macro Recorder is an easy tool for beginners to create macros without needing to write any code. Here’s how to use it:
- Enable the Developer Tab
- Record a Macro and Name the Macro
- Perform Action: Required Tasks
- Stop Recording and Run when required
2. Writing VBA Code:
For more flexibility and control, you can write custom VBA code for your macros. Here’s how:
- Press Alt + F11 to open the VBA Editor.
- In the VBA Editor, click Insert > Module to create a new module.
- Write your VBA code. For example, to change the color of cells in range A1:A10, use the following code:
Sub FormatCells()
Range("A1:A10").Interior.Color = RGB(255, 255, 0)
End Sub
Press F5 to run the macro, or assign it to a button.
How to Create Macros in Excel Step-by-Step
Follow these simple steps to create macros in Excel:
Step 1: Enable the Developer Tab
- Go to File > Options > Customize Ribbon, and check the Developer box.
- Click OK to enable the Developer Tab.
Step 2: Record a Macro
- Click Record Macro in the Developer Tab.
- Name the macro, set a shortcut key, and choose where to store it. (Example: MyFirstMacro)
- Perform the actions you want to automate.
- Click Stop Recording when done.
Step 3: Edit the Macro (Optional)
- Open the VBA Editor (press Alt + F11).
- Edit the macro’s code to make further customizations.
Step 4: Run the Macro
- Go to Developer > Macros and select the macro you want to run.
- Click Run.
How Can I Create My Own Macros?
There are two ways to create your own macros in Excel:
- Record Actions: Use the Macro Recorder to automatically generate VBA code for the actions you perform.
- Write VBA Code: Open the VBA editor, write custom VBA code, and create more complex macros suited to your needs.
Is Excel Macros Easy to Learn?
Excel macros are relatively easy to learn, especially with the Macro Recorder. The recorder allows beginners to create simple macros without writing any code. As you grow more comfortable with macros, learning VBA will give you more control and flexibility, allowing you to create complex automation tasks.
There are plenty of online tutorials, books, and forums that can help you learn how to write and implement macros in Excel.
How to Create a Macro in Excel Without Recording
If you want to create a macro without recording, you’ll need to write VBA code manually. Here’s how:
- Press Alt + F11 to open the VBA Editor.
- Insert a new module by going to Insert > Module.
- Write the VBA code for your macro. For example:
Sub SimpleMacro() MsgBox "Hello, Excel!" End Sub
- Press F5 to run the macro.
This approach gives you more flexibility, as you can customize your macros to handle more complex tasks than what the recorder can capture.
What Are Macros in Excel with an Example?
Macros in Excel are automated actions that can save time and improve efficiency. For example, if you frequently format your data the same way, you can create a macro to automate this process.
Example: Formatting Data: You can create a macro to automatically format a range of cells. For instance, a macro could be set to format all cells in A1:A10 with bold text and a yellow background color:
Sub FormatData()
Range("A1:A10").Font.Bold = True
Range("A1:A10").Interior.Color = RGB(255, 255, 0)
End Sub
This macro will apply the same formatting every time it’s run, ensuring consistency and saving time.
Excel Macros Examples
Excel macros can automate a wide range of tasks to improve efficiency. Here are 10 common examples of what you can automate with Excel macros, along with the corresponding VBA code to help you get started:
1. Formatting a Range
Automatically apply consistent formatting, such as adding borders, changing font styles, or setting column widths.
Sub FormatRange()
With Range("A1:E10")
.Font.Bold = True
.Interior.Color = RGB(255, 255, 0) ' Yellow background
.Borders.LineStyle = xlContinuous
End With
Columns("A:E").AutoFit
End Sub
2. Summarizing Data
Use a macro to calculate totals, averages, or other metrics across large datasets.
Sub SummarizeData()
Dim total As Double
total = Application.WorksheetFunction.Sum(Range("B2:B100"))
MsgBox "The total sum is: " & total
End Sub
3. Creating Custom Reports
Automate the process of generating reports by combining data, applying calculations, and formatting the final report with charts.
Sub CreateReport()
' Summarizing sales data
Dim totalSales As Double
totalSales = Application.WorksheetFunction.Sum(Range("B2:B100"))
' Creating a report summary
Sheets.Add.Name = "Report"
Range("A1").Value = "Total Sales"
Range("B1").Value = totalSales
' Create a chart
Charts.Add
ActiveChart.ChartType = xlColumnClustered
ActiveChart.SetSourceData Source:=Range("A1:B1")
End Sub
4. Changing Font Style
Automatically change the font style of selected cells to improve readability.
Sub ChangeFontStyle()
With Range("A1:A10")
.Font.Name = "Calibri"
.Font.Size = 12
.Font.Color = RGB(0, 0, 255) ' Blue color
End With
End Sub
5. Auto-Populating Cells
Automatically populate a range of cells with data based on certain criteria.
Sub AutoPopulateCells() Dim i As Integer For i = 1 To 10 Cells(i, 1).Value = "Product " & i Cells(i, 2).Value = i * 100 ' Price calculation Next i End Sub
6. Removing Duplicates
Automatically remove duplicate values in a selected column.
Sub RemoveDuplicates()
Range("A1:A100").RemoveDuplicates Columns:=1, Header:=xlNo
End Sub
7. Sorting Data
Sort data in ascending or descending order based on the first column.
Sub SortData()
Range("A1:B100").Sort Key1:=Range("A1"), Order1:=xlAscending, Header:=xlYes
End Sub
8. Clearing Data in a Range
Clear the content of a specific range of cells, useful for resetting a sheet.
Sub ClearData()
Range("A2:B100").ClearContents
End Sub
9. Highlighting Cells Based on Condition
Automatically highlight cells that meet certain conditions (e.g., values above a specific threshold).
Sub HighlightCells()
Dim cell As Range
For Each cell In Range("B2:B100")
If cell.Value > 500 Then
cell.Interior.Color = RGB(255, 0, 0) ' Red background
End If
Next cell
End Sub
10. Emailing a Report (Using Outlook)
Send an automated email with a report attached using Outlook from Excel.
Sub SendEmail()
Dim OutlookApp As Object
Dim OutlookMail As Object
Set OutlookApp = CreateObject("Outlook.Application")
Set OutlookMail = OutlookApp.CreateItem(0)
OutlookMail.Subject = "Monthly Sales Report"
OutlookMail.Body = "Please find attached the sales report for this month."
OutlookMail.Attachments.Add "C:\Path\To\Your\File.xlsx"
OutlookMail.To = "recipient@example.com"
OutlookMail.Send
End Sub
These 10 Excel macros examples demonstrate the wide range of tasks that can be automated using VBA. From simple formatting to creating complex reports, macros are a powerful tool to enhance your productivity in Excel. You can adapt these examples to suit your specific needs and even combine them for more advanced automation.
Conclusion
Creating macros in Excel is a powerful way to automate repetitive tasks, increase efficiency, and streamline your workflow. Whether you use the Macro Recorder or write custom VBA code, macros can save you time and enhance productivity.
By following the steps outlined in this guide, you’ll be well on your way to mastering Excel macros. Remember, with the right approach and some practice, you can automate a wide variety of tasks to make your work in Excel faster and more efficient.