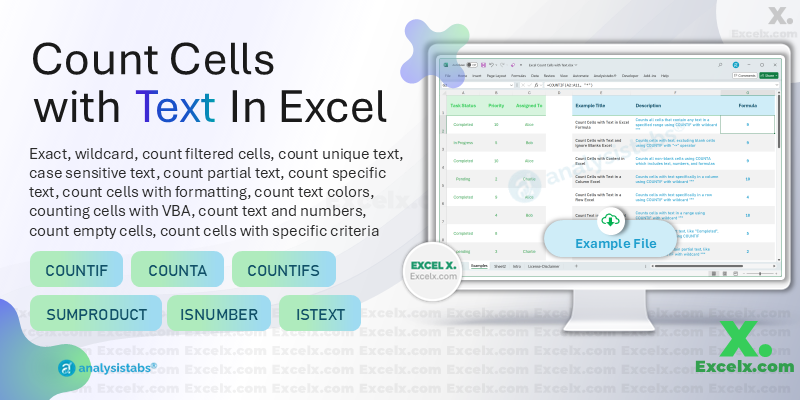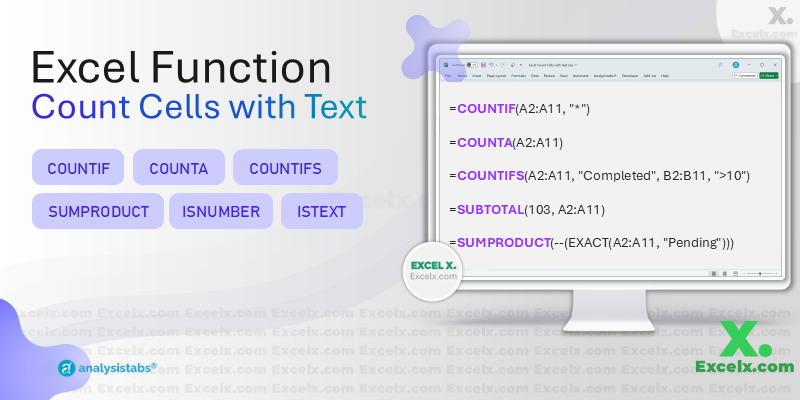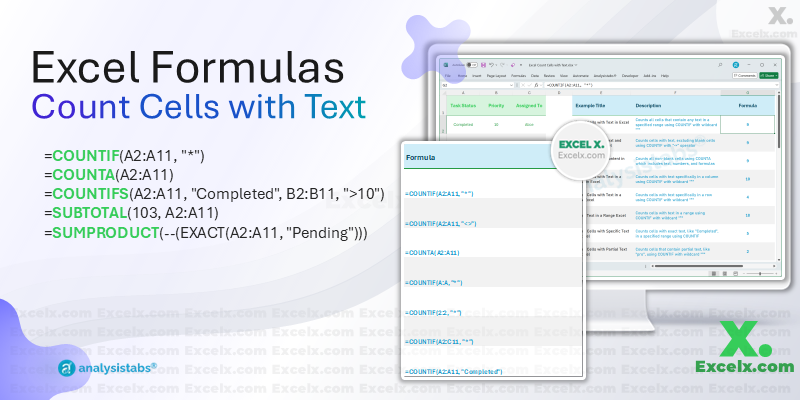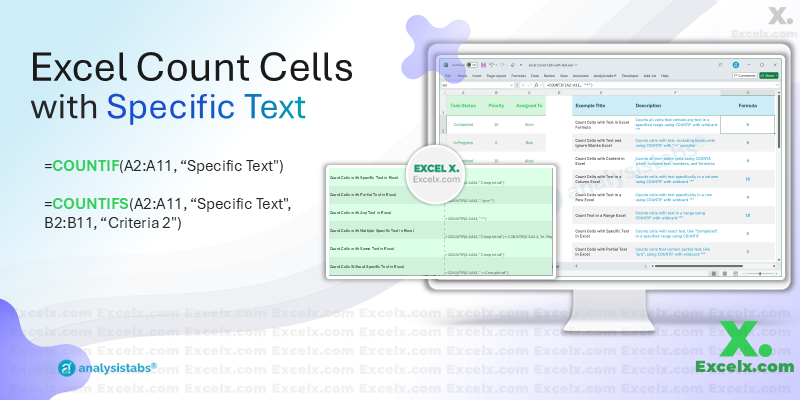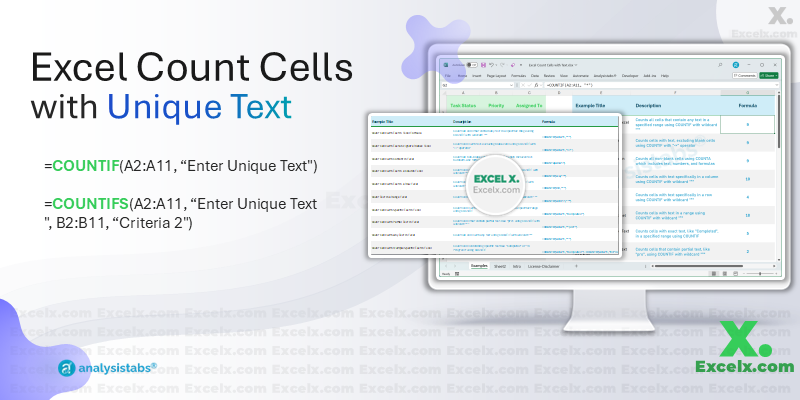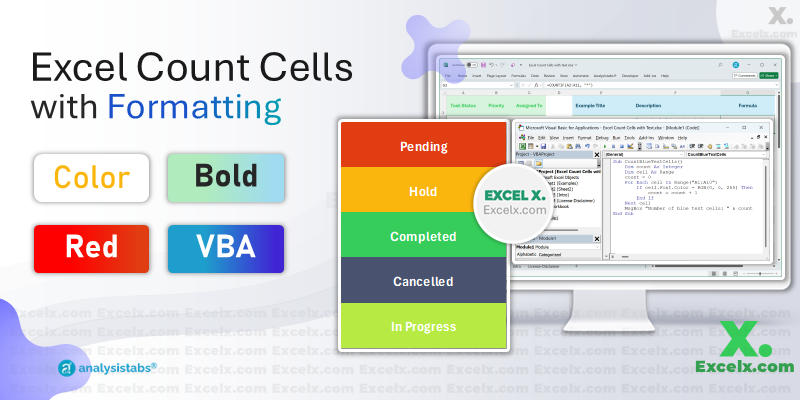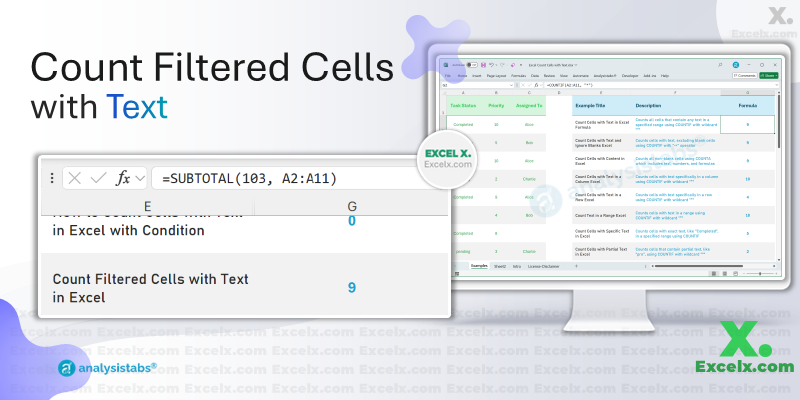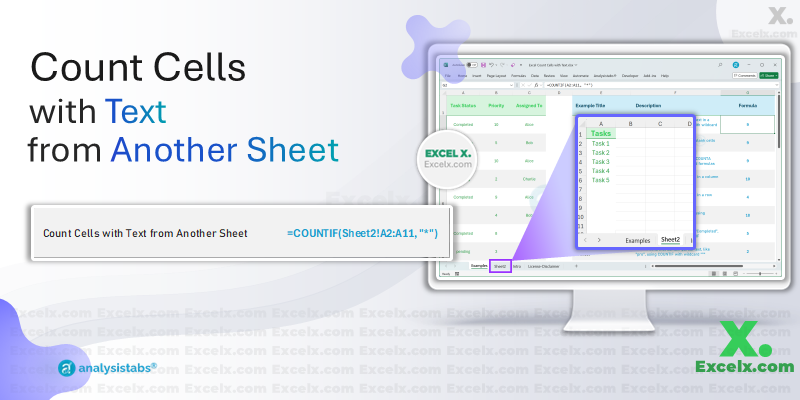Excel formulas to count cells with text in Excel are essential tools for simplifying data analysis, especially when working with large datasets. With powerful functions like COUNTIF, COUNTA, and COUNTIFS, Excel enables you to count cells based on specific criteria, such as exact text, partial matches, or cells containing text alongside other conditions. This guide will help you master these formulas for efficiently counting cells with text in your datasets.
Useful Excel Functions for Counting Cells with Text in Excel
When working with large datasets, knowing how to count cells with text in Excel can help you quickly analyze and process your data. Excel offers several functions that allow you to count cells based on different conditions, whether you need to count all cells with text, only those containing specific text, or cells that meet other criteria. In this section, we’ll explore the most commonly used Excel functions for counting cells with text and explain how to apply them effectively.
COUNTIF Function
The COUNTIF function is one of the most versatile functions in Excel for counting cells that meet specific criteria. To count cells that contain any text in a range, the syntax is:
=COUNTIF(range, "*")
Here’s how it works:
- Range: This is the group of cells you want to count (e.g., A1:A10).
- Criteria: The * wildcard is used to represent any text string. This formula counts all cells that contain any form of text (including empty spaces, but not numbers).
For instance, if you want to count how many cells in the range A1:A10 contain text, you would use:
=COUNTIF(A1:A10, "*")
This will count all cells in the range A1:A10 that contain text, ignoring numeric values or empty cells.
COUNTA Function
The COUNTA function is another important function when counting cells that contain text, as it counts all non-empty cells, regardless of whether they contain text, numbers, or other data. If you’re interested in counting all non-blank cells, the formula is:
=COUNTA(range)
This function is ideal when you want to know how many cells in a range contain any data. For example, to count all non-blank cells in the range A1:A10, use:
=COUNTA(A1:A10)
While COUNTIF can be more precise for counting cells with specific text, COUNTA is great for a quick count of non-empty cells.
COUNTIFS Function
The COUNTIFS function allows you to apply multiple criteria to count cells. This is useful when you need to count cells with text while also applying additional conditions, such as counting cells with text that also have numbers in a corresponding column. For example:
=COUNTIFS(A1:A10, "*", B1:B10, ">10")
This formula counts cells in A1:A10 that contain any text and, at the same time, ensures that the corresponding values in B1:B10 are greater than 10. The COUNTIFS function is powerful when you need to count based on multiple conditions, such as text and numbers, text and dates, or any other combination.
SUMPRODUCT Function
The SUMPRODUCT function is a more advanced formula that can handle multiple criteria and complex conditions. To count cells containing text in a range, while ignoring numbers or other values, you can combine SUMPRODUCT with the ISNUMBER function like this:
=SUMPRODUCT(--(ISNUMBER(SEARCH("text", A1:A10))))
This formula will count the cells in range A1:A10 that contain the word “text” (case-insensitive), even if the text is part of a larger string. The SEARCH function looks for the word “text” within each cell, and ISNUMBER ensures only cells containing “text” are counted.
ISTEXT Function
The ISTEXT function is a logical function that returns TRUE if the value in a cell is text and FALSE otherwise. While ISTEXT is not a counting function by itself, you can combine it with SUMPRODUCT or other functions to count cells with text based on specific criteria. Here’s how you can use it:
=SUMPRODUCT(--(ISTEXT(A1:A10)))
This formula counts all cells in the range A1:A10 that contain text. The ISTEXT function checks each cell and returns TRUE (which is treated as 1) for cells containing text, and FALSE (treated as 0) for cells without text. SUMPRODUCT then adds up all the TRUE values, giving you the total count of text-containing cells.
These Excel functions are essential tools for anyone working with text data in Excel. Whether you’re counting all text entries, applying multiple criteria, or working with case-sensitive text, these functions can help you accurately count cells based on the conditions you set. By combining these functions, you can tailor your analysis to your specific needs and improve the efficiency of your data management tasks.
Basic Counting of Cells with Text
In Excel, counting cells with text is a common task that helps you analyze data, track progress, and create reports. Whether you’re working with a list of products, customer data, or task statuses, it’s important to know how to quickly and accurately count cells containing text. This section will guide you through the basic methods of counting text in Excel, starting with formulas like COUNTIF and COUNTA, which are essential for this task.
Count Cells with Text in Excel Formula
A quick and efficient way to count cells with text in Excel is by using the COUNTIF formula. The COUNTIF function counts the number of cells in a given range that meet specific criteria, such as containing text. For example, to count all cells with any text in a range from A1 to A10, you can use the following formulas:
=COUNTIF(A1:A10, "*") =COUNTA(A1:A10)
The asterisk (*) is a wildcard that represents any string of characters, ensuring Excel counts only cells containing text, and not numbers or blank cells. The COUNTA function counts all non-empty cells, while COUNTIF specifically counts cells that contain text. This approach is ideal when you need to count cells that contain text in Excel and is useful for quickly analyzing datasets where text values are of primary interest.
Count Cells with Text and Ignore Blanks Excel
When counting cells that contain text in Excel, you might encounter a situation where you want to exclude blank cells from your count. To count only the cells with text and ignore the blanks, you can use the following formula:
=COUNTIF(A1:A10, "*")
This formula will count only cells that contain any text, ignoring any blank cells in the specified range.
Count Cells with Content in Excel
The COUNTA function in Excel is ideal when you need to count cells with any kind of content, whether it’s text, numbers, or formulas. If you want to count all non-empty cells in a range, you can use:
=COUNTA(A1:A10)
This formula counts all cells that are not blank, including those with text and numbers.
Count Cells with Text in a Column Excel
If you need to count cells with text in a specific column, you can apply the COUNTIF formula to that column. For example, if you want to count all cells containing text in column A (from A1 to A10), use:
For Entire Column: This counts all cells containing text in column A
=COUNTIF(A:A, "*")
For Multiple Columns: This formula counts all the cells with text in multiple Columns A to D.
=COUNTIF(A:D, "*")
from A1 to A10:
=COUNTIF(A1:A10, “*”)
This formula counts only the cells that contain text in Column 1 in Rows 1 to 10, ensuring you can analyze data specifically within that column.
Count Cells with Text in a Row Excel
Just like with columns, you can count cells with text in a specific row. To count the cells with text in a range of cells within a row, you can use the following formula:
For Entire Row:
=COUNTIF(2:2, "*")
The above formuls counts all cells with text in the Rows 2.
For Multiple Rows:
=COUNTIF(1:10, "*")
This counts all cells with text in the Rows 1 to 10.
=COUNTIF(A1:F1, "*")
Above formula counts all cells with text in the Row 1 from A1 to F1 (a single row). Adjust the range as necessary based on the row you wish to analyze.
Count Text in a Range Excel
To count cells with text in any range, whether it’s a row, column, or a block of cells, the COUNTIF formula with the * wildcard works efficiently. For example, if you want to count cells with text in the range A1 to D5, you can use:
=COUNTIF(A1:D5, "*")
This formula counts all cells containing any text in the specified range, helping you assess the distribution of text values within that section of your data.
Counting Specific Text in Cells
In many cases, you may need to count cells that contain specific text or text that meets particular conditions. Whether you’re analyzing task statuses, product categories, or customer names, knowing how to count cells with specific text in Excel is essential. This section will show you how to perform these types of counts using Excel formulas and help you focus on different criteria, such as partial text matches, multiple text entries, and conditions.
Count Cells with Specific Text in Excel
When you want to count cells containing a specific text string, the COUNTIF function is your go-to tool. This function allows you to count the number of cells that meet a specific criterion. For example, to count the number of cells in a range that contain the text “Completed”, use the following formula:
=COUNTIF(A1:A10, "Completed")
This formula will count how many times the exact word “Completed” appears in the range A1:A10. You can use this formula to count cells with any specific text and criteria, such as counting cells with specific criteria like “Pending” or “In Progress” in a task list.
Count Cells with Partial Text in Excel
What if you need to count cells that contain only part of a specific text string? You can still use COUNTIF, but this time, you will use wildcards. To count cells that contain partial text (e.g., any cell with the word “task”), use:
=COUNTIF(A1:A10, "*task*")
The asterisk (*) acts as a wildcard, matching any text before or after the word “task”. This is useful when you want to count cells containing partial text or any text that includes certain keywords.
Count Cells with Any Text in Excel
If you simply want to count cells with any text (ignoring numbers and blanks), the COUNTIF function with an asterisk wildcard is perfect:
=COUNTIF(A1:A10, "*")
This formula counts all cells in the range that contain any text. It’s especially useful when you need to know how many entries in a list are non-empty text values.
Count Cells with Multiple Specific Text in Excel
Sometimes, you might need to count cells that contain more than one specific text value. In such cases, you can combine multiple COUNTIF formulas. For example, if you want to count cells that contain either “Completed” or “In Progress”, use:
=COUNTIF(A1:A10, "Completed") + COUNTIF(A1:A10, "In Progress")
This will give you the total count of cells with either of the two text values. This is helpful when you want to count cells with multiple specific text strings in Excel.
Count Cells with Same Text in Excel
If you need to count how many times a specific text appears multiple times in your dataset, you can use the COUNTIF formula. For example, to count how many times the text “Completed” appears in the range, use:
=COUNTIF(A1:A10, "Completed")
This will count all cells containing the word “Completed” in the specified range, making it easy to analyze recurring values and count cells with the same text.
Count Cells Without Specific Text in Excel
You can also use COUNTIF to count cells that do not contain a specific text. To count the cells that do not contain “Completed,” you can use:
=COUNTIF(A1:A10, "<>Completed")
The <> operator means “not equal to,” so this formula will count all cells that do not contain the word “Completed”. This approach is useful when you need to count cells without specific text in Excel.
How to Count Cells with Text in Excel with Condition
In some situations, you may need to count cells with text, but only if certain conditions are met. You can achieve this by combining COUNTIF with additional conditions. For example, if you want to count cells with the text “Completed” but only when the value in the adjacent column is greater than 10, use:
=COUNTIFS(A1:A10, "Completed", B1:B10, ">10")
The COUNTIFS function allows you to apply multiple conditions. This is useful when you need to count cells with text in Excel with a condition, such as counting completed tasks that have a specific priority level.
Counting Cells with Unique Text
Counting cells with unique text is useful when you’re working with datasets where each entry should be counted only once. Whether you’re looking to track unique customer names, product types, or status values, knowing how to count cells with unique text can help you make sense of your data. This section will guide you through counting unique text entries, and counting cells with text based on different conditions, such as case-sensitivity or partial text.
Count Cells with Unique Text in Excel
To count cells with unique text in Excel, you can use an array formula or helper column. One common method is using COUNTIF along with IF statements to create an array that counts each unique entry. Here’s a simple formula that counts unique values in the range A1:A10:
=SUM(1/COUNTIF(A1:A10, A1:A10))
This formula works by counting the number of times each value appears in the range and then calculating the total of the unique occurrences. It’s an effective way to count cells with unique text in Excel, especially when you need to exclude duplicates and focus only on unique text entries.
Count Cells with Text Only in Excel
If you want to count only the cells that contain text and exclude numbers or any other values, you can use the COUNTIF function with the wildcard asterisk. For example, to count only the text entries in a range, use:
=COUNTIF(A1:A10, "*")
This formula counts all cells that contain text only in Excel, ignoring cells with numbers, formulas, or empty entries. It’s a simple and effective way to focus on text values within your dataset.
Count Cells with Case-Sensitive Text
If you need to count cells with text and want to consider case sensitivity (i.e., “apple” vs “Apple”), Excel doesn’t provide a built-in case-sensitive COUNTIF. However, you can use an array formula to achieve this. Here’s an example formula to count cells containing “apple” (case-sensitive) in the range A1:A10:
=SUM(IF(EXACT(A1:A10, "apple"), 1, 0))
You can enter this formula as an array formula (press Ctrl + Shift + Enter). The EXACT function compares text values exactly, so it differentiates between “apple” and “Apple”. This is useful when you need to count cells with case-sensitive text.
Count Cells with Partial Text
When you want to count cells that contain partial text (such as counting cells with any mention of “task” within a larger text string), you can use the COUNTIF function with wildcards. For example:
=COUNTIF(A1:A10, "*task*")
The * wildcard represents any number of characters before or after the word “task”, so it will count all cells that contain “task” anywhere in the text. This formula helps you count cells with partial text and is particularly useful when analyzing long text strings or categories with various subtypes.
Counting Cells with Formatting (e.g., Color, Bold, Red Text)
In Excel, sometimes it’s not just the content of the cells that matters, but also their formatting. You may need to count cells based on their formatting, such as counting cells with red text, bold formatting, or specific colors. While Excel does not offer built-in formulas to count cells with specific formatting, there are various methods you can use, including VBA and conditional formatting. This section will show you how to count cells with specific formatting like red text, bold text, and other color-based formatting.
Count Cells with Red Text in Excel
If you want to count cells that contain red text in Excel, you can use VBA (Visual Basic for Applications), as Excel doesn’t provide a built-in function to count based on font color. Here’s a simple VBA code snippet to count cells with red text in a range:
Sub CountRedTextCells()
Dim count As Integer
Dim cell As Range
count = 0
For Each cell In Range("A1:A10")
If cell.Font.Color = RGB(255, 0, 0) Then
count = count + 1
End If
Next cell
MsgBox "Number of red text cells: " & count
End Sub
This code loops through the range A1:A10 and counts the cells with red font color (using the RGB(255, 0, 0) color code for red). This approach helps you count cells with red text in Excel, especially when working with highlighted or color-coded data.
Count Cells with Bold Text in Excel
Similarly, if you want to count cells that have bold text formatting, you can use VBA to check the Bold property of each cell. Here’s an example of VBA code to count bold cells in the range A1:A10:
Sub CountBoldTextCells()
Dim count As Integer
Dim cell As Range
count = 0
For Each cell In Range("A1:A10")
If cell.Font.Bold = True Then
count = count + 1
End If
Next cell
MsgBox "Number of bold text cells: " & count
End Sub
This code will loop through the cells and check if the text is bold, counting those cells where the font weight is set to bold. This is useful for analyzing data where text formatting indicates significance, like marking completed tasks or urgent items.
How to Count Colored Cells with Text in Excel
To count cells with colored backgrounds that contain text, Excel doesn’t have a direct function either. However, you can use VBA to count cells that match a specific background color. Here’s how you can count cells with a colored background and text in them:
Sub CountColoredTextCells()
Dim count As Integer
Dim cell As Range
count = 0
For Each cell In Range("A1:A10")
If cell.Interior.Color = RGB(255, 255, 0) And Application.WorksheetFunction.IsText(cell.Value) Then
count = count + 1
End If
Next cell
MsgBox "Number of colored text cells: " & count
End Sub
This VBA code checks for cells with a yellow background (using RGB(255, 255, 0)) and text, counting only those that meet both criteria. This method helps you count colored cells with text in Excel and is useful when you want to track formatted data visually.
How to Count Text Colors in Excel
If you want to count cells with specific text colors (e.g., counting cells where the text is blue), you can modify the previous VBA examples. For example, to count cells with blue text, use the following VBA code:
Sub CountBlueTextCells()
Dim count As Integer
Dim cell As Range
count = 0
For Each cell In Range("A1:A10")
If cell.Font.Color = RGB(0, 0, 255) Then
count = count + 1
End If
Next cell
MsgBox "Number of blue text cells: " & count
End Sub
This code counts the cells where the font color is blue (RGB(0, 0, 255)). This method is helpful when analyzing cells with specific text colors, allowing you to count text colors in Excel for various tasks, such as formatting-based analysis.
Excel Count Cells with Text Using Wildcards
Wildcards in Excel allow you to count cells that contain specific patterns of text. For example, you can use the asterisk (*) to match any number of characters or a question mark (?) to match a single character. To count cells containing any form of text using wildcards, you can use:
=COUNTIF(A1:A10, "*text*")
This formula counts all cells in the range A1:A10 that contain the word “text” (with any characters before or after it). Wildcards are powerful tools for counting cells with text using wildcards, as they let you find patterns in your data, even when the text varies.
Counting Filtered Data
In Excel, when you filter data, you might want to count only the visible (filtered) cells that meet specific criteria, such as containing text. Counting filtered cells is essential when you’re analyzing data that has been narrowed down based on certain conditions. In this section, we’ll cover how to count cells with text when data is filtered, as well as how to exclude hidden cells from your count.
Count Filtered Cells with Text in Excel
When data is filtered, you might need to count only the visible cells that contain text. The standard COUNTIF formula won’t work with filtered data because it will count all cells, including hidden ones. Instead, you can use the SUBTOTAL function, which works with filtered data and allows you to count only the visible cells. Here’s a formula that counts the number of visible cells with text in a range:
=SUBTOTAL(103, A1:A10)
The 103 argument in the SUBTOTAL function tells Excel to count only the visible cells in the range A1:A10. This formula counts filtered cells with text in Excel and works with any range that has been filtered. It is useful when you’re working with large datasets and want to analyze only the filtered results, such as a report that highlights specific text values.
If you want to count cells with any text, regardless of the filter, you can use:
=SUBTOTAL(103, A1:A10)
This formula ensures that only visible cells containing text are counted, and it excludes any hidden rows or columns from the count.
How Do I Count Cells with Text in Excel Excluding Hidden Cells
To count cells with text while excluding hidden cells, you can use a combination of the SUBTOTAL function and the IF function. Excel’s SUBTOTAL can ignore hidden rows, making it ideal for this purpose. Here’s a formula to count visible cells with text and exclude hidden cells from your count:
=SUMPRODUCT(SUBTOTAL(103, OFFSET(A1:A10, ROW(A1:A10)-MIN(ROW(A1:A10)), 0, 1)), --(ISTEXT(A1:A10)))
This formula uses SUBTOTAL to count only visible cells in the range A1:A10 and checks if the content of each cell is text using ISTEXT. The SUMPRODUCT function then multiplies the results and gives the total count of visible cells with text, excluding hidden ones. This approach helps you count cells with text in Excel excluding hidden cells, ensuring that only the cells visible after filtering are counted.
Counting Cells with Text from Another Sheet
When working with multiple sheets in Excel, you may need to count cells containing text across different sheets. This can be especially useful when consolidating data or analyzing information from different sources. This section will show you how to count cells with text from another sheet, as well as how to count text in PivotTables.
Count Cells with Text from Another Sheet
In Excel, you can easily count cells with text from another sheet using the COUNTIF function by referencing the sheet name in the formula. For example, if you want to count how many cells contain text in the range A1:A10 on a sheet named “Data”, you can use the following formula:
=COUNTIF(Data!A1:A10, "*")
This formula will count all cells in the range A1:A10 on the “Data” sheet that contain any text. By referencing another sheet in the formula, you can easily analyze data across multiple sheets, making it easy to count cells with text from another sheet. This method can also be adjusted to count specific text or apply other criteria across sheets.
How Do I Count Cells with Text in Excel PivotTable
If you’re working with a PivotTable and want to count the cells with text in a particular field, you can use Excel’s built-in Count function in the PivotTable Field List. However, if you need to count only text entries and not all items, you can filter the PivotTable to show only text-based data and then apply COUNTIF to the filtered data.
To count text entries directly in a PivotTable field, you can use a formula outside the PivotTable referencing the data. For example, if you want to count how many cells in a specific range within the PivotTable contain text, you can use:
=COUNTIF(PivotTableRange, "*")
Where PivotTableRange refers to the data range inside the PivotTable. This formula counts all text entries in the specified range of the PivotTable, helping you analyze data without having to manually count each cell. It is particularly useful when working with text data in a PivotTable, and you need to get a quick count of text-based entries.
Counting Non-Text or Empty Cells
Counting non-text or empty cells is an essential task when working with large datasets. Whether you want to exclude text entries from your count or find out how many blank cells exist in a range, Excel provides several functions that can help. This section will guide you through counting cells that don’t contain text, non-blank cells with text, non-empty cells, and cells with blanks.
Count Cells Without Text in Excel
If you want to count cells that do not contain text, you can use the COUNTIF function with the <> operator, which means “not equal to.” For example, to count all cells that don’t contain the text “Completed” in the range A1:A10, you can use the following formula:
=COUNTIF(A1:A10, "<>Completed")
To count cells without any text (i.e., blank or non-text values), you can use the COUNTIF function with the following formula:
=COUNTIF(A1:A10, "<>")
This formula counts all cells that are not empty or do not contain text, making it a great tool when you want to count cells without text in Excel.
Count Non-Blank Cells with Text in Excel
If you’re interested in counting non-blank cells that specifically contain text, you can use the COUNTIF function with a wildcard. Here’s a formula to count all non-blank cells in the range A1:A10 that contain text:
=COUNTIF(A1:A10, "*")
This formula ensures that only cells with text (and not numbers or blanks) are counted. It’s a useful method when you want to count non-blank cells with text in Excel, excluding all other types of data, such as numbers or empty cells.
Excel Count Non-Empty Cells
To count all non-empty cells in a range, regardless of whether they contain text, numbers, or other data types, you can use the COUNTA function. The COUNTA function counts all non-empty cells, including cells with numbers, dates, or text.
=COUNTA(A1:A10)
This formula counts all cells that have any content in them, and it’s particularly useful when you need to know how many cells contain any data. It’s a great tool to count non-empty cells in a range when you’re not concerned about the specific type of data.
Count Cells with Blanks in Excel
To count the number of blank cells in a range, you can use the COUNTBLANK function. This function specifically counts all empty cells within the specified range, which is useful when you want to identify how many cells are not filled with any data.
=COUNTBLANK(A1:A10)
This formula counts all the blank cells in the range A1:A10. If you’re interested in knowing how many cells are empty (i.e., don’t contain any data), this is the perfect function to use. It helps you quickly count cells with blanks in Excel, which can be useful for data cleaning or analysis.
Counting Cells with Text and Multiple Criteria
In many situations, you might need to count cells based on multiple criteria, such as counting cells with text that also meet other conditions (e.g., values greater than a certain number, dates within a specific range). Excel provides several functions to handle this, including COUNTIF, COUNTIFS, and SUMPRODUCT. This section will show you how to count cells that meet multiple criteria, handle case-sensitive counts, and count cells with partial text.
Count Cells with Text and Multiple Criteria
When you need to count cells that meet more than one condition, you can use the COUNTIFS function, which allows you to specify multiple criteria across different ranges. For example, if you want to count cells in range A1:A10 that contain the text “Completed” and have a corresponding value greater than 50 in range B1:B10, you can use the following formula:
=COUNTIFS(A1:A10, "Completed", B1:B10, ">50")
This formula will count all cells where “Completed” appears in column A and the value in column B is greater than 50. The COUNTIFS function is great for counting cells with text and multiple criteria. You can add more conditions depending on your needs.
Alternatively, you can use the SUMPRODUCT function for more complex conditions. Here’s an example:
=SUMPRODUCT(--(A1:A10="Completed"), --(B1:B10>50))
The SUMPRODUCT function counts cells based on multiple conditions and is useful when you need to handle more complex logical tests. It allows you to count cells with text and apply multiple criteria simultaneously, making it a flexible tool for Excel COUNTIF and COUNTIFS scenarios.
Count Cells with Text Case Sensitive Excel
If you need to count cells with text but want to account for case sensitivity (e.g., distinguishing between “apple” and “Apple”), you can use the EXACT function combined with SUMPRODUCT. The EXACT function compares two text values and is case-sensitive. Here’s an example to count how many times the exact text “apple” appears in the range A1:A10:
=SUMPRODUCT(--(EXACT(A1:A10, "apple")))
This formula counts only the cells where the text matches “apple” exactly, accounting for case differences. This method is essential for counting text in Excel when case-sensitive text is important to your analysis.
Excel Count Cells with Partial Text
To count cells containing partial text, you can use wildcards with COUNTIF. The asterisk (*) wildcard allows you to match any sequence of characters before or after a specific text string. For example, if you want to count all cells that contain the word “task” anywhere in the text, use:
=COUNTIF(A1:A10, "*task*")
This formula counts all cells that contain the word “task” anywhere in the text, regardless of what other content is in the cell. It’s an easy and effective way to count cells with partial text within a range.
Counting Cells Excluding Certain Text
When working with Excel, there are times when you need to count cells that contain text but exclude certain values or blanks. Whether you’re filtering out specific keywords, ignoring blank cells, or excluding certain words, Excel provides a variety of functions to help you achieve this. This section will guide you through counting cells with text while excluding blanks and specific words.
Count Cells with Text Excluding Blanks
If you want to count cells that contain text but exclude blank cells, the COUNTIF function is a great tool. You can use COUNTIF to count cells that contain any text and are not empty by specifying a condition for non-blank cells. Here’s a simple formula to count cells with text, excluding blanks, in the range A1:A10:
=COUNTIF(A1:A10, "<>")
This formula counts all non-blank cells in the range A1:A10, including those with text. It is effective for counting cells with text excluding blanks, helping you focus on the cells that contain actual data and ignoring empty cells.
Alternatively, if you want to count cells that specifically contain text (and exclude both blanks and numbers), you can use:
=COUNTIF(A1:A10, "*")
This will count only cells that contain text, excluding any cells that are empty or contain numeric values. It’s useful for cases where you want to count text cells and exclude blanks or other data types.
How to Count Cells with Text Excluding Certain Words in Excel
If you need to count cells that contain text but exclude certain words or phrases, you can use a combination of the COUNTIF function and the <> operator (which means “not equal to”). For example, if you want to count cells with text in the range A1:A10 but exclude cells containing the word “Incomplete”, you can use the following formula:
=COUNTIF(A1:A10, "<>Incomplete")
This formula will count all cells that do not contain the word “Incomplete.” If you need to exclude multiple words or phrases, you can combine multiple COUNTIF functions. For instance, if you want to exclude both “Incomplete” and “Pending,” you can use:
=COUNTIF(A1:A10, "<>Incomplete") - COUNTIF(A1:A10, "<>Pending")
This formula counts all cells that contain text except those containing “Incomplete” or “Pending.” It’s a useful technique for counting cells with text excluding certain words.
Miscellaneous Counting Queries
In this section, we will explore various counting queries that often arise in Excel. These queries include how to count cells with text using different methods, how to count cells with specific text using COUNTIF, and how to determine the total number of cells containing text. Whether you’re using Excel’s built-in functions or seeking an answer to common counting challenges, this section will help you resolve these queries.
Count Cells with Text in Excel Using COUNTIF
When you need to count cells with text in Excel, there are several ways to approach the task, depending on your needs. You can use basic functions like COUNTIF or COUNTA, or you can apply more advanced formulas to count based on conditions. To count cells containing any text in a range, the formula is straightforward:
=COUNTIF(A1:A10, "*")
This counts all cells in the range A1:A10 that contain any text. The wildcard * represents any text, which means it will count all non-empty, text-containing cells. This method answers queries like “How do I count cells with text in Excel using a formula?” and can be adjusted for more complex criteria as needed.
Excel Count How Many Cells with Text
To simply count how many cells contain text, you can use the COUNTIF function with a wildcard character (*). For example:
=COUNTIF(A1:A10, "*")
This formula counts all cells in the range that contain text, which is particularly useful when you just need to know how many cells contain any text. This method answers the common query “How do I count how many cells with text in Excel?” and is one of the most efficient ways to count text entries in your dataset.
Can Excel Count the Number of Cells with Text
Yes, Excel can definitely count the number of cells that contain text using several functions. The simplest way is by using the COUNTIF function with a wildcard. As mentioned before, the formula:
=COUNTIF(A1:A10, "*YourText*")
This counts cells containing text in the specified range. This function can also be adjusted for more specific counting based on the conditions you apply, such as counting text with particular words, partial text, or text that meets other criteria.
Download Examples
To help you understand and apply the formulas discussed in this post, we’ve provided a downloadable Excel file with sample data and example formulas. You can use this file to practice counting cells with text, experiment with different functions like COUNTIF, COUNTA, COUNTIFS, and more, and test the various scenarios we’ve covered.
You can download the Excel file here to start practicing with the examples:
Conclusion
Excel’s powerful functions for counting cells with text, such as COUNTIF, COUNTA, and COUNTIFS, make it easier to analyze your data and perform accurate data management tasks. By mastering these formulas, you can quickly count text entries, apply multiple conditions, and efficiently work with large datasets. Whether you’re counting cells with specific text, excluding certain values, or working with case-sensitive data, these Excel functions will save you time and improve your workflow.