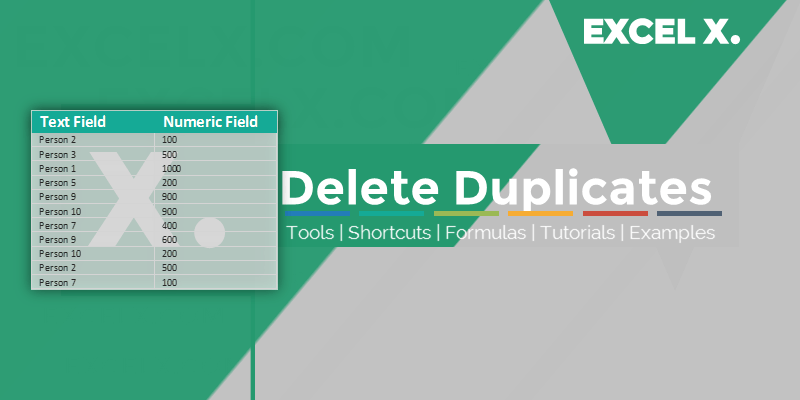
We can Remove Duplicates in Excel using Excel built in tool. We can also Remove using Remove Duplicate command in the Data Tab or using Formula. Let us see the verity of examples to know how to remove duplicates in Excel. We use the built in tools provided in Microsoft Office Excel to eliminate duplicate rows in excel.
Remove Duplicates in Excel
Removing Duplicates in Excel is one of the every-day task while working on Excel Projects. We clean the duplicate data more frequently before doing and provide the unique values as input to many other tasks, sheets, data validation drop-down lists or to create unique aggregates. Let us see different examples and daily used scenarios and tips to remove duplicates.
When some asks you these questions: How to remove duplicates in Excel? and Is there a way to remove duplicates in Excel? Your immediate response will be another question: What do you want to remove? Remove duplicates in Excel Column, Remove Duplicates in Multiple Columns. Based on this you can answer this.
We can use built in Excel Command ‘Remove Duplicates in Excel’ available in the Data Tab of the ribbon menu. We can use Excel Formula or Excel Ribbon command to remove duplicate data and duplicate rows in Excel. We can use Excel Shortcut keys to remove duplicate contents.
Deleting Duplicates in Excel
Please follow the below instructions to remove duplicates in Excel.
- Select the Required Data Range or Column
- Go to Data Tab in the Excel Ribbon Menu
- Click on the Remove Duplicate command from the Data Tools Group
- Excel will asks you a Question – What do you want to do?
- Click Continue with Current Selection or Expand Selection (based on your requirement)
- And then press the Remove Duplicates command button
- This Click OK to remove the duplicates in the Excel Selection
Remove Duplicates in Excel – Step by Step Tutorial
Here is the step by step Explanation to illustrate how to remove duplicates in Excel.
Step 1: Selecting the Required Data Range or Column
Step 2: Click on the Remove Duplicates command from the Data Tab in the Excel Ribbon Menu
Step 3: Choose the required option based on your requirement
Step 4: Click OK button to Proceed
Now you can see the unique values in the selected range, the above process removed the duplicates in Excel and results the unique values.
Hand-picked related articles
What is Duplicate Data in Excel
Same information populated in multiple cells, sheets or any other objects in Excel is called duplicate data. Data can be duplicated in multiple rows, columns and sheets. Sometimes we need to duplicate the data,
What is Data in Excel?
Definition: A Data in Excel is the information store in the Excel Objects. We can store in Excel Cells, Ranges, Rows, Columns, Sheets, Charts, Tables and Other Excel Objects. Type of Data in Excel: Excel
Remove Duplicates in Excel
We can Remove Duplicates in Excel using Excel built in tool. We can also Remove using Remove Duplicate command in the Data Tab or using Formula. Let us see the verity of examples to know








Thanks for the step by step explaination! Awesome!
Thanks for steps by step explanation! Could you please also explain how to remove duplicates based on multiple columns.
Hell, Thanks for providing a clear instructions on removing duplicates in Excel. Very helpful!