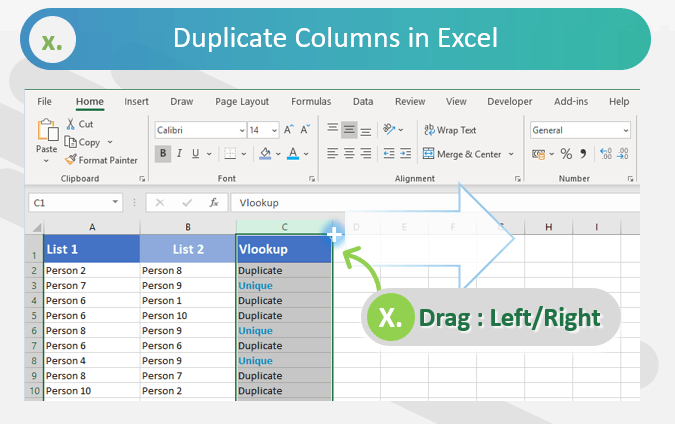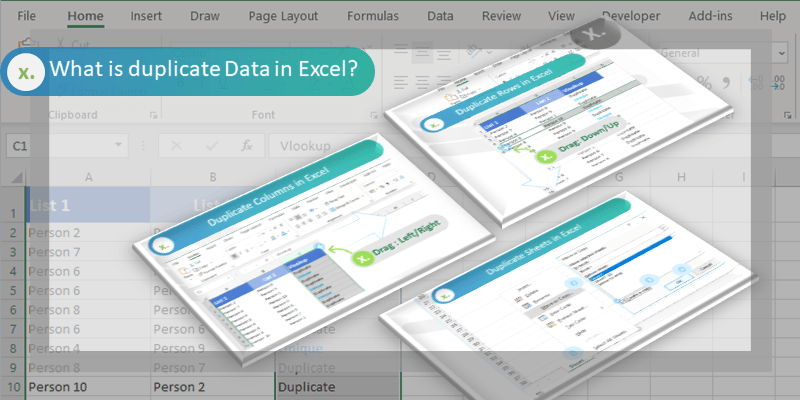
Same information populated in multiple cells, sheets or any other objects in Excel is called duplicate data. Data can be duplicated in multiple rows, columns and sheets. Sometimes we need to duplicate the data, and sometimes we may need to prepare unique list by removing the duplicate entries while processing our data entry tasks in Excel. There are many scenarios we face in our day to day work life to deal with duplicate entries. Let us see all frequently dealing tasks with duplicate data in Excel.
How to create duplicate data in excel?
We can create duplicate data using Cells, Ranges, Rows, Columns, sheets, Tables and other frequently using Objects. For example, We may need to prepare the 100 rows of same data as in Row. We can simply copy the Row 1 and Paste in next 100 rows to create duplicate entries.
Duplicating Cells in Excel
We can just copy the source data and paste at required range of cells to clone the same data in other Cells. Follow one of the below methods to duplicate Cells data in Excel
- Manual Entry: Copy Paste same cells again and again to create duplicates
- RANDBETWEEN: Use the Formula RANDBETWEEN to create duplicate items with some random suffix. For example, =”Person “&RANDBETWEEN(1,10)
- VBA: Use Excel Macros to create to repeat some random records and create duplicate values
Duplicating Rows in Excel
It is quite easy to duplicate the rows in Excel. We can select any Row number (on Left hand side of the sheet) and copy it. You can select the target range of Rows and Paste it.
Alternatively, you can Select entire row and hover the icon on the left bottom corner of the first cell and drag towards down or up
Duplicating Columns in Excel
It is easy to duplicate the Columns in Excel. We can select any Column Header (on Top of the sheet) and copy it. You can select the target range of Columns and Paste it.
Alternatively, you can Select entire Column and hover the icon on the Top Right corner of the first cell and drag towards right or left.
Duplicating Sheets in Excel
We can duplicate the worksheets in a workbook into the same file or another file. You can use the Worksheet commands to duplicate the sheets.
- Select the sheet to duplicate
- Right Click on it
- Click on Move or Copy Command
- Select Create a copy Check box
- And Click OK to duplicate sheet
Duplicating Objects in Excel
You can duplicate most of the Excel Objects like Shapes, Charts, Tables using standard Copy Paste Command. You can select the Object and Copy, the Paste at the required range.
- Select the Object to duplicate
- Right Click on it
- Click on Copy Command
- Select target Range or Object
- And Paste the Object to duplicate