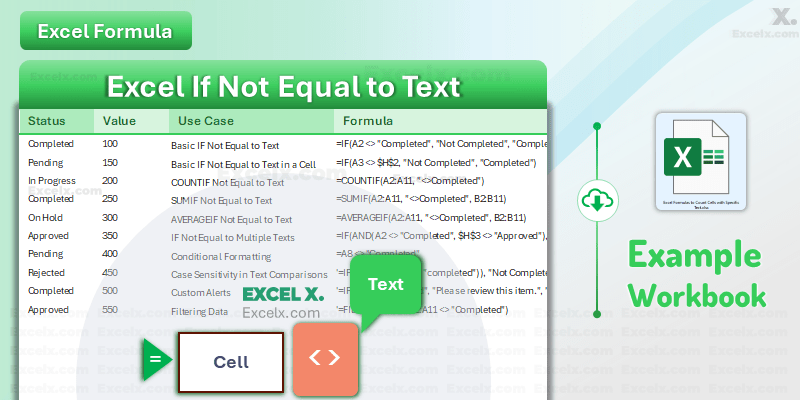Here is the Excel formula to Check If Not Equals to Text. Excel’s IF function is essential for logical tests, especially for checking if a cell’s value is not equal to specific text. This guide covers using the IF function with the “not equal to” operator, practical examples, and best practices to ensure accurate results. Whether you’re a beginner or advanced user, this comprehensive guide will help you master this function in Excel.
Check If Not Equal to Text
To check If a Cell is Not Equals to Text, we must understand the IF Function and the logical Operator ‘Not Equals to’ (<>).
Understanding the IF Function in Excel
The IF function in Excel is designed to perform a logical test and return one value if the test evaluates to TRUE and another value if it evaluates to FALSE. The syntax for the IF function is:
=IF(logical_test, value_if_true, value_if_false)
Understanding Logical Operators with IF
Logical operators such as greater than ( > ), less than ( < ), equal to ( = ), and not equal to ( <> ) are used to create conditions within the IF function. The “not equal to” operator ( <> ) is particularly useful for checking if a cell’s value does not match a specific text.
Using IF with “Not Equal to” Text
Basic Syntax and Examples
To use the IF function with the “not equal to” operator for text, the syntax is as follows:
=IF(A1 <> "Text", "Value if True", "Value if False")
For example, to check if cell A1 does not contain the text “Completed” and return “Pending” if true or “Done” if false:
=IF(A1 <> "Completed", "Pending", "Done")
Case Sensitivity in Text Comparisons
Excel’s comparison operators are case-insensitive by default. However, if you need to perform a case-sensitive comparison, you can use the EXACT function within the IF function:
=IF(NOT(EXACT(A1, "Text")), "Value if True", "Value if False")
Use Cases for IF Not Equal to Text
Conditional Formatting Based on Text
Conditional formatting allows you to format cells based on specific criteria. To apply conditional formatting where a cell’s value is not equal to a specific text:
- Select the range of cells.
- Go to Home > Conditional Formatting > New Rule.
- Select “Use a formula to determine which cells to format.”
- Enter the formula: =A1 <> “Text”
- Set the desired format and click OK.
Filtering Data with IF Not Equal to Text
To filter data based on a condition where the cell’s value is not equal to a specific text, use the IF function combined with other functions like FILTER:
=FILTER(range, range <> "Text")
Creating Custom Alerts with IF
You can create custom alerts or notifications based on text conditions using the IF function. For instance, to display an alert message if a cell’s value is not “Approved”:
=IF(A1 <> "Approved", "Please review this item.", "")
Aggregating Cells If Not Equal to Text
Excel COUNTIF Not Equal to Text
To count the number of cells that do not contain a specific text, use the COUNTIF function:
=COUNTIF(range, "<>Text")
Excel SUMIF Not Equal to Text
To sum values in cells where the corresponding cell does not contain a specific text, use the SUMIF function:
=SUMIF(range, "<>Text", sum_range)
Excel AVERAGEIF Not Equal to Text
To calculate the average of values in cells where the corresponding cell does not contain a specific text, use the AVERAGEIF function:
=AVERAGEIF(range, "<>Text", average_range)
Excel IF Not Equal to Multiple Texts
To check if a cell’s value is not equal to multiple specific texts, use nested IF statements or the AND function:
=IF(AND(A1 <> "Text1", A1 <> "Text2"), "Value if True", "Value if False")
Conditional Formatting IF Not Equal to Text
Formula to Check IF Not Equal to Specific Text
For more complex scenarios, you can write formulas to check if a cell’s value is not equal to specific texts and apply formatting accordingly. For instance, to format cells where the value is not “Pending” or “Approved”:
=AND(A1 <> "Pending", A1 <> "Approved")
Example Data and Formulas
To help you better understand and apply the concepts discussed in this guide, we’ve prepared some example data and formulas. These examples cover various use cases of the IF function with the “not equal to” operator, along with other related functions like COUNTIF, SUMIF, and AVERAGEIF. You can use this example data to practice and see how these formulas work in real scenarios.
Excel If Not Equal to Text Then – Examples
Below is a table containing example data along with various formulas to check if Cell or a range is not equals to a a specific text then return something. Each formula is described and shows how to handle different conditions using the If, “not equal to” operator and other functions.
Example Data
| A | B | C | D | E |
|---|---|---|---|---|
| Status | Value | Use Case | Formula | Result |
| Completed | 100 | Basic IF Not Equal to Text | =IF(A2 <> “Completed”, “Not Completed”, “Completed”) | Completed |
| Pending | 150 | Basic IF Not Equal to Text | =IF(A3 <> “Completed”, “Not Completed”, “Completed”) | Not Completed |
| In Progress | 200 | COUNTIF Not Equal to Text | =COUNTIF(A2:A11, “<>Completed”) | 7 |
| Completed | 250 | SUMIF Not Equal to Text | =SUMIF(A2:A11, “<>Completed”, B2:B11) | 2300 |
| On Hold | 300 | AVERAGEIF Not Equal to Text | =AVERAGEIF(A2:A11, “<>Completed”, B2:B11) | 328.57 |
| Approved | 350 | IF Not Equal to Multiple Texts | =IF(AND(A2 <> “Completed”, A2 <> “Approved”), “Other Status”, “Completed or Approved”) | Completed or Approved |
| Pending | 400 | Conditional Formatting | =A2 <> “Completed” | TRUE |
| Rejected | 450 | Case Sensitivity in Text Comparisons | =IF(NOT(EXACT(A2, “completed”)), “Not Completed”, “Completed”) | Not Completed |
| Completed | 500 | Custom Alerts | =IF(A2 <> “Approved”, “Please review this item.”, “”) | Please review this item. |
| Approved | 550 | Filtering Data | =FILTER(A2:B11, A2<> “Completed”) | (Filtered Data) |
Download Example File
To make it easier for you to work with these examples, we’ve created an Excel file containing all the data and formulas shown above. You can download this file and use it to follow along with the guide or to practice on your own.
By downloading and using this example file, you can see how each formula works in action and better understand how to apply these techniques to your own Excel projects.
Best Practices
Advanced Techniques
- Array Formulas: Use array formulas for more complex conditions and calculations.
- Dynamic Data Validation: Implement dynamic data validation rules to ensure data integrity.
- Pivot Tables: Apply conditional logic in pivot tables for advanced data analysis.
Troubleshooting Tips
- Debugging IF Statements: Ensure your logical tests are correctly formulated to avoid errors.
- Ensuring Data Consistency: Maintain consistent data formatting and use functions like TRIM and CLEAN to preprocess data.
Conclusion
The IF function with the “not equal to” operator is a versatile tool in Excel, enabling you to perform a wide range of logical tests and operations. By understanding its syntax, use cases, and best practices, you can effectively leverage this function to enhance your data analysis and reporting capabilities. Now, you will be able to check if cells do not equal a given text, allowing for more precise and dynamic data handling in your Excel projects.
We invite you to share your views and feedback in the comments below. Let us know how you are implementing this formula in your real tasks and any tips or challenges you’ve encountered. Your insights can help others in the community enhance their Excel skills!