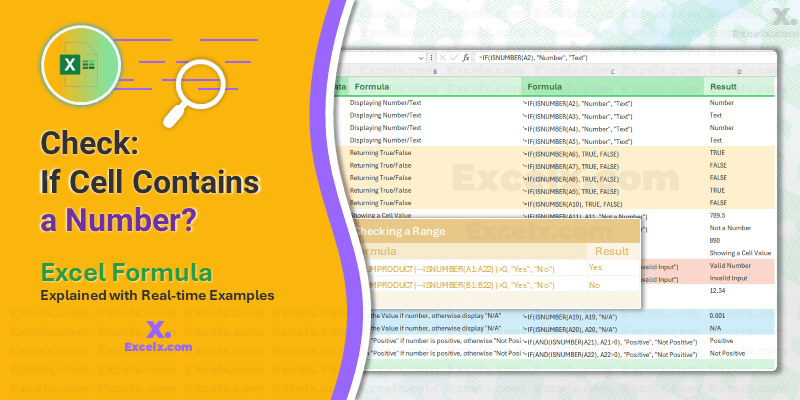Here is the Excel formula to check if a cell contains a number. You can use this formula to determine if a cell contains a numeric value and then count, sum, or perform further processing based on that condition.
Master the art of using Excel’s IF and ISNUMBER functions to check if a cell contains a number. This powerful technique allows you to validate data, apply conditional formatting, and perform calculations conditionally, enhancing your spreadsheet’s functionality. Learn the formulas and practical applications to streamline your data management and analysis in Excel.
Excel If Cell Contains a Number
Below formula will check if a cell contains a number. It will return ‘Yes’ if the cell contains a number, and ‘No’ if it does not.
=IF(ISNUMBER(A2), "Yes", "No")
This formula will check for a numeric value in cell A2 and return ‘Yes’ if a number is found, and ‘No’ if it is not. For example: You can return True/False or any other value if required, as shown in the given formula.
- Returning True/False: =IF(ISNUMBER(A2), TRUE, FALSE)
- Displaying Number/Text: =IF(ISNUMBER(A2), “Number”, “Text”)
- Showing a Cell Value: =IF(ISNUMBER(A2), B2, C2)
- Return the Value if number, otherwise display Blank if Cell is not a Number: =IF(ISNUMBER(A2), A2, “”)
Checking for Numeric Values in Different Scenarios
While the ISNUMBER function does not use wildcards like text functions, you can use it in combination with other functions to achieve complex conditions. Here are some examples and useful tips to help in matching numeric values in Excel formulas.
Basic Number Check
Use the following formula to check if a cell contains a number:
=IF(ISNUMBER(A2), TRUE, FALSE)
Checking a Range for Numeric Values
If you need to check if any cell within a range contains a number, you can use the SUMPRODUCT function in combination with ISNUMBER:
=IF(SUMPRODUCT(--ISNUMBER(A1:A10))>0, "Yes", "No")
This formula will return ‘Yes’ if any cell in the range A1:A10 contains a number, and ‘No’ if none of the cells contain a number.
Breaking Down the Formula:
This formula utilizes the IF function to check if a specific condition is met and displays corresponding results. Let’s dissect it step-by-step:
- ISNUMBER(A1:A10): This part employs the ISNUMBER function to assess each cell within the range A1:A10. ISNUMBER returns TRUE if a cell contains a number and FALSE otherwise. In our example, assuming the range A1:A10 contains a mix of data types (including text and numbers), ISNUMBER would return an array of TRUE and FALSE values.
- –ISNUMBER(A1:A10): The double negation here (–) performs a logical conversion. It essentially converts the TRUE/FALSE outputs from ISNUMBER into 1s and 0s. This conversion is necessary because SUMPRODUCT can only handle numeric values. So, TRUE becomes 1 (interpreted as TRUE), and FALSE becomes 0 (interpreted as FALSE) for the SUMPRODUCT function.
- SUMPRODUCT(–ISNUMBER(A1:A10)): The SUMPRODUCT function multiplies corresponding items between two or more arrays and then returns the sum of those products. In our case, it multiplies the converted 1s and 0s from the ISNUMBER function. If any cell in the range A1:A10 contains a number, the corresponding value converted from TRUE (1) will be multiplied by 1, resulting in 1. Only the products containing 1 will contribute to the final sum.
- SUMPRODUCT(–ISNUMBER(A1:A10))>0: This condition checks if the sum returned by SUMPRODUCT is greater than 0. If there are any numbers in the range A1:A10 (which would have resulted in a 1 after conversion), the SUMPRODUCT would return a value greater than 0.
- IF(…): The IF function checks the specified condition (SUMPRODUCT(…)> 0). If the condition is TRUE (i.e., there’s at least one number in the range), it displays “Yes”. Conversely, if the condition is FALSE (i.e., no numbers are present), it displays “No”.
In essence, this formula acts as a checker for the presence of numbers in the range A1:A10. If there’s at least one number, it returns “Yes”; otherwise, it returns “No”.
Combining Conditions with AND/OR
Check if Cell Contains a Number and Another Condition
You can combine the ISNUMBER function with other conditions using AND or OR:
=IF(AND(ISNUMBER(A2), A2>0), "Positive Number", "Not a Positive Number")
This formula checks if A2 contains a number and if it is greater than 0, returning “Positive Number” if both conditions are met, and “Not a Positive Number” otherwise.
Check if Any Cell in a Range Contains a Number and Meets Another Condition
To check if any cell in a range contains a number and meets another condition, you can use an array formula:
=IF(OR(ISNUMBER(A1:A10)*(A1:A10>0)), "Contains Positive Number", "No Positive Numbers")
This array formula (entered with Ctrl+Shift+Enter) will return “Contains Positive Number” if any cell in the range A1contains a positive number.
Practical Uses:
Using Excel to check if a cell contains a number opens up numerous practical applications, enhancing the functionality and interactivity of your spreadsheets. Two key areas where this capability proves invaluable are conditional formatting and performing calculations conditionally.
By leveraging these techniques, you can create dynamic and visually intuitive data presentations, automate decision-making processes, and ensure data integrity. Let’s explore how to implement these practical uses effectively.
Conditional Formatting Based on Number Check
You can use the ISNUMBER function in conditional formatting to highlight cells that contain numbers. Select the range you want to format (e.g., A1).
- Go to the Home tab and click on Conditional Formatting.
- Choose New Rule.
- Select Use a formula to determine which cells to format.
- Enter the formula: =ISNUMBER(A1).
- Click Format and choose your desired formatting style.
- Click OK to apply the formatting.
Performing Calculations Conditionally
Use the ISNUMBER function to perform calculations only if a cell contains a number. For example, to calculate a 10% bonus only if a sales figure is numeric:
=IF(ISNUMBER(A2), A2*0.1, 0)
This formula will return 10% of the value in A2 if it is a number, and 0 if it is not.
Download Practical File
To help you get started and see these formulas in action, we’ve created a practical Excel file that contains all the examples mentioned above. This file demonstrates how to use various formulas to check if a cell contains a number and perform different actions based on that condition.
What’s Included in the File:
- Returning True/False: Learn how to return TRUE or FALSE based on whether a cell contains a number.
- Displaying Number/Text: See how to display “Number” or “Text” depending on the content of the cell.
- Showing a Cell Value: Understand how to show a cell’s value if it contains a number, or display an alternative message if it doesn’t.
- Returning a Custom Message: Explore how to return custom messages based on whether a cell contains a number.
- Returning Blank or”N/A”: Find out how to return the cell’s value if it contains a number or display “Blank” or “N/A” if it doesn’t.
- Checking Positive Numbers: See how to return “Positive” if the number is positive or “Not Positive” otherwise.
- This practical file is designed to give you hands-on experience with these formulas, making it easier to understand and apply them in your own projects.
Feel free to download the file and experiment with the formulas to see how they work in different scenarios. If you have any questions or need further assistance, please leave a comment below or reach out to us. Happy Excelling!
Excel VBA to Check If Cell Contains Certain Number
While formulas are great for static checks, VBA offers dynamic solutions for more complex tasks. You can use VBA IsNumeric Function to check if a Cell value is numeric and return required value. Below are the VBA codes that demonstrate how to check if a cell contains a number, verify if it matches a specific number, and perform calculations based on the number. These examples are practical and can be easily implemented in your Excel projects.
Simple VBA Function to Determine If a Cell Contains a Number
This function checks if the specified cell contains a number and returns a message indicating whether it is a number or not.
Function fnCheckForNumber(rng As Range) ' Check if the cell contains a number If IsNumeric(rng.Value) Then fnCheckForNumber = "Yes! It is a number" Else fnCheckForNumber = "No! It is not a number" End If End Function
Function to Verify If a Cell Contains a Specific Number
This function checks if the specified cell contains a specific number provided as an argument and returns a Boolean value (True or False).
Function fnCheckForSpecificNumber(rng As Range, num As Double) As Boolean If IsNumeric(rng.Value) And rng.Value = num Then fnCheckForSpecificNumber = True Else fnCheckForSpecificNumber = False End If End Function
VBA Code to Check for a Specific Number and Perform Calculations
This function checks if the specified cell contains a specific number and, if it does, performs a calculation (in this case, squaring the number). It returns the result of the calculation or a message prompting the user to select a valid cell
Function fnCheckForNumberAndCalculate(rng As Range, num As Double)
If IsNumeric(rng.Value) And rng.Value = num Then
' Perform Your Calculations
varValue = CDbl(rng.Value)
varSquareValue = varValue * varValue
fnCheckForNumberAndCalculate = "Square Value of the Selected Number (" & rng.Value & ") = " & varSquareValue
Else
fnCheckForNumberAndCalculate = "Please Select Valid Cell with a Number"
End If
End Function
Test The Examples Subroutine
The below example demonstrates the use of three custom VBA functions. It uses message boxes to display the results of these functions based on the value in cell A2.
Sub TestTheExamples()
MsgBox fnCheckForNumber(Range("A2")), vbInformation, "Excelx.com Examples"
MsgBox fnCheckForSpecificNumber(Range("A2"), 450), vbInformation, "Excelx.com Examples"
MsgBox fnCheckForNumberAndCalculate(Selection, 456), vbInformation, "Excelx.com Examples"
End Sub
These VBA functions can be used to automate and enhance your Excel workflows, making it easier to validate data, perform specific checks, and carry out calculations based on cell values.
Conclusion
Checking if a cell contains a number using Excel’s IF and ISNUMBER functions is a powerful and versatile technique that enhances the functionality of your spreadsheets. This method allows you to validate data, apply conditional formatting, perform conditional calculations, and create dynamic responses based on the presence of numeric values.
By using the formulas discussed in this post, you can easily determine if a cell contains a number and take appropriate actions based on that condition. Whether you’re returning TRUE/FALSE values, displaying custom messages, showing cell values conditionally, or performing calculations only on numeric data, these techniques offer a robust solution for various scenarios.
Additionally, combining the ISNUMBER function with other functions such as AND, OR, and SUMPRODUCT can help you handle more complex conditions and perform advanced data checks. This flexibility is particularly useful in data analysis, financial modeling, and any situation where data integrity and accuracy are paramount. And VBA codes enhance Excel’s functionality by automating number checks, specific number validations, and performing conditional calculations seamlessly while automating your daily tasks.
To further aid your understanding and application of these concepts, we’ve provided a downloadable practical Excel file with all the examples covered in this post. This file serves as a hands-on tool to practice and see these formulas in action, ensuring you can confidently implement them in your own projects.
Remember, mastering these techniques not only improves your Excel skills but also enhances your ability to create efficient and effective spreadsheets. Happy Excelling!