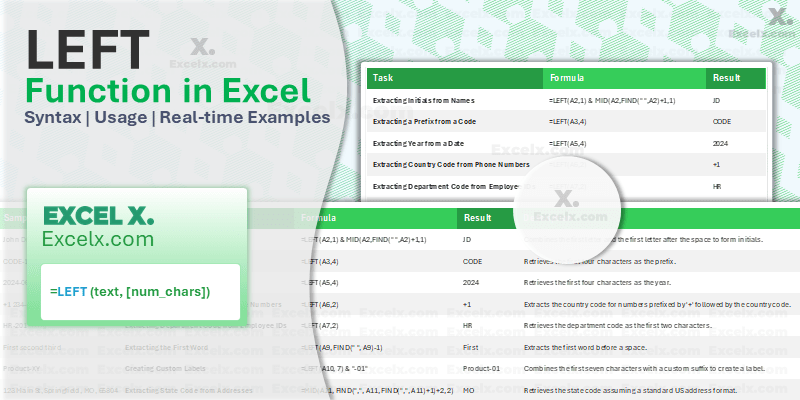The Excel LEFT function is essential for extracting characters from the beginning of text strings, making it a powerful tool for data cleaning, formatting, and analysis. In this topic, we’ll explore the syntax, purpose, and various applications of the LEFT function. With practical examples and best practices, you’ll be equipped to efficiently manipulate text data in Excel.
Syntax LEFT Function
The LEFT function in Excel is straightforward and easy to use. The syntax is:
LEFT(text, [num_chars])
Arguments:
- text: The string from which you want to extract characters.
- num_chars: Optional. The number of characters you want to extract from the left side of the string. If omitted, Excel defaults to 1.
Common Uses for the LEFT Function
The LEFT function is designed to extract a specified number of characters from the beginning of a string. It’s particularly useful for:
- Extracting Initials or Short Codes: Useful for creating abbreviations or codes from longer text strings, such as generating initials from names or extracting prefixes from codes.
- Trimming Text to a Desired Length: Ideal for situations where you need to limit the length of text entries, such as shortening product names or truncating long strings for display purposes.
- Isolating Specific Parts of a String for Further Analysis or Formatting: Helpful in extracting and isolating relevant portions of a string for data analysis, formatting, or further processing, such as separating area codes from phone numbers or extracting the year from a date string.
- Cleaning Up Data: Useful for removing unwanted prefixes or suffixes from data entries, such as removing “Mr.” or “Ms.” from names or stripping off unnecessary text from imported data.
- Standardizing Text Formats: Helps in standardizing text formats by ensuring all entries conform to a specific structure, such as ensuring all product codes have a fixed prefix length.
- Generating Custom Labels: Assists in creating custom labels or identifiers by extracting and combining specific parts of text strings, such as generating custom IDs by combining initials and codes.
- Preparing Data for Import/Export: Ensures that data is in the required format for import/export processes, such as truncating text to fit database field lengths or preparing CSV files for upload.
- Enhancing Data Visualization: Improves the clarity of data visualizations by shortening text strings to fit within chart labels or axis descriptions, making them more readable.
- Automating Reports: Facilitates the automation of reports by consistently extracting key information from text strings, streamlining the process of generating summaries or dashboards.
By leveraging these capabilities, you can enhance your data management, analysis, and presentation efforts, making the LEFT function a powerful tool in your Excel toolkit.
How to Use the LEFT Function?
The LEFT function in Excel is a powerful tool for extracting a specified number of characters from the beginning of a text string. Understanding how to use this function can significantly enhance your ability to manipulate text data effectively. Below, we’ll walk you through the basic steps and some practical examples to help you get started with the LEFT function.
Basic Steps to Use the LEFT Function: Explained Through an Example
Let’s walk through the steps of using the LEFT function with a practical example. Suppose we have the text “HelloWorld” in cell A1, and we want to extract the first five characters (“Hello”).
Step-by-Step Guide:
- Select the Cell: Click on the cell where you want the result to appear. Example: Click on cell B1. This is where the extracted text will be displayed.
- Enter the Function: Type =LEFT( to start the function. Example: In cell B1, type =LEFT(. This tells Excel that you are starting a LEFT function.
- Input the Text: Select the cell containing the text you want to extract from or type the text directly. Example: After typing =LEFT(, click on cell A1. This will insert A1 into the function, making it =LEFT(A1.
- Specify the Number of Characters: Enter the number of characters you want to extract. If you omit this, Excel will extract the first character by default. Example: After =LEFT(A1, type , 5. This specifies that you want to extract the first five characters. The function should now look like =LEFT(A1, 5.
- Close the Function: Type ) to close the function and press Enter. Example: Complete the function by typing ), making it =LEFT(A1, 5), and then press Enter.
Result: The cell B1 will now display “Hello”, which are the first five characters of the text in cell A1.
Example in Context
- Select the Cell: Click on cell B1.
- Enter the Function: Type =LEFT(.
- Input the Text: Click on cell A1 (or type A1).
- Specify the Number of Characters: Type , 5.
- Close the Function: Type ) and press Enter.
By following these steps, you can easily use the LEFT function to extract a specified number of characters from the beginning of any text string in Excel.
Practical Examples of the Excel LEFT Function
The LEFT function in Excel is incredibly versatile and can be applied in various scenarios to streamline your data processing tasks. Below are some practical examples that illustrate how to use the LEFT function for different purposes, ranging from simple text extraction to more complex data manipulation. These examples will help you understand how to leverage the LEFT function to enhance your productivity and efficiency in Excel.
Extracting Initials from Names
Extracting the first letter of each name can be useful for creating initials or abbreviations.
=LEFT(A1, 1)
If the name in cell A1 is “John Doe”, this formula extracts “J”.
Extracting a Prefix from a Code
Extracting specific parts of a code, such as a product prefix, is common in inventory management.
=LEFT(B1, 3)
If the product code in cell B1 is “ABC12345”, this formula extracts “ABC”.
Extracting Area Codes from Phone Numbers
When working with phone numbers, you may need to isolate the area code for reporting or analysis.
=LEFT(C1, 5)
If the phone number in cell C1 is “(123) 456-7890”, this formula extracts “(123”.
Extracting Initials from Full Names
Extracting the first letter of each word in a full name can be useful for creating initials.
=LEFT(A1, 1) & LEFT(B1, 1)
Assume the full name is in cells A1 (First Name) and B1 (Last Name). This formula extracts the first letter from each cell and combines them.
Extracting a Country Code from Phone Numbers
If your phone numbers are formatted with a country code at the beginning, you can extract this code using the LEFT function.
=LEFT(A2, 4)
If the phone number in cell A2 is +123-456-7890, this formula will extract “+123”.
Extracting the Year from a Date
You can extract the year from a date formatted as text (e.g., YYYY-MM-DD) by using the LEFT function.
=LEFT(A3, 4)
If the date in cell A3 is 2023-06-13, this formula extracts “2023”.
Extracting the Department Code from Employee IDs
Assume employee IDs are formatted with department codes at the beginning, followed by a dash and a unique identifier.
=LEFT(A4, FIND("-", A4) - 1)
If the employee ID in cell A4 is HR-12345, this formula extracts “HR”.
Trimming Unwanted Characters
You can use the LEFT function to remove unwanted trailing characters from a string.
=LEFT(A5, LEN(A5) - 2)
If the text in cell A5 is “ExcelX.com”, and you want to remove the last 4 characters, this formula will result in “ExcelX”.
Extracting the First Word from a Sentence
To extract the first word from a sentence in a cell, you can combine LEFT with the FIND function.
=LEFT(A6, FIND(" ", A6) - 1)
If the sentence in cell A6 is “Excel functions are powerful”, this formula extracts “Excel”.
Creating Custom Labels
You can create custom labels by combining text and the LEFT function.
="ID-" & LEFT(A7, 3)
If the text in cell A7 is “ABCDEFG”, this formula creates the label “ID-ABC”.
Splitting Text into Columns
Sometimes you need to split text into multiple columns. LEFT can help extract the initial part.
=LEFT(A8, 7)
If the text in cell A8 is “Product12345”, this formula extracts “Product”.
Extracting the State Code from Addresses
For addresses that start with a state code followed by a comma, you can extract the state code using LEFT.
=LEFT(A9, FIND(",", A9) - 1)
If the address in cell A9 is “CA, Los Angeles”, this formula extracts “CA”.
Cleaning Up Imported Data
When importing data, you might need to clean up prefixes or suffixes.
=LEFT(A10, LEN(A10) - 3)
If the imported text in cell A10 is “Data123”, and you want to remove the last three characters, this formula results in “Data”.
Download Real-time Examples of Excel LEFT Function
Enhance your Excel skills with practical, real-world examples of the LEFT function. Download our comprehensive example file to see how the LEFT function can be applied to various text manipulation tasks, from extracting initials to creating custom labels. Get started now and make your data work for you!
This Workbook Includes:
- Extracting initials from names
- Extracting a prefix from a code
- Extracting the year from a date
- Extracting country codes from phone numbers
- Extracting department codes from employee IDs
- Extracting the first word from a sentence
- Creating custom labels
- Extracting state codes from addresses
These practical examples will help you master text manipulation in Excel and enhance your data processing skills. Download now and start streamlining your workflows!
Excel LEFT Function: Best Practices for Effective Use
To maximize the effectiveness of the LEFT function in Excel, it’s essential to follow best practices that ensure accuracy, efficiency, and ease of maintenance. This section provides practical tips and strategies to help you leverage the LEFT function to its fullest potential, whether you’re working with simple text extractions or more complex data manipulations. By adhering to these guidelines, you can enhance your productivity and maintain the integrity of your data.
- Combine with Other Functions: Enhance the utility of LEFT by combining it with other functions like FIND, LEN, and CONCATENATE. This allows for more complex and dynamic text manipulations.
- Data Consistency: Ensure the text strings you are working with are consistent in format to avoid errors. For instance, make sure that all phone numbers follow the same pattern or that names are properly capitalized.
- Use Named Ranges: For better readability and easier maintenance of your formulas, use named ranges. This makes your formulas more understandable and easier to manage, especially in large spreadsheets.
- Error Handling: Incorporate error handling functions such as IFERROR to manage potential errors gracefully. For example, IFERROR(LEFT(A1, 3), “Error”) can help handle cases where the function might fail.
- Document Your Formulas: Add comments or documentation within your Excel workbook to explain complex formulas. This helps others understand your logic and makes it easier for you to revisit your work later.
- Test with Sample Data: Before applying the LEFT function to a large dataset, test it with a small sample to ensure it behaves as expected. This can help identify potential issues early.
- Regular Updates and Reviews: Periodically review and update your formulas and data to ensure they remain accurate and relevant. This is especially important if your data changes frequently.
- Use Helper Columns: For complex text extraction tasks, use helper columns to break down the process into smaller steps. This can make your formulas easier to understand and troubleshoot.
- Leverage Conditional Formatting: Use conditional formatting to highlight cells where the LEFT function is applied. This can help visually distinguish processed data and make your spreadsheet more intuitive.
- Stay Updated on Excel Features: Microsoft regularly updates Excel with new features and functions. Stay informed about these updates as they can provide new tools and techniques to enhance your use of the LEFT function.
Related Functions
The LEFT function is part of a family of text functions in Excel that are designed to manipulate and extract text in various ways. Understanding these related functions can help you perform more complex data tasks by combining them with LEFT or using them as alternatives. Here’s a look at some key related functions:
RIGHT Function
The RIGHT function extracts a specified number of characters from the end (right side) of a text string.
Syntax: RIGHT(text, [num_chars])
Usage with LEFT: Use RIGHT to extract characters from the end while LEFT extracts from the beginning. Together, they can help slice and dice strings into their components.
Example: Extracting a file extension and file name separately.
- Formula for file name: LEFT(A1, LEN(A1) – 4)
- Formula for extension: RIGHT(A1, 3)
MID Function
The MID function extracts a specific number of characters from a text string, starting at a specified position.
Syntax: MID(text, start_num, num_chars)
Usage with LEFT: Use MID when you need to extract text from the middle of a string. LEFT can extract the initial part, and MID can then focus on the middle section.
Example: Extracting the middle name from a full name.
=MID(A1, FIND(" ", A1) + 1, FIND(" ", A1, FIND(" ", A1) + 1) - FIND(" ", A1) - 1)
LEN Function
The LEN function returns the number of characters in a text string.
Syntax: LEN(text)
Usage with LEFT: Use LEN to dynamically calculate the number of characters to extract with LEFT, especially when dealing with variable-length strings.
Example: Extracting all but the last three characters of a string.
=LEFT(A1, LEN(A1) - 3)
FIND Function
The FIND function locates the position of a character or substring within a text string, returning the number where the character or substring is first found.
Syntax: FIND(find_text, within_text, [start_num])
Usage with LEFT: Use FIND to determine the position of a specific character or substring, then use LEFT to extract text up to that position.
Example: Extracting the first name from a full name.
=LEFT(A1, FIND(" ", A1) - 1)
SEARCH Function
The SEARCH function is similar to FIND but is not case-sensitive and supports wildcard characters.
Syntax: SEARCH(find_text, within_text, [start_num])
Usage with LEFT: Use SEARCH as a more flexible alternative to FIND when the case of the text or wildcards matter.
Example: Extracting text up to the first occurrence of a dash.
=LEFT(A1, SEARCH("-", A1) - 1)
SUBSTITUTE Function
The SUBSTITUTE function replaces occurrences of a specified substring within a text string with a new substring.
Syntax: SUBSTITUTE(text, old_text, new_text, [instance_num])
Usage with LEFT: Use SUBSTITUTE to clean or modify the text before applying the LEFT function, especially for removing unwanted characters or standardizing text.
Example: Removing dashes before extracting text.
=LEFT(SUBSTITUTE(A1, "-", ""), 5)
CONCATENATE / CONCAT Function
The CONCATENATE function (or CONCAT in newer versions of Excel) joins two or more text strings into one.
Syntax: CONCATENATE(text1, [text2], …)
Usage with LEFT: Combine the output of LEFT with other text strings to create formatted results or compound texts.
Example: Creating a custom label from extracted initials.
=CONCATENATE(LEFT(A1, 1), LEFT(B1, 1))
The LEFT function, when used in conjunction with other text functions like RIGHT, MID, LEN, FIND, SEARCH, SUBSTITUTE, and CONCATENATE, becomes an even more powerful tool for text manipulation in Excel. By mastering these functions and their combinations, you can handle a wide range of text-related tasks efficiently and effectively.
Frequently Asked Questions about the Excel LEFT Function
Understanding the LEFT function and its related queries can greatly enhance your ability to manipulate and analyze text data in Excel. By mastering the following FAQs, you’ll be better equipped to handle various text manipulation tasks efficiently.
What is the LEFT function in Excel?
The LEFT function in Excel is used to extract a specified number of characters from the beginning (left side) of a text string. It is particularly useful for tasks such as isolating prefixes, extracting initials, and other forms of text manipulation.
How do I use the LEFT function?
The syntax for the LEFT function is: LEFT(text, [num_chars])
- text: The string from which you want to extract characters.
- num_chars: Optional. The number of characters to extract from the left side. If omitted, the default is 1.
=LEFT("Hello", 2) returns "He".
What happens if num_chars is greater than the length of the text?
If the num_chars argument is greater than the length of the text string, the LEFT function will return the entire text string without error. For example, LEFT(“Hi”, 5) will return “Hi”.
Can the LEFT function handle non-text data?
Yes, the LEFT function can handle non-text data. When applied to numbers or dates, Excel automatically converts them to text. For example, LEFT(12345, 2) will return “12”.
How can I use the LEFT function to extract words instead of characters?
To extract words, you can combine the LEFT function with the FIND function to locate the position of spaces in the text. For example, to extract the first word: LEFT(A1, FIND(” “, A1) – 1)
How do I use the LEFT function with dynamic ranges?
You can use the LEFT function dynamically by combining it with other functions like LEN and FIND. For instance, to extract all but the last character: LEFT(A1, LEN(A1) – 1)
How do I extract a substring before a specific character?
To extract a substring before a specific character, combine LEFT with FIND. For example, to get text before a dash: LEFT(A1, FIND(“-“, A1) – 1)
What common errors should I watch out for when using LEFT?
The most common error is #VALUE!, which occurs if the text argument is not valid. This error typically happens if the provided text is not recognized as a valid string by Excel.
How can I use LEFT with other text functions?
LEFT can be combined with functions like RIGHT, MID, LEN, FIND, SEARCH, SUBSTITUTE, and CONCATENATE to perform more complex text manipulations. For example, combining LEFT with FIND to extract the first name from a full name: LEFT(A1, FIND(” “, A1) – 1)
How do I remove unwanted characters from the end of a string?
To remove unwanted characters from the end of a string, you can use the LEFT function with LEN. For instance, to remove the last two characters: LEFT(A1, LEN(A1) – 2)
Can the LEFT function be used for data cleaning?
Yes, the LEFT function is often used for data cleaning tasks, such as extracting useful information from a string, removing unwanted characters, or standardizing text formats.
Is there a way to extract initials from a full name?
Yes, to extract initials from a full name, you can use LEFT for each part of the name and concatenate the results. For example, if the full name is in cells A1 (first name) and B1 (last name): LEFT(A1, 1) & LEFT(B1, 1)
How can I extract the year from a date formatted as text?
To extract the year from a date formatted as text (e.g., YYYY-MM-DD): LEFT(A1, 4)
Conclusion
In conclusion, the Excel LEFT function is a powerful tool for text manipulation that can significantly enhance your data processing tasks. By understanding and applying the examples provided in this guide, you can streamline complex data extraction, improve your productivity, and make your spreadsheets work harder for you.
Remember, practice makes perfect, so download the provided examples and start applying the LEFT function to your data today. Whether you’re extracting initials, prefixes, or creating custom labels, these skills will serve you well in any Excel-related endeavor. Happy Excelling!
Additional Resources