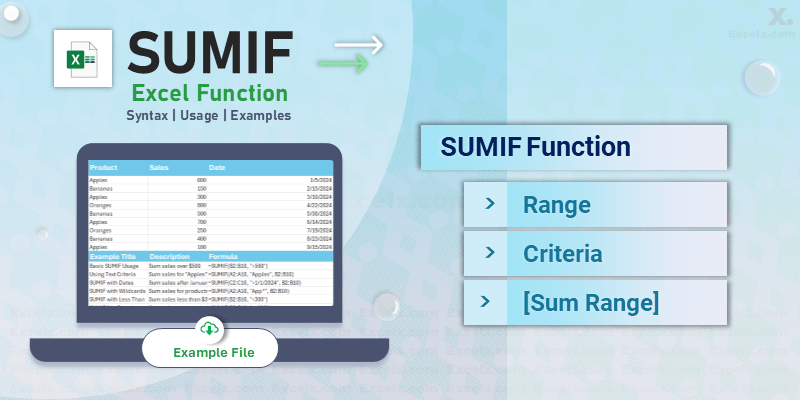Need to add up only specific values in your Excel sheet? The SUMIF function is your hero! Excel’s SUMIF function is your secret weapon for conquering conditional sums. This powerful function lets you add up only the values that meet your criteria, saving you tons of time and frustration.
Imagine you have a record of sales figures and want to know the total sales for a particular product or region. SUMIF can handle that in seconds! Let’s dive in and see how this amazing function can streamline your Excel tasks.
We have seen the SUM Function in the last tutorial, we’ll explore the SUMIF function in detail in this comprehensive guide, providing you with practical examples, advanced techniques, tips for optimization, and real-world applications. Whether you’re a beginner or an experienced Excel user, this guide will help you master the SUMIF function and take your data analysis to the next level.
Introduction
What is Excel SUMIF?
Excel is a powerful tool widely used for data analysis, offering a plethora of functions to simplify complex calculations and data management. Among these, the SUMIF function stands out as a versatile tool for conditional summing, allowing users to sum values in a range that meet specific criteria.
SUMIF Function and Its Purpose
The SUMIF function is designed to sum the values in a range that meet a specific condition. Whether you’re analyzing sales data, tracking expenses, or evaluating performance metrics, SUMIF helps streamline your calculations by automating the process of conditional summing. By specifying a criterion, users can quickly aggregate data that meets their defined condition, making data analysis more efficient and accurate.
The SUMIF function in Excel serves several key purposes, making it a versatile tool for various data analysis tasks:
-
- Summing Data Based on Specific Criteria: Aggregate values in a range that meet a defined condition, such as summing sales figures for a specific product.
- Summing Data Within a Date Range: Calculate the sum of values that fall within a specific date range, such as summing transactions within a particular month or quarter.
- Summing Data Greater Than or Less Than a Value: Sum values that are greater than or less than a specified number, which is useful for financial thresholds and performance metrics.
- Summing Data with Text Criteria: Aggregate values based on text conditions, such as summing sales for products with names containing certain keywords.
- Summing Data with Wildcards: Use wildcards (* and ?) to sum values based on partial matches in text, allowing for flexible criteria.
- Summing Data with Logical Operators: Apply logical operators (>, <, >=, <=, <>) in criteria to sum values meeting various logical conditions.
- Summing Data Based on Multiple Conditions (with SUMIFS): While SUMIF handles a single condition, SUMIFS can be used to sum values based on multiple criteria, enhancing analytical capabilities.
- Summing Data with Named Ranges: Improve readability and maintainability of formulas by using named ranges in SUMIF functions.
- Summing Data with Cell References in Criteria: Dynamically update criteria by using cell references within SUMIF formulas, making the function more adaptable.
- Summing Data Excluding Specific Values: Sum values that do not equal a specific number or text, useful for excluding certain data points from the total.
- Summing Data in Large Datasets Efficiently: Optimize performance by applying SUMIF to large datasets, ensuring fast and accurate calculations.
- Summing Data for Budget Tracking: Track departmental budgets and expenses by summing values based on department names or codes.
- Summing Data for Sales Analysis: Analyze sales data by summing figures based on different regions, products, or salespersons.
- Summing Data for Inventory Management: Calculate total stock quantities for specific items, aiding in effective inventory management and reorder decisions.
- Summing Data for Performance Tracking: Aggregate performance metrics for individuals or teams based on specific conditions, assisting in performance reviews and evaluations.
- Summing Data for Financial Forecasting: Sum budgeted amounts or forecasted figures based on categories or time periods to aid in financial planning.
- Summing Data with Error Handling (using IFERROR): Use IFERROR with SUMIF to handle errors gracefully and ensure smooth calculations.
- Summing Data for Marketing Campaigns: Evaluate the success of marketing campaigns by summing sales or engagement metrics based on campaign names.
- Summing Data with Conditional Formatting: Combine SUMIF with conditional formatting to highlight cells that meet specific summing criteria, improving data visualization.
- Summing Data for Project Management: Track project expenses, hours, or other metrics by summing data based on project codes or phases.
Understanding the Basics
Syntax of SUMIF
The syntax of the SUMIF function is straightforward but understanding each argument is crucial for effective use:
=SUMIF(range, criteria, [sum_range])
Arguments:
- range: The range of cells that you want to apply the criteria to.
- criteria: The condition that must be met for a cell to be included in the sum.
- sum_range (optional): The actual range of cells to sum. If omitted, Excel sums the cells in the range parameter.
Explanation of each Argument
- Range: This is the group of cells that you want to evaluate with the criteria. For example, if you’re summing sales figures for a particular product, the range might be the list of products.
- Criteria: This specifies the condition that must be met for a cell’s corresponding value to be included in the sum. It can be a number, expression, cell reference, or text.
- Sum_range: This is the set of cells that you actually want to sum. If this parameter is omitted, Excel will sum the cells specified in the range parameter.
How SUMIF Works?
To understand how SUMIF works, let’s go through a step-by-step explanation and a simple example.
Step-by-Step Explanation
- Identify the Range: Determine the range of cells that contain the criteria you want to evaluate.
- Set the Criteria: Define the condition that a cell must meet to be included in the sum.
- Specify the Sum Range: (Optional) Identify the range of cells to sum. If omitted, the function sums the cells in the range parameter.
- Execute the Function: Apply the SUMIF function and get the result.
Simple Example
Consider a dataset where column A contains product names and column B contains sales figures. If you want to sum the sales for a specific product, “Apples,” the function would be:
=SUMIF(A2:A10, "Apples", B2:B10)
In this example:
- A2:A10 is the range containing the product names.
- “Apples” is the criteria specifying which product’s sales to sum.
- B2:B10 is the sum_range containing the sales figures.
By executing this function, Excel will sum all the values in B2:B10, where the corresponding value in A2:A10 is “Apples.”
Excel SUMIF Function: Practical Examples
Example 1: Basic SUMIF Usage
Scenario: Summing Sales Over a Certain Amount
Imagine you have a sales dataset and want to sum all sales over $500.
Step-by-Step Guide:
- Identify the Data Range: Assume your sales data is in column B (B2:B10).
- Set the Criteria: You want to sum sales greater than $500.
- Apply the SUMIF Function: =SUMIF(B2:B10, “>500”)
Explanation:
- B2:B10 is the range of sales data.
- “>500” is the criteria specifying sales amounts over $500.
Example 2: Using Text Criteria
Scenario: Summing Values Based on Text Conditions
Suppose you have a dataset with product names in column A and sales figures in column B. You want to sum sales for the product “Apples.”
Step-by-Step Guide:
- Identify the Data Range:
- Product names are in column A (A2:A10).
- Sales figures are in column B (B2:B10).
- Set the Criteria:
- Sum sales for “Apples.”
- Apply the SUMIF Function:
=SUMIF(A2:A10, "Apples", B2:B10)
Explanation:
- A2:A10 is the range with product names.
- “Apples” is the criteria for the product.
- B2:B10 is the range of sales figures to sum.
Example 3: SUMIF with Dates
Scenario: Summing Values Within a Date Range
Consider you have a dataset with dates in column A and sales figures in column B. You want to sum sales within a specific date range.
Step-by-Step Guide:
- Identify the Data Range:
- Dates are in column A (A2:A10).
- Sales figures are in column B (B2:B10).
- Set the Criteria:
- Sum sales for dates after January 1, 2024.
- Apply the SUMIF Function:
=SUMIF(A2:A10, ">1/1/2024", B2:B10)
Explanation:
- A2:A10 is the range with dates.
- “>1/1/2024” is the criteria for dates.
- B2:B10 is the range of sales figures to sum.
Download Example Workbook
To help you master the SUMIF function, I’ve prepared an example workbook that contains all the data and formulas discussed in this blog post. This workbook provides a hands-on opportunity to practice using the SUMIF function with various scenarios.
How to Use the Example Workbook
- Download the File: Click on the link above to download the Excel file.
- Open the File: Open the workbook in Microsoft Excel.
- Explore the Data: Familiarize yourself with the example data provided in the workbook.
- Practice the Formulas: Use the formulas given in the workbook to practice summing data based on different criteria.
Tips for Practicing
- Try Modifying the Criteria: Change the criteria in the SUMIF function to see how the results change.
- Experiment with Different Data: Add your own data to the workbook and apply the SUMIF function to it.
- Combine with Other Functions: Practice combining SUMIF with other Excel functions to perform more complex data analysis.
By downloading and practicing with the example workbook, you can enhance your understanding of the SUMIF function and become more proficient in Excel data analysis. Happy practicing!
Advanced Techniques of SUMIF FUNCTION
Using Wildcards in Criteria
Explanation of Wildcards (* and ?)
Wildcards allow you to sum values based on partial matches.
- * matches any sequence of characters.
- ? matches any single character.
Example: Summing Values Based on Partial Matches
Suppose you have product names in column A and sales figures in column B. You want to sum sales for all products that start with “App.”
Apply the SUMIF Function:
=SUMIF(A2:A10, "App*", B2:B10)
Explanation:“App”* uses the * wildcard to match any product name starting with “App.”
SUMIF with Logical Operators
Using Logical Operators (>, <, >=, <=, <>)
Logical operators help you set more complex criteria.
- >: Greater than
- <: Less than
- >=: Greater than or equal to
- <=: Less than or equal to
- <>: Not equal to
Examples Showcasing Different Logical Conditions
- Sum Sales Less Than $300: =SUMIF(B2:B10, “<300”)
- Sum Sales Not Equal to $200: =SUMIF(B2:B10, “<>200”)
Explanation:
- “<300” sums values less than $300.
- “<>200” sums values not equal to $200.
SUMIF with Named Ranges
Benefits of Using Named Ranges
- Readability: Makes formulas easier to understand.
- Maintainability: Simplifies updates when ranges change.
How to Set Up and Use Named Ranges in SUMIF
- Create Named Range:
- Select the range B2:B10
- Go to Formulas > Define Name > Enter “SalesData.”
- Apply the SUMIF Function: =SUMIF(SalesData, “>500”)
Explanation: SalesData is the named range for B2:B10
Troubleshooting Common Issues
Common Errors and Solutions
- #VALUE! Error:
- Cause: Non-numeric data in the range.
- Solution: Ensure all data in the sum range is numeric.
- Incorrect Results:
- Cause: Mismatched criteria and sum range.
- Solution: Verify that the criteria range and sum range align correctly.
Tips for Accurate Results
- Consistent Data Formatting:
- Ensure data types are consistent across the range and sum range.
- Check Criteria and Sum Range:
- Double-check the ranges and criteria for accuracy.
Comparing SUMIF with Other Functions
SUMIF vs. SUMIFS
Key Differences
- SUMIF: Single criterion.
- SUMIFS: Multiple criteria.
When to Use Each Function
- Use SUMIF for simple, single-condition sums.
- Use SUMIFS for more complex conditions.
Comparing SUMIF with Other Functions
To better understand the unique features and applications of the SUMIF function, let’s compare it with other common summing functions in Excel. Below is a table summarizing the key differences, usage, and examples for each function.
| Function | Description | Syntax | Use Case |
|---|---|---|---|
| SUM | Adds all the numbers in a range of cells | =SUM(range) | Simple addition of numbers |
| SUMIF | Adds numbers in a range based on a single condition | =SUMIF(range, criteria, [sum_range]) | Summing values based on a single condition |
| SUMIFS | Adds numbers in a range based on multiple conditions | =SUMIFS(sum_range, criteria_range1, criteria1, [criteria_range2, criteria2], …) | Summing values based on multiple conditions |
| SUMPRODUCT | Multiplies corresponding ranges or arrays and returns the sum of the products | =SUMPRODUCT(range1, range2, …) | Summing products of corresponding ranges |
| AVERAGE | Calculates the average of the numbers in a range | =AVERAGE(range) | Finding the average value of a range |
| COUNTIF | Counts the number of cells that meet a single condition | =COUNTIF(range, criteria) | Counting cells based on a single condition |
| COUNTIFS | Counts the number of cells that meet multiple conditions | =COUNTIFS(criteria_range1, criteria1, [criteria_range2, criteria2], …) | Counting cells based on multiple conditions |
Explanation:
- SUM: Ideal for adding up a list of numbers without any conditions. Simple and straightforward.
- SUMIF: Useful when you need to sum values based on a specific single condition. Perfect for conditional summing.
- SUMIFS: Allows for summing based on multiple criteria, making it more versatile for complex conditional summing.
- SUMPRODUCT: Excellent for calculating weighted sums or summing the products of corresponding ranges, often used in more advanced data analysis.
- AVERAGE: While not a summing function, it’s often compared for calculating the mean of a range, providing insights into the average value.
- COUNTIF: Useful for counting cells that meet a single condition, giving insights into frequency within a dataset.
- COUNTIFS: Similar to COUNTIF but for multiple conditions, useful for more detailed frequency analysis.
By understanding these comparisons, you can choose the most appropriate function for your specific data analysis needs in Excel.
Tips and Best Practices
Optimizing Performance: Tips for Efficient Use of SUMIF in Large Datasets
When working with large datasets in Excel, performance optimization becomes crucial to ensure smooth and efficient calculations. Here are some tips for optimizing the use of the SUMIF function:
- Limit the Range: Instead of selecting entire columns, specify the exact range of cells you need. For example, use A2:A1000 instead of A:A.
- Use Named Ranges: Named ranges make your formulas easier to read and maintain. Define your ranges using the Formulas > Define Name feature.
- Avoid Volatile Functions: Functions like NOW(), TODAY(), and RAND() recalculate every time a change is made. Minimize their use to avoid unnecessary recalculations.
- Sort Your Data: Sorting your data by the criteria column can sometimes speed up calculations by making it easier for Excel to find and sum the required values.
- Break Down Complex Calculations: Split complex SUMIF calculations into smaller, simpler steps. Use helper columns to pre-calculate parts of the condition or sum range.
- Use Array Formulas Sparingly: While powerful, array formulas can be slow. Use them only when necessary and consider alternatives if performance is an issue.
Integrate SUMIF with Other Excel Functions for Complex Analyses
Combining the SUMIF function with other Excel functions can enhance its power and flexibility. Here are some examples:
- SUMIF with IFERROR: Handle errors gracefully when using SUMIF with potentially problematic data. =IFERROR(SUMIF(A2:A10, “Apples”, B2:B10), 0)
- SUMIF with CONCATENATE: Sum values based on combined criteria using the CONCATENATE function. =SUMIF(A2:A10, CONCATENATE(“Product”, “Apples”), B2:B10)
- SUMIF with INDIRECT: Dynamically refer to ranges using the INDIRECT function. =SUMIF(INDIRECT(“Sheet1!A2:A10”), “Apples”, INDIRECT(“Sheet1!B2:B10”))
- SUMIF with DATE Functions: Sum values based on dynamic date ranges. =SUMIF(C2:C10, “>” & DATE(2024,1,1), B2:B10)
- SUMIF with VLOOKUP: Use VLOOKUP to find criteria values and then sum based on those values. =SUMIF(A2:A10, VLOOKUP(D2, E2:F10, 2, FALSE), B2:B10)
FAQs
To help you gain a deeper understanding of the SUMIF function and address common questions, we’ve compiled a list of frequently asked questions along with their answers and example formulas.
1. How do I sum values based on multiple criteria?
Question: Can I use SUMIF to sum values based on multiple criteria?
Answer: No, but you can use the SUMIFS function instead. SUMIFS allows you to specify multiple criteria.
Formula:=SUMIFS(sum_range, criteria_range1, criteria1, criteria_range2, criteria2)
Example: Sum sales for “Apples” in the “North” region.
=SUMIFS(B2:B10, A2:A10, "Apples", C2:C10, "North")
2. Can SUMIF be used with partial text matches?
Question: How do I sum values based on partial text matches? Answer: Use wildcards * and ? in the criteria to sum values based on partial text matches. Formula:=SUMIF(A2:A10, “App*”, B2:B10) Example: Sum sales for products starting with “App”.
=SUMIF(A2:A10, "App*", B2:B10)
3. How do I sum values greater than or equal to a specific number?
Question: How can I sum values that are greater than or equal to a specific number?
Answer: Use the >= operator in the criteria.
Formula:=SUMIF(B2:B10, “>=500”)
Example: Sum sales greater than or equal to $500.
=SUMIF(B2:B10, ">=500")
4. Can SUMIF work with dates?
Question: How do I sum values based on date criteria?
Answer: Yes, SUMIF can work with dates. Use date comparisons in the criteria.
Formula:=SUMIF(C2:C10, “>1/1/2024”, B2:B10)
Example: Sum sales after January 1, 2024.
=SUMIF(C2:C10, ">1/1/2024", B2:B10)
5. How do I use cell references in SUMIF criteria?
Question: How can I use a cell reference in the SUMIF criteria? Answer: Concatenate the cell reference with the criteria using the & operator. Formula:=SUMIF(A2:A10, “>” & D1, B2:B10) Example: Sum sales greater than the value in cell D1.
=SUMIF(A2:A10, ">" & D1, B2:B10)
6. How do I sum values not equal to a specific number?
Question: How can I sum values that are not equal to a specific number?
Answer: Use the <> operator in the criteria.
Formula:=SUMIF(B2:B10, “<>200”)
Example: Sum sales not equal to $200.
=SUMIF(B2:B10, "<>200")
7. How do I sum values with an OR condition?
Question: Can SUMIF sum values that meet one of multiple conditions (OR condition)?
Answer: SUMIF cannot directly handle OR conditions, but you can combine multiple SUMIF functions.
Formula:=SUMIF(A2:A10, “Apples”, B2:B10) + SUMIF(A2:A10, “Oranges”, B2:B10)
Example: Sum sales for “Apples” or “Oranges”.
=SUMIF(A2:A10, "Apples", B2:B10) + SUMIF(A2:A10, "Oranges", B2:B10)
8. Can I use SUMIF with blank cells as criteria?
Question: How can I sum values where a related cell is blank?
Answer: Use an empty string “” as the criteria.
Formula:=SUMIF(A2:A10, “”, B2:B10)
Example: Sum sales where the product name is blank.
=SUMIF(A2:A10, "", B2:B10)
9. How do I sum values using logical AND condition?
Question: How can I sum values that meet multiple AND conditions?
Answer: Use the SUMIFS function, which is designed for multiple criteria.
Formula:=SUMIFS(B2:B10, A2:A10, “Apples”, C2:C10, “North”)
Example: Sum sales for “Apples” in the “North” region.
=SUMIFS(B2:B10, A2:A10, "Apples", C2:C10, "North")
10. How do I use SUMIF with greater than and less than conditions?
Question: How can I sum values that fall within a range (greater than a minimum and less than a maximum)?
Answer: Use SUMIFS to specify both conditions.
Formula:=SUMIFS(B2:B10, B2:B10, “>500”, B2:B10, “<1000”)
Example: Sum sales greater than $500 and less than $1000.
=SUMIFS(B2:B10, B2:B10, ">500", B2:B10, "<1000")
These FAQs cover some of the most common questions about using the SUMIF function in Excel. By mastering these scenarios, you can enhance your data analysis skills and make the most of Excel’s powerful capabilities.
Mastering Conditional Summing
Throughout this blog post, we’ve explored the Excel SUMIF function comprehensively, delving into its syntax, practical examples, advanced techniques, and real-world applications. By consistently practicing and exploring new ways to use the SUMIF function, you’ll gain confidence and proficiency, making your data analysis tasks more efficient and accurate.
Happy practicing for Excelling Excel SUMIF Function!