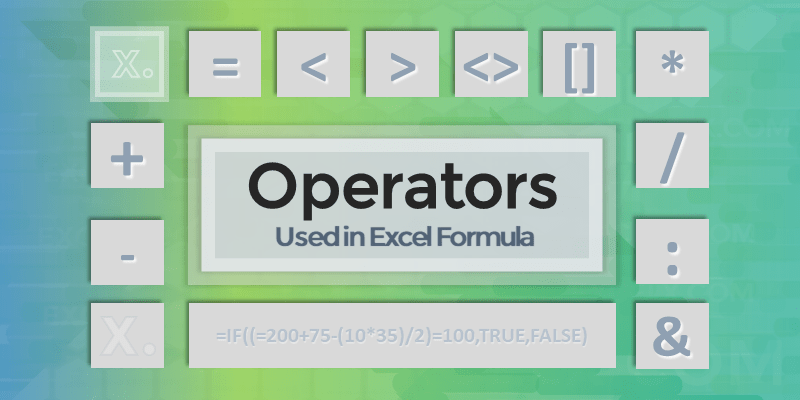Operators in Excel helps to perform verity of operations in Excel Calculations. Excel Operators are very useful in creating Formulas and Expressions. We can divide the Excel Operators into 4 major categories. Such as,1. Reference Operators, 2. Arithmetic Operators, 3. Concatenation Operator and 4. Comparison Operators.
In this topic:
Reference Operators
Excel Reference Operators are used to refer the Excel Ranges and Cells in the Formula. Colon, Space and Comma are the Reference Operators in Excel. Excel will evaluate these Operations first when you use in Excel.
| Operator Sign | Evaluation Order | Operator Name | Operator Meaning | Description |
|---|---|---|---|---|
| : | 1 | Colon | Range Operator |
Reference All the Cells of Two Ranges We can use the Range Operator (:) Colon to refer all the Cells Between Two Ranges. For Example, A1 to E5 can be referred as A1:E5 in Excel Formula. Examples:
|
| 1 | Space | Intersection Operator |
Reference the Common Range of Cells in Two Ranges We can use the Intersection Operator ( ) SPACE to Intersection Cells of Two Ranges. For Example, Intersecting Cells of Range A1:B5 and B1:D5 can be refereed as A1:B5 B1:D5 in Excel. Examples:
|
|
| , | 1 | Comma | Union Operator |
Combines Multiple References to One Reference We can use the Union Operator (,) Comma to Combine Two Ranges in to One. For Example, Combine Cells of Range A5:B10 and C1:D5 can be refereed as A5:B10,C1:D5 in Excel. Examples:
|
Arithmetic Operators
Excel Arithmetic Operators are used to perform the mathematical calculations in Excel. +,-,*,/,^,-,% are the Arithmetic Operators in Excel. Excel will evaluate these Operations after the reference operators when you use in Excel Formula.
| Operator Sign | Evaluation Order | Operator Name | Operator Meaning | Description |
|---|---|---|---|---|
| – | 2 | Minus | Negation |
Negative Number Negation Operator is useful to find the Negation value of number. For example, 25 can be converted to its Negation value, -25 |
| % | 3 | Percent | Percent |
Percentage Number We can use the Percentage (%) Operator to find the Percentage Number. For example, 10%*150 Examples:
|
| ^ | 4 | Caret | Exponentiation |
Number 2 (Right) Exponential of the Number 1 (Left) We can use Caret/ Exponentiation Operator to find the Exponential value of number. For example, 10^2 returns the square value of 10=100. Examples:
|
| / | 5 | Forward slash | Division |
Divide the Number 1 (Left) with Number 2 (Right) Forward slash is the division of Operator in Excel to divide any number with another number. For example, 10/2, 10 is dived by 2. Examples:
|
| * | 5 | Asterisk | Multiplication |
Multiply the Number 1 (Left) with Number 2 (Right) We can multiply using */ Asterisk Operator in Excel. For example, A1*25 Examples:
|
| + | 6 | Plus | Addition |
Add the Number 1 (Left) with Number 2 (Right) We can use + (Plus) operator to add in the Excel. For example, =25+75 Examples:
|
| – | 6 | Minus | Subtraction |
Subtract the Number 2 (Right) from Number 1 (Left) We can use – (Minus) Operator to Subtract the numbers in Excel. For example, =50-10 Examples:
|
Concatenation Operator
Ampersand (&) is the Concatenate Operator in Excel. & uses to connect the results of two expressions or Strings. We can concatenate two strings, two values or both, the result will be a string.
| Operator Sign | Evaluation Order | Operator Name | Operator Meaning | Description |
|---|---|---|---|---|
| & | 7 | Ampersand | Ampersand |
Concatenates two strings and returns String 1 (Left) String 2 (Right) We can use &(Ampersand) Operator to concatenate two strings. For Example, =”Hello!”&” How are You?” Examples:
|
Comparison Operators
Comparison Operators in Excel uses to compare two expressions in Excel Formula. =,>,<,>=,<=,<> are the comparison operators in Excel.
| Operator Sign | Evaluation Order | Operator Name | Operator Meaning | Description |
|---|---|---|---|---|
| = | 8 | Equal to | Equal to Comparison |
Checks if two expressions are equal Example: =IF(A1=A2,”Equal”,”Not Equal”) |
| > | 8 | Greater than | Greater than Comparison |
Checks if Expression 1 (Left) is Greater than Expression 2 (Right) Example: =IF(A1>A2,”Bigger”,”Not Bigger”) |
| < | 8 | Less than | Less than Comparison |
Checks if Expression 1 (Left) is Less than Expression 2 (Right) Example: =IF(A1<A2,”Smaller”,”Not Smaller”) |
| >= | 8 | Greater than or equal to | Greater than or equal to Comparison |
Checks if Expression 1 (Left) is Greater than or Equal to Expression 2 (Right) Example: =IF(A1>=A2,”Greater than or equal”,”Smaller”) |
| <= | 8 | Less than or equal to | Less than or equal to Comparison |
Checks if Expression 1 (Left) is Less than or Equal to Expression 2 (Right) Example: =IF(A1<=A2,”Less than or equal”,”Greater”) |
| <> | 8 | Not equal to | Not equal to Comparison |
Checks if two expressions are Not equal Example: =IF(A1<>A2,”Not equal”,”Equal”) |