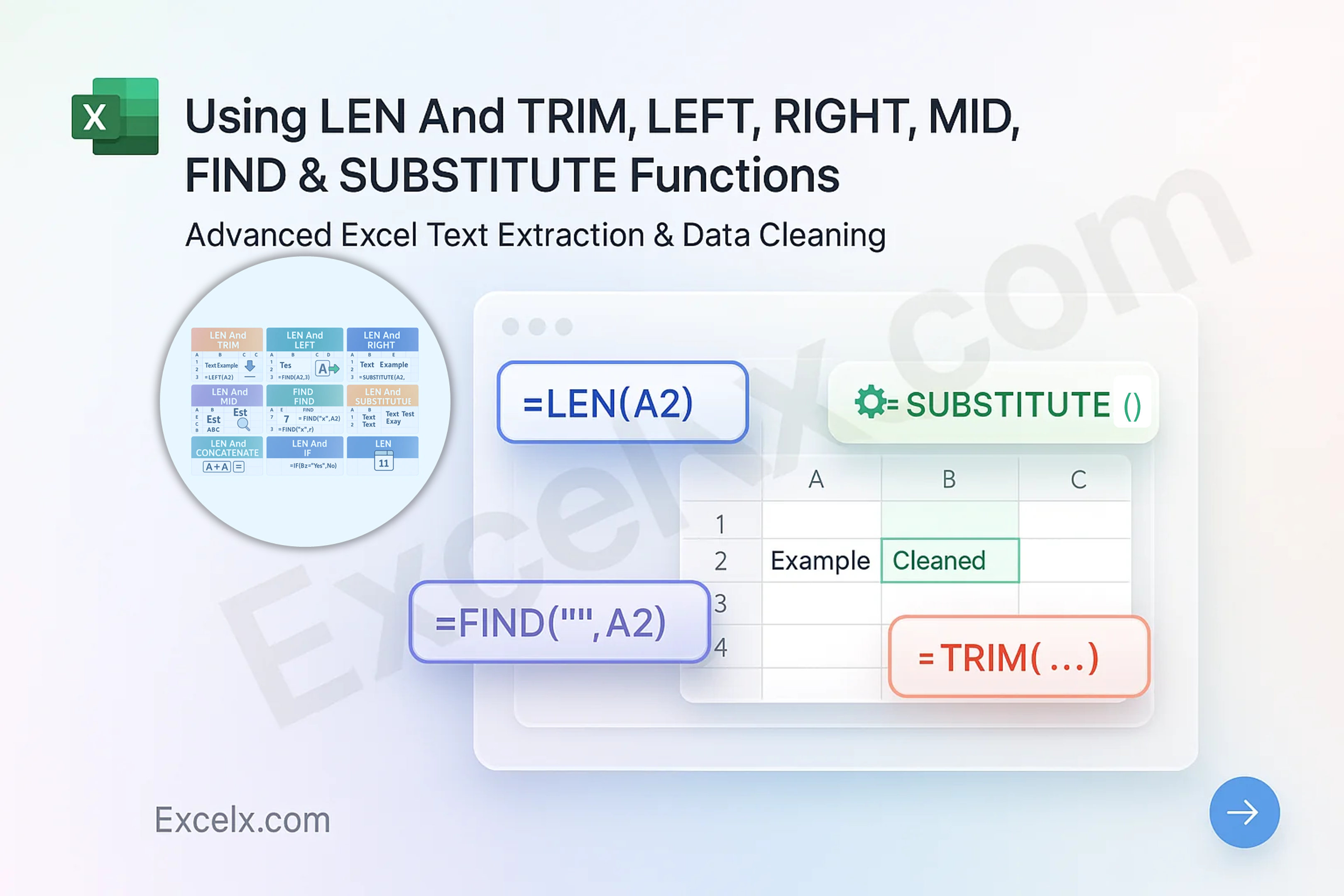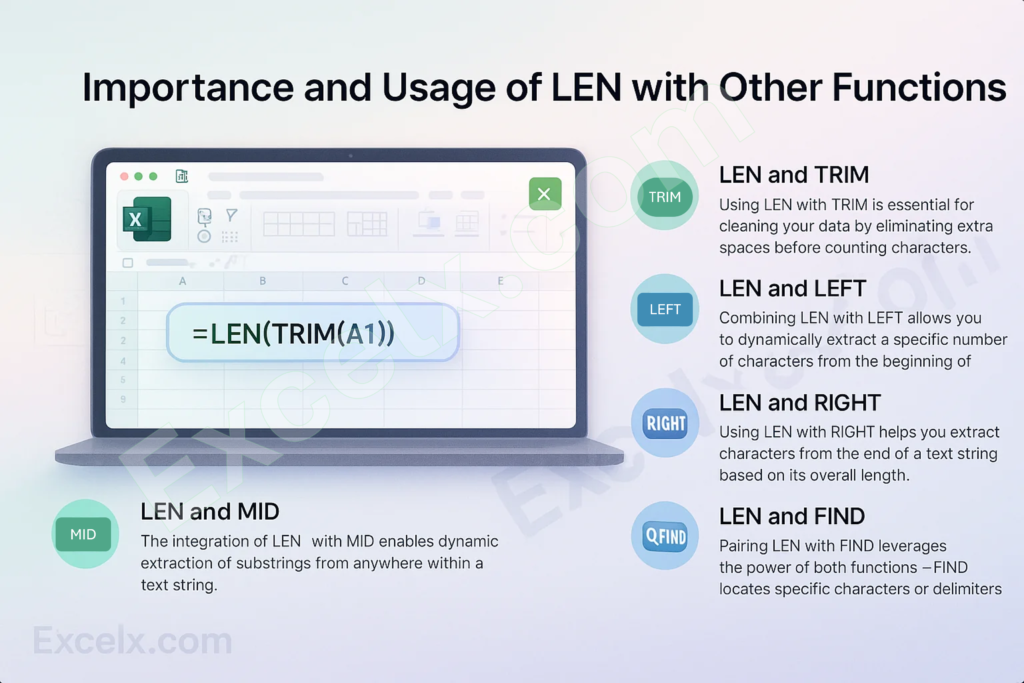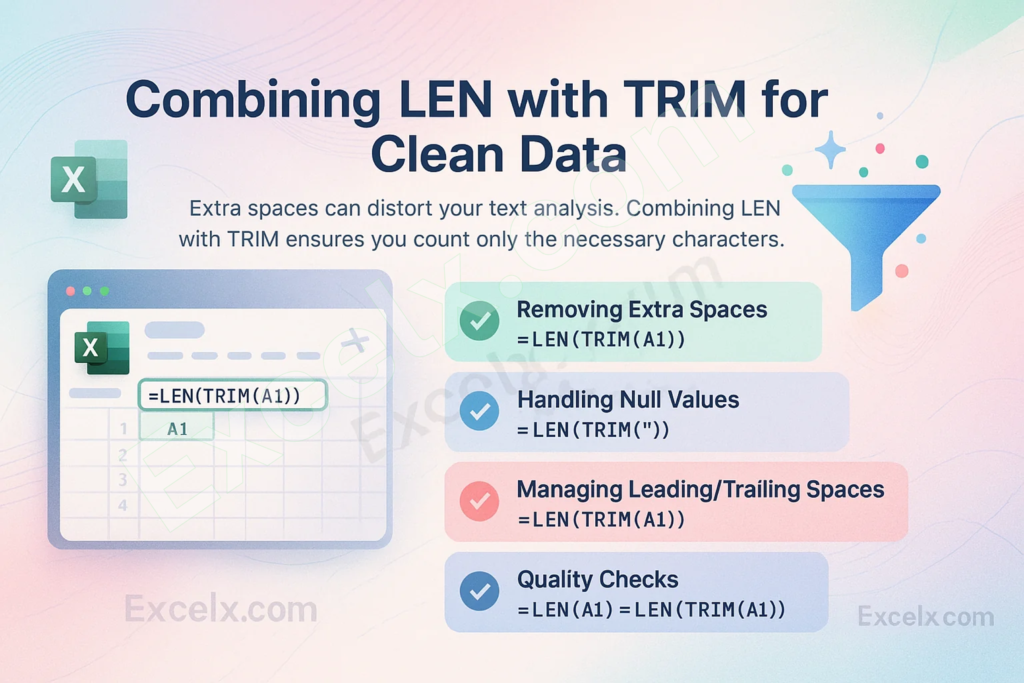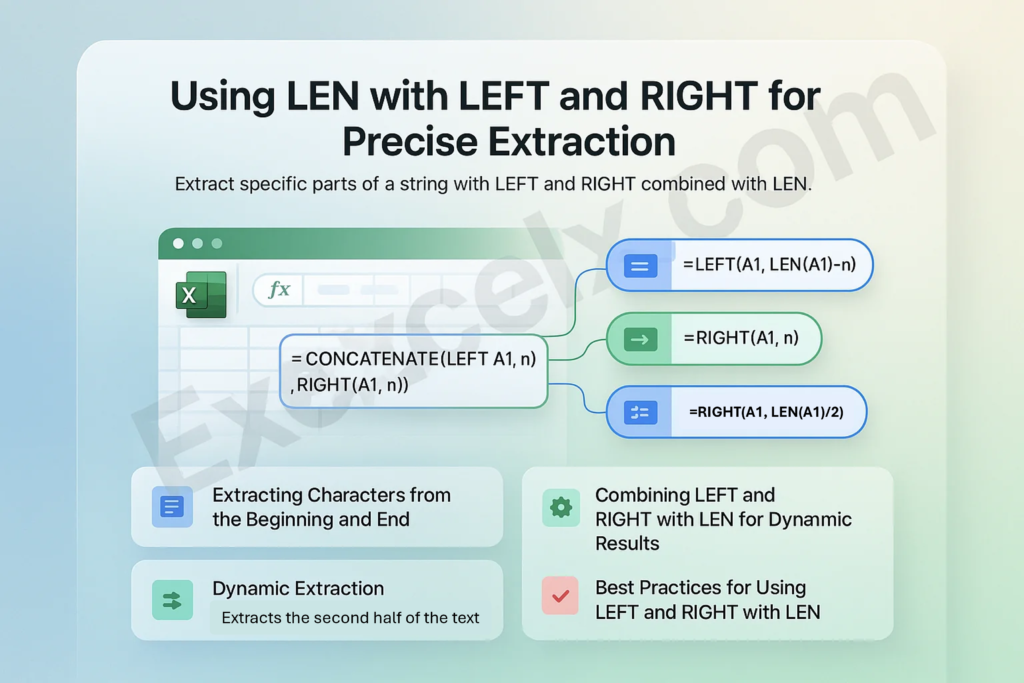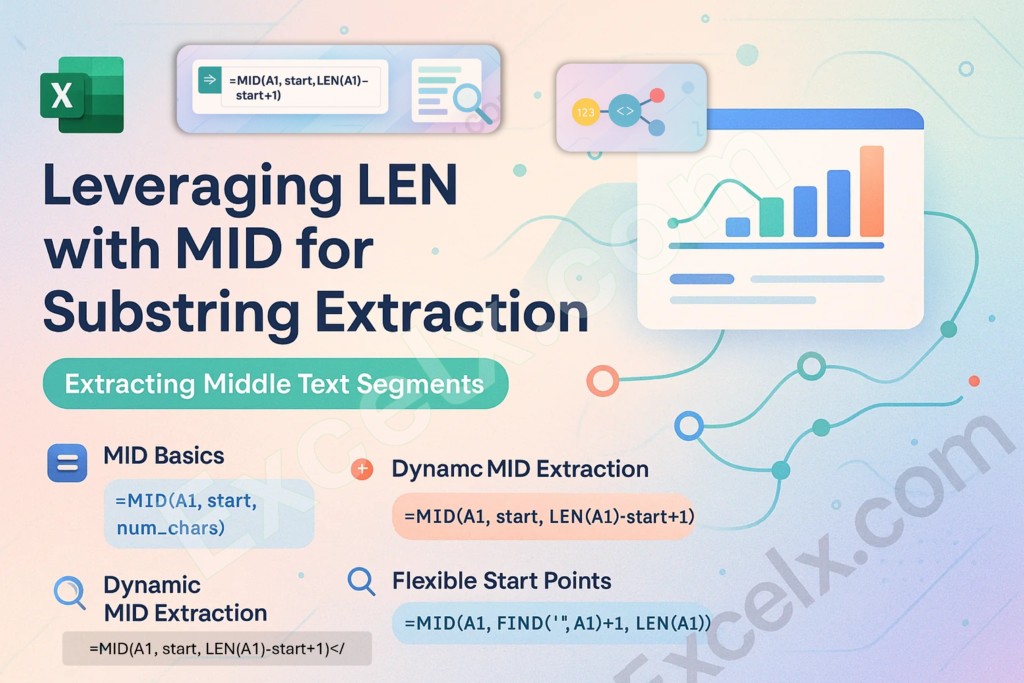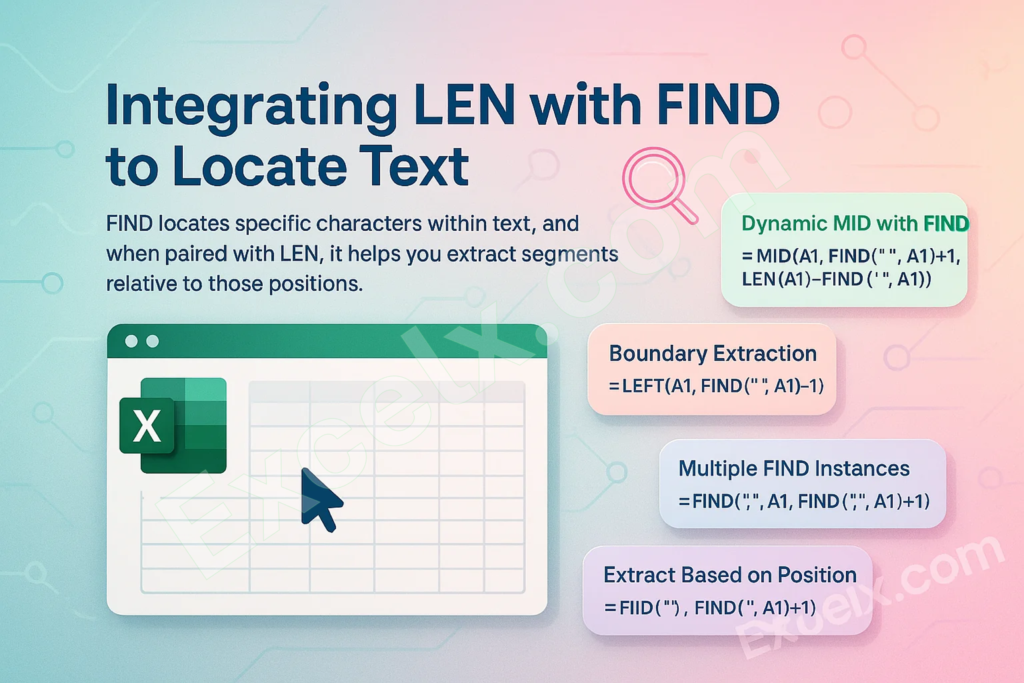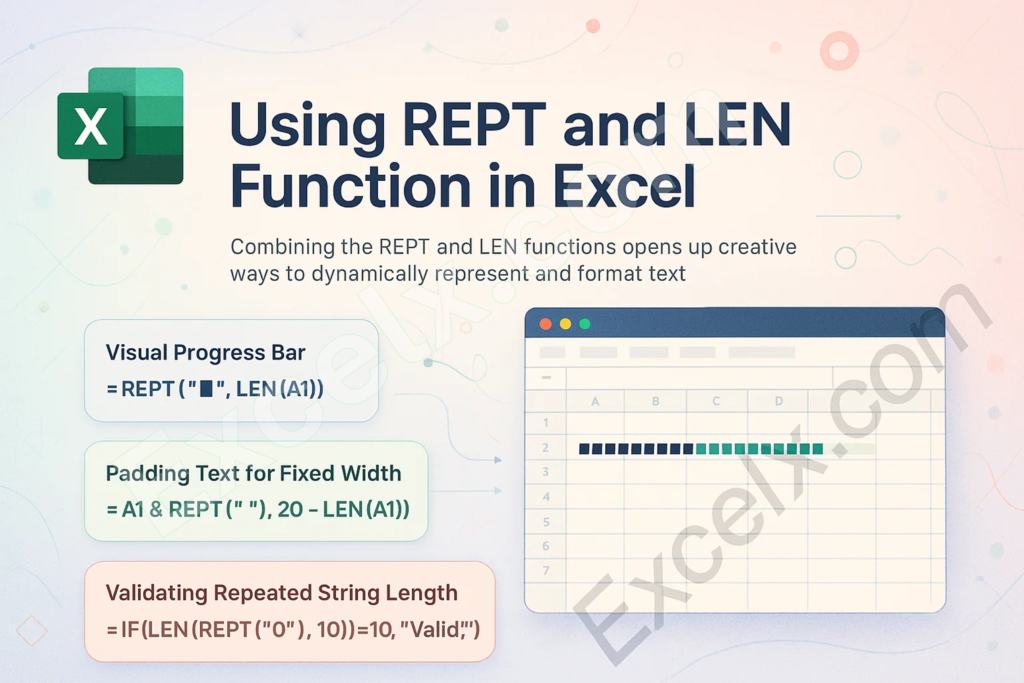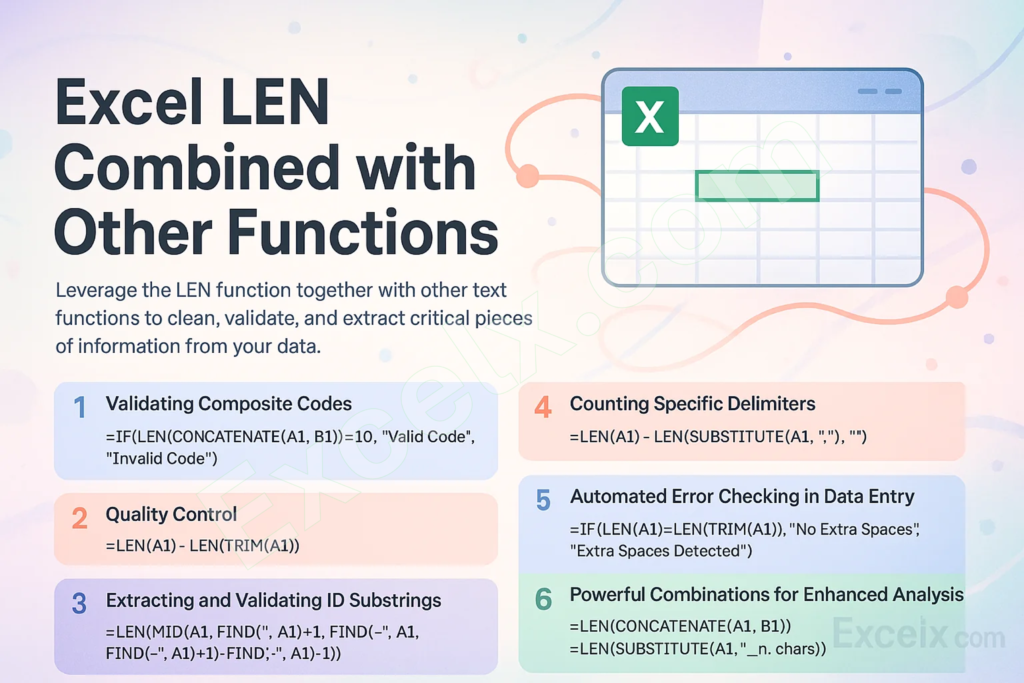Welcome, Excel enthusiasts! In this post, you’ll master advanced text extraction techniques using LEN with TRIM, LEFT, RIGHT, MID,REPT,IF, FIND, SUBSTITUTE. Often, in data cleaning and text extraction tasks, you need to combine the LEN function with other functions to remove or replace unwanted characters and extract specific substrings. Let’s dive in and learn how to use the LEN function with other Excel functions—such as LEN and TRIM, LEN and MID, LEN and LEFT, LEN and RIGHT, LEN and FIND, LEN and SUBSTITUTE, LEN and IF, REPT and LEN Functions. In addition, we will also explore useful VBA macros. These macros will help you tackle text extraction and data cleaning challenges.
Importance and Usage of LEN with Other Functions
Mastering the LEN function in combination with other Excel text functions is crucial for advanced data cleaning and text extraction. Using LEN with TRIM, LEFT, RIGHT, REPT, IF, MID, FIND, SUBSTITUTE empowers you to accurately clean, extract, and analyze text data. Each function enhances your workflow by ensuring precision in managing variable data formats and content in Excel.
Most Excel users dealing with large datasets frequently rely on these functions for cleansing, processing, and analysis tasks. Their combined power simplifies complex data operations, enabling you to prepare and manipulate data efficiently for informed decision-making.
Now, let’s briefly review how the TRIM function is used with these other functions before diving into detailed examples for each combination:
- LEN and TRIM: Using LEN with TRIM is essential for cleaning your data by eliminating extra spaces before counting characters. This combination ensures accurate character counts by preventing unwanted spaces from distorting your data analysis and is key to effective data cleaning.
- LEN and LEFT: Combining LEN with LEFT allows you to dynamically extract a specific number of characters from the beginning of a text string. This method is especially useful for isolating prefixes or codes from text entries where the total length may vary.
- LEN and RIGHT: Using LEN with RIGHT helps you extract characters from the end of a text string based on its overall length. This technique is valuable for retrieving suffixes or tail-end data segments, ensuring that you capture exactly the part of the text you need.
- LEN and MID: The integration of LEN with MID enables dynamic extraction of substrings from anywhere within a text string. This approach allows you to calculate the precise number of characters to extract, which is particularly useful when parsing variable content in your dataset.
- LEN and FIND: Pairing LEN with FIND leverages the power of both functions—FIND locates specific characters or delimiters, and LEN provides context by measuring the total length of the string. This synergy is crucial for accurately slicing text based on the position of identified markers.
- LEN and SUBSTITUTE: Integrating LEN with SUBSTITUTE lets you quantify the changes made after replacing specific text within a string. This technique is effective for error checking and data cleaning, as it helps you measure the impact of substitutions by comparing the text length before and after the changes.
- LEFT and IF: Integrating LEFT with IF allows you to extract a defined segment from the beginning of a text string and then evaluate it against specific conditions. This approach is effective for data validation and error checking, ensuring that key prefixes or codes meet expected formats before further processing.
- LEN and REPT: Integrating LEN with REPT allows you to dynamically generate repeated text sequences based on the length of a string. This approach is effective for creating visual progress bars, padding text to a fixed width, or formatting data consistently, ensuring clarity and uniformity in your Excel worksheets.
Combining LEN with TRIM for Clean Data
Extra spaces can distort your text analysis. Combining LEN with TRIM ensures you count only the necessary characters. Here, you’ll learn how to remove unwanted spaces and maintain clean, accurate data in your worksheets.
Using LEN with TRIM for Removing Extra Spaces
This sub-section explains how to remove extra spaces and count characters accurately.
- Basic Usage: Count characters in a cell after removing extra spaces. It ensures the count reflects only the necessary characters.
=LEN(TRIM(A1))
This formula counts the characters in cell A1 after eliminating any extra spaces.
- Standardizing Data: Apply TRIM to clean up irregular spacing for consistent data analysis.
=TRIM(A1)
This formula removes extra spaces from the text in cell A1 for uniform data.
- Ensuring Accuracy: Prevent errors by cleaning data first, so LEN returns the true character count.
=LEN(TRIM(A1))
This formula guarantees that only the actual text characters in cell A1 are counted.
Troubleshooting Issues with LEN and TRIM
Get tips to handle common pitfalls when extra spaces affect your data.
- Handling Null Values: Use TRIM to safely process empty cells.
=LEN(TRIM(""))This returns 0 when a cell is empty, avoiding misinterpretation of data.
- Managing Leading/Trailing Spaces: Ensure no extra spaces skew your count.
=LEN(TRIM(A1))
This confirms that only the significant characters in cell A1 are measured.
- Combining with Other Functions: Integrate TRIM with other functions for robust data cleaning.
=LEN(TRIM(B1))
This formula cleans cell B1 and then counts its characters accurately.
Practical Tips for Consistent Data Cleaning
Enhance your workflow with strategies that maintain data integrity.
- Automate Cleaning: Use array formulas to apply TRIM to multiple cells simultaneously.
=LEN(TRIM(A1:A10))
This applies TRIM to a range, ensuring all cells are cleaned consistently.
- Regular Updates: Periodically refresh your cleaning routines to handle new data inconsistencies.
=TRIM(A1)
This simple formula reminds you to clean data regularly.
- Quality Checks: Compare cleaned data with raw inputs to verify accuracy.
=LEN(A1)=LEN(TRIM(A1))
This checks if cell A1’s length remains consistent after cleaning.
Using LEN with LEFT and RIGHT for Precise Extraction
Extract specific parts of a string with LEFT and RIGHT combined with LEN. These techniques allow you to dynamically determine which characters to pull from either end of a string.
Extracting Characters from the Beginning and End
Learn to extract text segments by calculating lengths dynamically.
- LEFT Extraction: Retrieve the left portion of a string by subtracting a set number of characters from its total length.
=LEFT(A1, LEN(A1)-n)
This extracts the left segment of cell A1 by removing n characters from the total length.
- RIGHT Extraction: Extract the right portion of a string by specifying the number of characters.
=RIGHT(A1, n)
This pulls n characters from the end of cell A1.
- Dynamic Extraction: Automatically adjust extraction based on the text’s length.
=RIGHT(A1, LEN(A1)/2)
This dynamically extracts the second half of the text in cell A1.
Combining LEFT and RIGHT with LEN for Dynamic Results
Enhance your extraction by merging results from both functions.
- Flexible Extraction: Adjust the number of characters extracted dynamically for varying text lengths.
=RIGHT(A1, LEN(A1)-n)
This extracts the right portion of cell A1 dynamically by subtracting n from its length.
- Practical Applications: Combine LEFT and RIGHT to reassemble or analyze data.
=CONCATENATE(LEFT(A1, n), RIGHT(A1, n))
This merges segments from both ends of cell A1 to form a new string.
Best Practices for Using LEFT and RIGHT with LEN
Refine your extraction skills with techniques that enhance accuracy.
- Double-Check Results: Verify that the extracted parts add up to the total text length.
=IF(LEN(A1)=LEN(LEFT(A1, n))+LEN(RIGHT(A1, LEN(A1)-n)), "Match", "Check")
This checks if the parts of cell A1 sum to its total length.
- Use Named Ranges: Simplify formulas by referencing named ranges instead of cell addresses.
=LEFT(NamedCell, LEN(NamedCell)-n)
This formula uses a named range for clearer, more maintainable formulas.
Leveraging LEN with MID for Substring Extraction
MID is perfect for isolating text from the middle of a string. Coupled with LEN, it adapts extraction lengths dynamically based on overall text length.
Extracting Middle Text Segments
Isolate substrings by setting a start point and fixed character count.
- MID Basics: Extract a substring from a given start position with a fixed number of characters.
=MID(A1, start, num_chars)
This extracts a segment from cell A1 starting at a specified position.
- Dynamic MID Extraction: Automatically adjust the number of characters to extract using LEN.
=MID(A1, start, LEN(A1)-start+1)
This dynamically extracts all characters from cell A1 starting at the ‘start’ position.
- Flexible Start Points: Use FIND to set the starting point for MID extraction.
=MID(A1, FIND(" ", A1)+1, LEN(A1))This begins extraction just after the first space in cell A1.
Dynamic Extraction with MID: Adjusting to Variable Text
Adapt MID to handle text segments of varying lengths.
- Adaptive Formulas: Calculate the number of characters to extract dynamically.
=MID(A1, start, LEN(A1)-start+1)
This adapts the extraction length based on the total text length in cell A1.
- Handling Variable Data: Adjust extraction based on delimiters like a colon.
=MID(A1, FIND(":", A1)+1, LEN(A1)-FIND(":", A1))This extracts text after a colon in cell A1, adapting to different lengths.
Practical Applications of MID in Real-World Data
Apply MID to solve common data extraction challenges.
- Extracting Names: Isolate first or last names from full names using MID.
=MID(A1, start, num_chars)
This extracts a specific name segment from cell A1.
- Isolating Codes: Efficiently extract product codes embedded in longer strings.
=MID(A1, start, num_chars)
This isolates a product code from text in cell A1 based on defined positions.
- Parsing Addresses: Extract street names or zip codes from full addresses.
=MID(A1, FIND(",", A1)+1, LEN(A1))This extracts the address segment after a comma in cell A1.
Integrating LEN with FIND to Locate Text
FIND locates specific characters within text, and when paired with LEN, it helps you extract segments relative to those positions.
Locating and Extracting Text with FIND
Pinpoint the position of delimiters to set your extraction boundaries.
- FIND Basics: Locate the position of a specific character within a string.
=FIND(" ", A1)This finds the first space in cell A1, providing a reference point for extraction.
- Dynamic MID with FIND: Extract text immediately after a specific character.
=MID(A1, FIND(" ", A1)+1, LEN(A1)-FIND(" ", A1))This extracts text from cell A1 starting right after the first space.
- Boundary Extraction: Set precise boundaries for extraction using FIND.
=LEFT(A1, FIND(" ", A1)-1)This extracts text from cell A1 up to the first space.
Using FIND for Precise Character Positioning
Enhance your extraction accuracy by pinpointing specific characters.
- Locate Specific Characters: Find the position of a comma or any character.
=FIND(",", A1)This finds the first comma in cell A1 for targeted extraction.
- Multiple FIND Instances: Use FIND to locate subsequent delimiters.
=FIND(";", A1, FIND(";", A1)+1)This finds the second semicolon in cell A1 for more complex parsing.
- Extract Based on Position: Determine extraction points dynamically using FIND.
=MID(A1, FIND("(", A1)+1, FIND(")", A1)-FIND("(", A1)-1)This extracts text within parentheses in cell A1.
Combining FIND with Other Functions for Enhanced Extraction
Merge FIND with additional functions for even more powerful extraction.
- FIND with LEFT: Extract text before a delimiter using LEFT in combination with FIND.
=LEFT(A1, FIND(" ", A1)-1)This extracts the text before the first space in cell A1.
- FIND with MID: Extract text between two delimiters by combining FIND with MID.
=MID(A1, FIND(" ", A1)+1, FIND(",", A1)-FIND(" ", A1)-1)This extracts text between the first space and the first comma in cell A1.
- Nested FIND Functions: Use nested FIND functions for complex extractions.
=MID(A1, FIND("-", A1)+1, FIND(" ", A1, FIND("-", A1))-FIND("-", A1)-1)This extracts text between a dash and the following space in cell A1.
Utilizing LEN with SUBSTITUTE for Text Replacement
SUBSTITUTE replaces text within strings, and with LEN you can measure changes. These techniques help you modify and analyze text effectively.
Replacing and Analyzing Text with SUBSTITUTE
Replace specific text and see the impact on character count.
- SUBSTITUTE Basics: Replace specific text in a string to update your data.
=SUBSTITUTE(A1, "old", "new")
This replaces all instances of “old” with “new” in cell A1.
- Measuring Changes: Calculate the difference in text length before and after substitution.
=LEN(A1)-LEN(SUBSTITUTE(A1, "old", ""))
This shows how many times “old” appears by comparing the lengths.
- Advanced Cleaning: Remove unwanted characters by substituting them with an empty string.
=LEN(A1)-LEN(SUBSTITUTE(A1, " ", ""))
This counts the number of spaces removed from cell A1.
Advanced Substitution Techniques with LEN
Use advanced methods for complex text replacements.
- Multiple Replacements: Chain SUBSTITUTE functions to replace several characters in one go.
=SUBSTITUTE(SUBSTITUTE(A1, "old", "new"), "bad", "good")
This sequentially replaces “old” with “new” and “bad” with “good” in cell A1.
- Case-Sensitive Substitution: Replace text in a case-specific manner.
=SUBSTITUTE(A1, "Old", "New")
This replaces “Old” with “New” in cell A1, respecting case differences.
- Replacing with Blank: Remove unwanted text by replacing it with nothing.
=SUBSTITUTE(A1, "unwanted", "")
This completely removes “unwanted” from cell A1.
Optimizing Text Replacement Strategies
Refine your approach to text replacement for cleaner data.
- Review Before Replacing: Always verify the text to be replaced to avoid data loss.
=A1
This lets you check the original data in cell A1 before substitution.
- Test on Sample Data: Run SUBSTITUTE on sample text to confirm accuracy.
=SUBSTITUTE(A1, "test", "demo")
This tests the replacement process on sample data in cell A1.
- Combine with Other Functions: Use SUBSTITUTE with TRIM and LEN for comprehensive cleaning.
=LEN(TRIM(SUBSTITUTE(A1, " ", "")))
This cleans cell A1 by removing spaces and then counts the remaining characters.
Using REPT and LEN Function in Excel
Combining the REPT and LEN functions opens up creative ways to dynamically represent and format text. The REPT function repeats a text string a specified number of times, while LEN returns the character count of a given text. This powerful duo can be used to create visual progress bars, pad text to a fixed width, or validate data consistency.
Explore the following practical examples:
- Visual Progress Bar:
Use this formula to generate a bar composed of repeated characters that corresponds to the text length in cell A1.=REPT("█", LEN(A1)) - Padding Text for Fixed Width:
This formula appends spaces to the text in A1 so that the total length reaches 20 characters, ensuring uniform display in reports.=A1 & REPT(" ", 20 - LEN(A1)) - Validating Repeated String Length:
This simple check ensures that a string of zeros repeated 10 times indeed has the expected length.=IF(LEN(REPT("0", 10))=10, "Valid", "Check")
Using LEN with IF Function for Data Validation and Error Checking
When working with text data, it’s important to ensure that entries meet specific length requirements. Combining LEN with IF allows you to create dynamic checks that validate data as it’s entered. Below are several practical examples:
1. Checking for Minimum Text Length
Ensure that a cell’s content meets a minimum character requirement—vital for fields like usernames or product codes.
- Example:
=IF(LEN(A1) < 5, "Too Short", "OK")
Explanation: This formula measures the number of characters in cell A1. If the count is less than 5, it returns “Too Short”; otherwise, it returns “OK”.
2. Validating Exact Text Length
Sometimes, data fields must be of an exact length. Use the following approach to verify this requirement.
- Example:
=IF(LEN(A1) = 10, "Valid", "Review")
Explanation: The formula checks whether the text in cell A1 has exactly 10 characters. It returns “Valid” if true, or “Review” if the length differs, prompting further inspection.
3. Ensuring Clean Data by Removing Extra Spaces
Extra spaces can distort text length and lead to data errors. By combining LEN with TRIM and IF, you can quickly detect unwanted spaces.
- Example:
=IF(LEN(A1) = LEN(TRIM(A1)), "Clean Data", "Extra Spaces Detected")
Explanation: This formula compares the original text length in A1 to the length after using TRIM (which removes leading and trailing spaces). If both lengths match, the data is clean; if not, it flags the entry for extra spaces.
4. Multi-Level Validation with Nested IF Statements
For more comprehensive checks, you can nest multiple IF functions to handle various conditions.
- Example:
=IF(LEN(A1)=0, "Empty", IF(LEN(A1) < 10, "Incomplete", "Complete"))
Explanation:
- First, it checks if cell A1 is empty and returns “Empty” if true.
- If not empty, it then checks whether the text length is less than 10 characters, returning “Incomplete” for shorter entries.
- Otherwise, it returns “Complete” for valid entries.
Excel LEN Combined with Other Functions
Leverage the LEN function together with other text functions to clean, validate, and extract critical pieces of information from your data. These examples are designed to solve practical problems encountered during data entry and processing.
1. Validating Composite Codes
Organizations often use composite codes (e.g., combining a region code and a product ID) that must adhere to a strict length for consistency. This method can automatically flag codes that do not meet the required standard.
- Scenario:
Cell A1 contains a region code and cell B1 contains a product number. The valid composite code must be exactly 10 characters long. - Formula:
=IF(LEN(CONCATENATE(A1, B1))=10, "Valid Code", "Invalid Code")
- Explanation:
The formula concatenates the values in A1 and B1. It then uses LEN to check if the resulting string has exactly 10 characters. If not, it returns “Invalid Code,” alerting you to potential data entry errors.
2. Quality Control: Detecting Extra Spaces
Extra spaces (leading, trailing, or between words) can cause issues with data matching and analysis. This example helps you quantify and identify when extra spaces are present.
- Scenario:
A data field in cell A1 might include unwanted spaces that need to be removed for accurate processing. - Formula:
=LEN(A1) - LEN(TRIM(A1))
- Explanation:
By subtracting the length of the trimmed text (which removes extra spaces) from the original length, the formula calculates the number of extra spaces. A non-zero result indicates that additional cleaning is needed.
3. Extracting and Validating ID Substrings
When working with structured IDs, such as “AB-12345-CD,” it is important to extract and verify specific segments—like ensuring a numeric portion meets an expected length.
- Scenario:
In cell A1, an ID is formatted as “AB-12345-CD.” The numeric segment (between the dashes) should be exactly 5 characters long. - Formula:
=LEN(MID(A1, FIND("-", A1)+1, FIND("-", A1, FIND("-", A1)+1)-FIND("-", A1)-1)) - Explanation:
This formula uses FIND to locate the positions of the dashes, then extracts the substring between them using MID. LEN then counts its characters, so you can quickly check if the numeric part is correctly formatted.
4. Counting Specific Delimiters
Verifying that a string contains the correct number of delimiters can be critical when importing CSV data or ensuring consistent field separation.
- Scenario:
A CSV string in cell A1 should have a specific number of commas to denote the right number of fields. - Formula:
=LEN(A1) - LEN(SUBSTITUTE(A1, ",", ""))
- Explanation:
SUBSTITUTE removes all commas from the string. Comparing the length of the original text with that of the modified text reveals the total number of commas, ensuring the data’s structure is as expected.
5. Automated Error Checking in Data Entry
Monitoring text lengths before and after cleaning operations can help catch unexpected changes that might indicate data corruption or entry errors.
- Scenario:
You want to ensure that cleaning a data entry (by removing extra spaces) does not inadvertently alter the intended text length. - Formula:
=IF(LEN(A1)=LEN(TRIM(A1)), "No Extra Spaces", "Extra Spaces Detected")
- Explanation:
This formula compares the length of the original text with its trimmed version. If the lengths differ, it flags “Extra Spaces Detected,” prompting a review of the data entry process.
Enhance your text manipulation by combining LEN with functions like UPPER, LOWER, and CONCATENATE. These combinations let you transform and analyze text data in sophisticated ways.
6. Powerful Combinations for Enhanced Analysis
Merge LEN with other functions to streamline your data transformations.
- LEN with CONCATENATE: Merge strings and then count the total characters of the combined text.
=LEN(CONCATENATE(A1, B1))
This concatenates the contents of cells A1 and B1 and counts the overall characters.
- LEN with TEXT Functions: Use LEN with SUBSTITUTE or TRIM for intricate text transformations.
=LEN(SUBSTITUTE(A1, " ", ""))
This removes spaces from cell A1 and counts the remaining characters.
- Complex Data Transformation: Use multiple functions to extract, format, and reassemble text seamlessly.
=LEN(MID(A1, start, num_chars))
This extracts a portion of text from cell A1 and counts its characters.
LEN vs LENB in Excel
Understanding when to use LEN versus LENB is key for accurate analysis across different languages and character sets. Here, you’ll learn the differences to choose the right function for your data.
Comparing LEN and LENB
Learn the fundamental differences between these two functions.
- LEN Overview: Count characters in a string, including spaces and punctuation, using LEN.
=LEN(A1)
This formula counts the total number of characters in cell A1.
- LENB Overview: Count the number of bytes in a string, ideal for multi-byte character sets.
=LENB(A1)
This formula counts the bytes used by the text in cell A1.
- Key Differences: Understand that LEN counts characters while LENB counts bytes.
=LEN(A1) & " vs " & LENB(A1)
This formula illustrates the difference between character count and byte count in cell A1.
Understanding Multi-Byte vs Single-Byte Calculations
Delve into how text encoding affects character counting.
- Single-Byte Calculation: Use LEN for languages where each character represents one byte.
=LEN(A1)
This is ideal for standard English text in cell A1.
- Multi-Byte Consideration: Use LENB for languages with multi-byte characters like Japanese or Chinese.
=LENB(A1)
This ensures accurate counts for multi-byte text in cell A1.
- Practical Implications: Select the correct function based on the language and encoding of your data.
=IF(LEN(A1)=LENB(A1), "Single-Byte", "Multi-Byte")
This formula helps determine if the text in cell A1 uses single- or multi-byte characters.
Choosing the Right Function for Your Data
Make informed decisions based on your data’s language and accuracy needs.
- Data Language: Evaluate your dataset’s language to choose between LEN and LENB.
=LEN(A1)
This applies when working with single-byte language text.
- Accuracy Needs: Use LEN for standard counts and LENB for precise byte calculations.
=LENB(A1)
This is essential when dealing with multi-byte character sets.
- Consistency in Analysis: Ensure reliable results by selecting the appropriate function for your text encoding.
=IF(LEN(A1)=LENB(A1), "Consistent", "Review Needed")
This checks for consistency between character and byte counts in cell A1.
Download Excel Practice File: Using LEN Function with Other Functions
Unlock the full potential of your Excel skills with our downloadable practice file, featuring comprehensive sample data and formulas focused on using the LEN function with other functions. This file covers LEN with TRIM, LEFT, RIGHT, MID, FIND, SUBSTITUTE and more, enabling you to master advanced text extraction and data cleaning techniques.
Download Excel LEN Practice File: Using LEN Function with Other Functions
Click the link above to download your free practice file and start enhancing your Excel capabilities today!
Top 10 Must-Have VBA Codes for Advanced Excel Text Extraction & Data Cleaning
Unlock the full potential of Excel with these top 10 VBA macros, designed for advanced text extraction and data cleaning. These must-have codes automate routine tasks like trimming spaces, extracting substrings, and validating text lengths—streamlining your workflow and boosting productivity. Ideal for Excel professionals seeking efficiency and precision in their daily tasks.
Clean Extra Spaces
This macro is designed to remove any unnecessary leading, trailing, and extra spaces from a selection of cells. By applying Excel’s built-in TRIM function via VBA, it ensures your data is uniform and free of unwanted spaces. This is especially useful when preparing datasets for further analysis or merging inconsistent data.
CleanExtraSpaces() Dim rng As Range, cell As Range Set rng = Selection For Each cell In rng If Not IsEmpty(cell) Then cell.Value = Application.WorksheetFunction.Trim(cell.Value) End If Next cell End Sub
Extract Left Characters
This VBA macro extracts a specified number of characters from the beginning of each cell’s content. It is particularly useful for isolating prefixes or codes from larger text strings. The macro then writes the leftmost characters into an adjacent column, allowing for quick segmentation and analysis of data based on consistent starting patterns.
ExtractLeft() Dim rng As Range, cell As Range Set rng = Selection For Each cell In rng If Not IsEmpty(cell) Then cell.Offset(0, 1).Value = Left(cell.Value, 5) End If Next cell End Sub
Extract Right Characters
This VBA macro retrieves a defined number of characters from the end of each cell’s text. It is ideal for extracting suffixes or tail-end data segments from entries. The macro places the extracted characters in the cell immediately to the right, enabling further analysis or data validation steps with ease.
ExtractRight() Dim rng As Range, cell As Range Set rng = Selection For Each cell In rng If Not IsEmpty(cell) Then cell.Offset(0, 1).Value = Right(cell.Value, 5) End If Next cell End Sub
Extract Mid Characters
This VBA macro extracts a substring from within a cell using a specified start point and length. It is extremely useful when you need to isolate specific portions of text from structured strings, such as product codes or formatted identifiers. The extracted substring is then written to an adjacent cell for easy comparison and further processing.
ExtractMid() Dim rng As Range, cell As Range Set rng = Selection For Each cell In rng If Not IsEmpty(cell) Then cell.Offset(0, 1).Value = Mid(cell.Value, 3, 4) End If Next cell End Sub
Replace Text in Cells
This VBA macro automatically replaces specific text within the selected cells. It is ideal for updating outdated codes or correcting common data entry errors. The macro iterates through each cell, performing the replacement to ensure your dataset remains consistent and accurate throughout.
ReplaceTextInCells() Dim rng As Range, cell As Range Set rng = Selection For Each cell In rng If Not IsEmpty(cell) Then cell.Value = Replace(cell.Value, "old", "new") End If Next cell End Sub
Count Specific Character Occurrence
This macro counts the number of times a specified character appears in each cell. It prompts the user to enter the target character, then processes each cell to determine its frequency. The resulting count is output to the adjacent cell, which is particularly useful for data validation and error checking in structured text fields.
CountCharacter()
Dim rng As Range, cell As Range
Dim count As Long, i As Long
Dim targetChar As String
targetChar = InputBox("Enter the character to count:", "Count Character")
For Each cell In Selection
If Not IsEmpty(cell) Then
count = 0
For i = 1 To Len(cell.Value)
If Mid(cell.Value, i, 1) = targetChar Then
count = count + 1
End If
Next i
cell.Offset(0, 1).Value = count
End If
Next cell
End Sub
Standardize Text Case
This VBA macro converts the text in selected cells to uppercase. Standardizing text case is essential when merging datasets from various sources or ensuring consistency during analysis. The macro iterates through the selection, updating each cell to uppercase to facilitate accurate comparisons and lookups.
StandardizeTextCase() Dim rng As Range, cell As Range Set rng = Selection For Each cell In rng If Not IsEmpty(cell) Then cell.Value = UCase(cell.Value) End If Next cell End Sub
Find and Extract Substring Based on Delimiter
This macro locates a specific delimiter within each cell’s text and extracts the substring that follows. It is particularly useful for parsing data where a consistent delimiter, such as a hyphen, separates meaningful segments. The extracted portion is then written to the adjacent cell, enabling further processing and analysis.
FindAndExtract() Dim rng As Range, cell As Range Dim pos As Long Set rng = Selection For Each cell In rng If Not IsEmpty(cell) Then pos = InStr(cell.Value, "-") If pos > 0 Then cell.Offset(0, 1).Value = Mid(cell.Value, pos + 1) End If End If Next cell End Sub
Validate Text Length and Highlight
This VBA macro checks whether the text in each selected cell meets a specific length requirement. If the text length does not match the required standard, the cell is highlighted with a background color. This method is particularly useful for quality control in data entry, ensuring consistency across your datasets.
ValidateTextLength() Dim rng As Range, cell As Range Dim reqLength As Long reqLength = 10 For Each cell In Selection If Not IsEmpty(cell) Then If Len(cell.Value) <> reqLength Then cell.Interior.Color = vbYellow Else cell.Interior.ColorIndex = 0 End If End If Next cell End Sub
Concatenate Cells and Measure Text Length
This VBA macro concatenates text from two adjacent cells and measures the total length of the combined string. It writes the concatenated result to a third cell and outputs the character count in a fourth cell. This macro is ideal for creating composite identifiers or validating combined data fields, ensuring that your merged entries meet specified length requirements.
ConcatenateAndMeasure() Dim cell As Range, concatStr As String For Each cell In Selection If Not IsEmpty(cell) And Not IsEmpty(cell.Offset(0, 1)) Then concatStr = cell.Value & " " & cell.Offset(0, 1).Value cell.Offset(0, 2).Value = concatStr cell.Offset(0, 3).Value = Len(concatStr) End If Next cell End Sub
Conclusion
In wrapping up, mastering advanced text extraction techniques in Excel is not just about knowing individual functions—it’s about understanding how to combine them to solve real-world data challenges. Throughout this post, we’ve explored how to use the LEN function alongside TRIM, LEFT, RIGHT, MID, IF, FIND, SUBSTITUTE, and REPT, each offering a unique solution for cleaning, validating, and analyzing your data.
By integrating these functions, you can:
- Clean and Standardize Data: Remove extra spaces and format text consistently to prevent errors during analysis.
- Extract Meaningful Substrings: Isolate prefixes, suffixes, or mid-section text from complex strings, enabling you to break down and analyze large datasets.
- Validate Data Entries: Ensure that text entries meet specific criteria, whether by confirming a fixed length or by verifying the presence of key characters.
- Automate Routine Tasks with VBA: Enhance your workflow by leveraging VBA macros to automate repetitive tasks, thereby saving time and reducing manual errors.
These techniques not only boost your data processing efficiency but also empower you to make more informed decisions by ensuring the accuracy and consistency of your Excel models. Experiment with these formulas and macros in your own projects, and see firsthand how they can transform the way you work with text data.
I’d love to hear your thoughts and experiences! Please share your feedback or any questions in the comments section below. Happy Excel-ing!