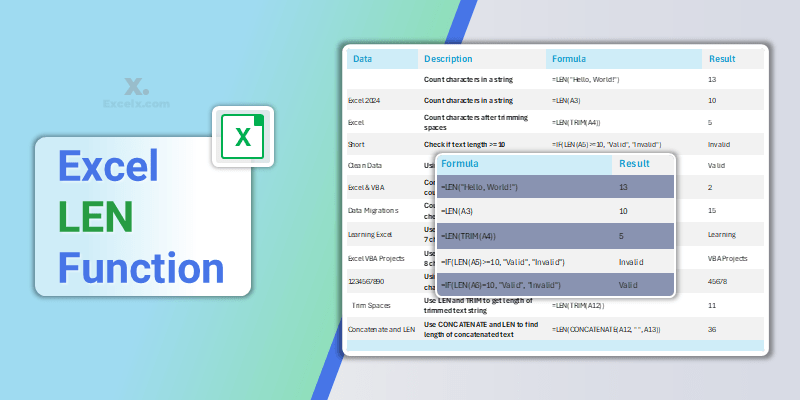The Excel LEN function is a versatile tool used to determine the length of a text string. This function counts all characters, including spaces and special characters, making it essential for text manipulation, data validation, and cleaning. Mastering the LEN function enhances your ability to handle text data effectively in Excel.
Understanding the LEN Function Syntax and Basic Usage
Mastering the basic syntax and usage of the LEN function is essential for effectively counting characters in text strings within Excel. This section provides a comprehensive overview of the syntax and simple examples to help you get started with the LEN function.
LEN Function Syntax
The LEN function’s syntax is straightforward, requiring only a single argument: the text string or cell reference containing the text you want to measure. Understanding this syntax is the first step in utilizing the LEN function effectively.
LEN(text)
Here, text can be a direct string input or a cell reference.
Basic Usage Examples
- To count the characters in a string or cell, use:
=LEN("Hello, World!") - This formula returns 13, counting each character, including punctuation and spaces.
=LEN(A1)
If cell A1 contains “Excel 2024”, the result is 10.
Common Uses for the LEN Function
The LEN function is designed to count the number of characters in a string. It’s particularly useful for:
- Data Validation: Ensuring that text entries meet specific length requirements, such as checking the length of passwords or codes.
- Data Cleaning: Identifying and handling text strings that are too long or too short, helping to standardize data formats.
- Text Formatting: Adjusting the presentation of text based on its length, such as truncating text for display purposes.
- Substring Extraction: Using LEN in combination with other text functions to dynamically extract parts of a string based on its length.
- Automating Reports: Facilitating the automation of reports by calculating and displaying the length of text entries.
- Preparing Data for Import/Export: Ensuring that text data conforms to required length specifications for import/export processes.
By leveraging these capabilities, you can enhance your data management, analysis, and presentation efforts, making the LEN function a powerful tool in your Excel toolkit.
How to Use the LEN Function?
The LEN function in Excel is a powerful tool for counting the number of characters in a text string. Understanding how to use this function can significantly enhance your ability to manipulate text data effectively. Below, we’ll walk you through the basic steps and some practical examples to help you get started with the LEN function.
Basic Steps to Use the LEN Function: Explained Through an Example
Let’s walk through the steps of using the LEN function with a practical example. Suppose we have the text “HelloWorld” in cell A1, and we want to count the number of characters.
Step-by-Step Guide:
- Select the Cell: Click on the cell where you want the result to appear. Example: Click on cell B1. This is where the character count will be displayed.
- Enter the Function: Type =LEN( to start the function. Example: In cell B1, type =LEN(. This tells Excel that you are starting a LEN function.
- Input the Text: Select the cell containing the text you want to count or type the text directly. Example: After typing =LEN(, click on cell A1. This will insert A1 into the function, making it =LEN(A1).
- Close the Function: Type ) to close the function and press Enter. Example: Complete the function by typing ), making it =LEN(A1), and then press Enter.
Result: The cell B1 will now display “10”, which is the number of characters in the text “HelloWorld”.
By following these steps, you can easily use the LEN function to count the number of characters in any text string in Excel.
Practical Applications of the LEN Function
This section explores various practical applications of the LEN function, demonstrating its versatility in different scenarios.
LEN Function to Count Characters Including Spaces
The LEN function counts all characters in a text string, including spaces, which is crucial for accurate text analysis.
=LEN("Hello, Excel!")
This formula returns 13, including spaces and punctuation.
Using LEN to Validate Text Length
The LEN function is useful for validating text length, ensuring data entries meet specific criteria.
=IF(LEN(A1)>=10, "Valid", "Invalid")
This formula checks if the text in A1 is at least 10 characters long, returning “Valid” or “Invalid” accordingly.
Excel LEN Function for Data Cleaning
Use the LEN function to identify and rectify inconsistencies in text data, improving overall data quality. Detect unusually short or long text entries by analyzing their length with LEN, which can help pinpoint data entry errors or format discrepancies.
Advanced Usage and Combinations
Explore advanced applications and combinations of the LEN function, leveraging its power alongside other Excel functions for complex text manipulations and analyses.
Combining LEN with Other Text Functions
Combining LEN with functions like TRIM, MID, LEFT, and RIGHT enhances text manipulation capabilities.
=LEN(TRIM(A1))
This formula trims spaces from text in A1 before counting the characters, providing a clean length assessment.
LEN Function in Array Formulas
Using LEN in array formulas allows handling multiple text entries simultaneously, providing powerful data analysis capabilities.
=SUM(LEN(A1))
This array formula (entered with Ctrl+Shift+Enter) sums the lengths of text strings in the range A1.
Excel Formulas Combining LEN and TRIM
Combining LEN with TRIM ensures accurate character counts by removing extra spaces before analysis.
=LEN(TRIM(A1))
This formula first trims the text in A1, then counts the characters.
Calculating Spaces in a Text with LEN
Calculate the number of spaces in a text string using LEN to better understand text structure and formatting.
=LEN(A1) - LEN(SUBSTITUTE(A1, " ", ""))
This formula subtracts the length of the text without spaces from the total length.
LEN Function for Password Validation Rules
Implementing password validation rules using LEN ensures that passwords meet specified length requirements for security purposes.
=IF(LEN(A1)>=8, "Valid", "Invalid")
This formula checks if the password in A1 is at least 8 characters long.
Using LEN to Strip Extra Spaces in Excel
Strip extra spaces from text strings using LEN in combination with TRIM to ensure clean and consistent data.
=LEN(TRIM(A1))
This formula trims and counts the characters, ensuring a clean text string.
Using LEN Function to Handle Special Characters
The LEN function counts special characters in text strings, ensuring accurate text analysis.
=LEN(A1)
This formula includes all special characters in its count.
Using LEN for Dynamic Excel Dashboards
Incorporate the LEN function into dynamic Excel dashboards to control content display based on text length, enhancing data visualization. Use LEN to dynamically adjust text display in dashboards, ensuring optimal data presentation based on character counts.
Download Example File
To help you practice and understand the concepts covered in this guide, we have provided an example workbook. This file includes various data sets and formulas demonstrating the use of the LEN function in different scenarios. Download the example file and follow along with the exercises to enhance your learning experience.
This example file contains:
- Basic usage of the LEN function
- Counting characters including spaces
- Combining LEN with other text functions like TRIM, LEFT, RIGHT, and MID
- Validating text length using LEN
- Cleaning data with LEN
- Practical applications and advanced usage of the LEN function
Feel free to modify the examples and experiment with the formulas to gain a deeper understanding of how the LEN function can be used in Excel.
Optimizing Performance and Avoiding Mistakes
Learn how to optimize the performance of the LEN function and avoid common mistakes to ensure accurate results and efficient formula construction.
- Optimizing Performance with LEN: To optimize LEN’s performance, avoid redundant calculations by combining it with other functions in a single formula. This minimizes processing time and improves efficiency.
=IF(LEN(TRIM(A1))>10, "Long", "Short")
This formula trims and checks the length in one step.
- Common Mistakes with LEN Function in Excel: Identify and avoid common mistakes when using the LEN function, such as incorrect cell references or handling non-text items. Ensuring correct cell references and handling text data appropriately is crucial for accurate results.
- Tips for Using LEN Function Efficiently: Learn tips and tricks for using the LEN function more efficiently, ensuring faster calculations and more robust formulas. Combine LEN with other functions in a single formula to minimize processing time and improve efficiency.
- LEN Function Hacks for Excel Users: Discover creative hacks for using the LEN function to solve common text manipulation challenges in Excel. Use LEN to create dynamic text fields, validate inputs, and automate text processing tasks in your Excel worksheets.
- Best Practices for Using LEN in Formulas: Follow best practices for using the LEN function in your formulas to ensure accuracy and efficiency in your Excel models. Avoid redundant calculations and combine LEN with other text functions thoughtfully to create more powerful and efficient formulas.
Integration with VBA and Macros
Integrate the LEN function into Excel VBA and macros to automate text length analysis and processing, enhancing your programming skills.
LEN Function in Excel Macros
You can get the length of a string with VBA LEN function. Using the LEN function within VBA allows dynamic handling of text data. Here’s a simple VBA example:
If LEN(Range("A1").Value) > 10 Then MsgBox "Text is too long" End If
This macro checks if the text in A1 is longer than 10 characters and displays a message box accordingly.
Related Functions: LEN and Other String Functions
The LEN function is part of a family of text functions in Excel that are designed to manipulate and extract text in various ways. Understanding these related functions can help you perform more complex data tasks by combining them with LEN or using them as alternatives. Here’s a look at some key related functions:
LEFT
The LEFT function extracts a specified number of characters from the beginning (left side) of a text string.
Syntax: LEFT(text, [num_chars])
Usage with LEN: Use LEN to dynamically determine the number of characters to extract with LEFT, especially when dealing with variable-length strings.
Example: Extracting the first name from a full name.
=LEFT(A1, FIND(" ", A1) - 1)
RIGHT:
The RIGHT function extracts a specified number of characters from the end (right side) of a text string.
Syntax: RIGHT(text, [num_chars])
Usage with LEN: Use LEN to dynamically determine the number of characters to extract with RIGHT, especially when dealing with variable-length strings.
Example: Extracting the last name from a full name.
=RIGHT(A1, LEN(A1) - FIND(" ", A1))
MID
The MID function extracts a specific number of characters from a text string, starting at a specified position.
Syntax: MID(text, start_num, num_chars)
Usage with LEN: Use LEN to dynamically determine the number of characters to extract with MID, especially when dealing with variable-length strings.
Example: Extracting a substring from a string.
=MID(A1, 2, LEN(A1) - 3)
FIND
The FIND function locates the position of a character or substring within a text string, returning the number where the character or substring is first found.
Syntax: FIND(find_text, within_text, [start_num])
Usage with LEN: Use FIND to determine the position of a specific character or substring, then use LEN to calculate lengths dynamically.
Example: Extracting text before a specific character.
=LEFT(A1, FIND("-", A1) - 1)
SEARCH
The SEARCH function is similar to FIND but is not case-sensitive and supports wildcard characters.
Syntax: SEARCH(find_text, within_text, [start_num])
Usage with LEN: Use SEARCH as a more flexible alternative to FIND when the case of the text or wildcards matter.
Example: Extracting text after a specific character.
=RIGHT(A1, LEN(A1) - SEARCH("-", A1))
SUBSTITUTE
The SUBSTITUTE function replaces occurrences of a specified substring within a text string with a new substring.
Syntax: SUBSTITUTE(text, old_text, new_text, [instance_num])
Usage with LEN: Use SUBSTITUTE to clean or modify the text before applying the LEN function, especially for removing unwanted characters or standardizing text.
Example: Removing specific characters before counting text length.
=LEN(SUBSTITUTE(A1, "-", ""))
CONCATENATE / CONCAT
The CONCATENATE function (or CONCAT in newer versions of Excel) joins two or more text strings into one.
Syntax: CONCATENATE(text1, [text2], …)
Usage with LEN: Combine the output of LEN with other text strings to create formatted results or compound texts.
Example: Creating a custom identifier with text length.
=CONCATENATE("ID-", LEN(A1))
The LEN function, when used in conjunction with other text functions like LEFT, RIGHT, MID, FIND, SEARCH, SUBSTITUTE, and CONCATENATE, becomes an even more powerful tool for text manipulation in Excel. By mastering these functions and their combinations, you can handle a wide range of text-related tasks efficiently and effectively.
Frequently Asked Questions about the Excel LEN Function
Understanding the LEN function and its related queries can greatly enhance your ability to manipulate and analyze text data in Excel. By mastering the following FAQs, you’ll be better equipped to handle various text manipulation tasks efficiently.
What is the LEN function in Excel?
The LEN function in Excel is used to count the number of characters in a text string. It is particularly useful for tasks such as data validation, ensuring text entries meet specific length requirements, and other forms of text manipulation.
How do I use the LEN function?
The syntax for the LEN function is: LEN(text)
- text: The string for which you want to count the number of characters.
=LEN("HelloWorld") returns "10".
Can the LEN function handle non-text data?
Yes, the LEN function can handle non-text data. When applied to numbers or dates, Excel automatically converts them to text. For example,
=LEN(12345) will return "5".
How can I use the LEN function to validate text length?
To validate text length, you can combine LEN with IF to create logical tests. For example, to check if a text string meets a minimum length requirement:
=IF(LEN(A1)>=8, "Valid", "Invalid")
How do I use the LEN function with dynamic ranges?
You can use the LEN function dynamically by combining it with other functions like LEFT, RIGHT, and MID. For instance, to extract all but the first character: =MID(A1, 2, LEN(A1) – 1)
How do I count characters excluding spaces?
To count characters excluding spaces, you can use LEN in combination with SUBSTITUTE to remove spaces before counting. For example:
=LEN(SUBSTITUTE(A1, " ", ""))
What common errors should I watch out for when using LEN?
The most common error is #VALUE!, which occurs if the text argument is not valid. This error typically happens if the provided text is not recognized as a valid string by Excel.
How can I use LEN with other text functions?
LEN can be combined with functions like LEFT, RIGHT, MID, FIND, SEARCH, SUBSTITUTE, and CONCATENATE to perform more complex text manipulations. For example, combining LEN with MID to extract a substring dynamically:
=MID(A1, 2, LEN(A1) - 3)
How do I remove unwanted characters based on length?
To remove unwanted characters based on length, you can use LEN with LEFT or RIGHT to extract the desired part of the string. For example, to remove the last character:
=LEFT(A1, LEN(A1) - 1)
Can the LEN function be used for data cleaning?
Yes, the LEN function is often used for data cleaning tasks, such as identifying and handling text strings that are too long or too short, helping to standardize data formats.
Is there a way to ensure all entries have a uniform length?
Yes, you can use LEN with TEXT or REPT to ensure all entries have a uniform length. For example, to standardize length by adding leading zeros:
=TEXT(A1, REPT("0", 5))
How can I count the length of a string excluding certain characters?
To count the length of a string excluding certain characters, use LEN with SUBSTITUTE to remove the characters before counting. For example:
=LEN(SUBSTITUTE(A1, "-", ""))
Conclusion
The LEN function in Excel is a versatile and powerful function for processing the strings, text analysis, data validation, and cleaning. By mastering its usage and combining it with other functions, you can enhance your Excel skills significantly.
We’ve learned how to count characters in a string, understand its syntax, explore diverse uses, practical examples, best practices, and common FAQs. This comprehensive guide covers all aspects of the LEN function, providing you with the knowledge to apply it effectively in various scenarios.