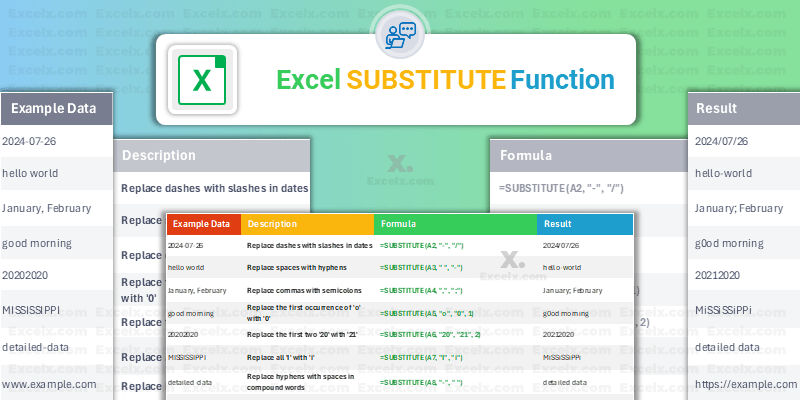The SUBSTITUTE function in Excel is a very useful function for replacing specified parts of a text string. Understanding how to use this function can significantly enhance your ability to manipulate text data effectively. Below, we’ll walk you through the basic steps and some practical examples to help you get started with the SUBSTITUTE function.
Syntax of Excel SUBSTITUTE Function
Let’s understand the syntax of the Excel SUBSTITUTE function, it is essential for effectively replacing text within your spreadsheets. The basic syntax of the SUBSTITUTE function is as follows:
SUBSTITUTE(text, old_text, new_text, [instance_num])
Areguments:
- text: The original text or a reference to a cell containing the text in which you want to substitute characters.
- old_text: The text you want to replace.
- new_text: The text you want to replace the old_text with.
- instance_num (optional): Specifies which occurrence of old_text you want to replace. If omitted, all occurrences of old_text are replaced.
Basic Steps to Use the SUBSTITUTE Function
Let’s walk through the steps of using the SUBSTITUTE function with a practical example. Suppose we have the text “Hello-World” in cell A1, and we want to replace the hyphen with a space.
Step-by-Step Guide:
- Select the Cell: Click on the cell where you want the result to appear. Example: Click on cell B1. This is where the substituted text will be displayed.
- Enter the Function: Type =SUBSTITUTE( to start the function. Example: In cell B1, type =SUBSTITUTE(. This tells Excel that you are starting a SUBSTITUTE function.
- Input the Text: Select the cell containing the text you want to modify or type the text directly. Example: After typing =SUBSTITUTE(, click on cell A1. This will insert A1 into the function, making it =SUBSTITUTE(A1.
- Specify the Old Text: Enter the text you want to replace. Example: After =SUBSTITUTE(A1, type , “-“. This specifies that you want to replace the hyphen. The function should now look like =SUBSTITUTE(A1, “-“.
- Specify the New Text: Enter the text you want to replace the old text with. Example: After =SUBSTITUTE(A1, “-“, , type ” “. This specifies that you want to replace the hyphen with a space. The function should now look like =SUBSTITUTE(A1, “-“, ” “.
- Close the Function: Type ) to close the function and press Enter. Example: Complete the function by typing ), making it =SUBSTITUTE(A1, “-“, ” “), and then press Enter.
Result: The cell B1 will now display “Hello World”, where the hyphen in cell A1 has been replaced with a space.
Example use case: Replacing Dashes with Slashes in Date Formats:
Goal: Convert date formats from “dd-mm-yyyy” to “dd/mm/yyyy” in an Excel sheet.
Input Setup: Assume you have a list of dates in the format “dd-mm-yyyy” in column A, starting from cell A1.
Entering the Formula:
- Click on cell B1 to select it. This is where you will see the updated date format.
- Type =SUBSTITUTE( into the formula bar.
- Click on cell A1 (or type A1) to use the date in cell A1 as the text input for the function.
- Type , “-” to indicate that the dash (“-“) is the character you want to replace.
- Type , “/” to specify that the dash should be replaced with a slash (“/”).
- Type ) to close the function and press Enter to execute the formula.
Output: Cell B1 will now display the date with slashes instead of dashes. For example, if A1 contains “15-07-2024”, B1 will now show “15/07/2024”.
This procedure can be repeated or dragged down from B1 to other cells in column B if there are more dates in column A that need the format changed. By following these steps, you can easily use the SUBSTITUTE function to replace specified parts of any text string in Excel.
Practical Examples of the Excel SUBSTITUTE Function
The SUBSTITUTE function in Excel is incredibly versatile and can be applied in various scenarios to streamline your data processing tasks. Below is a table of practical examples that illustrate how to use the SUBSTITUTE function for different purposes, ranging from simple text replacement to more complex data manipulation. These examples will help you understand how to leverage the SUBSTITUTE function to enhance your productivity and efficiency in Excel.
| Example | Formula | Result |
|---|---|---|
| Replacing Hyphens with Spaces | =SUBSTITUTE(A1, “-“, ” “) | “Hello World” (if A1 contains “Hello-World”) |
| Removing Unwanted Characters | =SUBSTITUTE(B1, “*”, “”) | “Data123” (if B1 contains “Data*123”) |
| Standardizing Date Formats | =SUBSTITUTE(C1, “/”, “-“) | “2024-06-13” (if C1 contains “2024/06/13”) |
| Updating Product Codes | =SUBSTITUTE(D1, “OLD”, “NEW”) | “NEW12345” (if D1 contains “OLD12345”) |
| Correcting Misspelled Words | =SUBSTITUTE(E1, “Receive”, “Receive”) | “Receive Package” (if E1 contains “Receive Package”) |
| Replacing Specific Instance | =SUBSTITUTE(F1, “example”, “sample”, 2) | “example text sample” (if F1 contains “example text example”) |
| Converting Abbreviations to Full Words | =SUBSTITUTE(G1, “Dept”, “Department”) | “Human Resources Department” (if G1 contains “Human Resources Dept”) |
| Adjusting Currency Symbols | =SUBSTITUTE(H1, “$”, “€”) | “€100” (if H1 contains “$100”) |
| Cleaning Phone Numbers | =SUBSTITUTE(I1, ” “, “”) | “1234567890” (if I1 contains “123 456 7890”) |
| Dynamic Text Replacement | =SUBSTITUTE(J1, K1, L1) | “Hello World” (if J1 contains “Hello-World”, K1 contains “-“, and L1 contains ” “) |
Downloadable Excel File: SUBSTITUTE Function Examples
This section provides a downloadable Excel file containing practical examples of how to use the SUBSTITUTE function. These examples cover a variety of common scenarios to help you master text manipulation in Excel efficiently.
Download Example File:
You can prepare the Excel file with the following columns and example data. Below is the table content formatted in a way that you can copy and paste into your Excel file:
Here are the examples covered in the downloadable Excel file for the SUBSTITUTE function:
- Replacing Dashes with Slashes in Dates – Convert “2024-07-26” to “2024/07/26” for standardized date formats.
- Replacing Spaces with Hyphens – Change “hello world” to “hello-world”, commonly used in URL formatting.
- Replacing Commas with Semicolons – Modify “January, February” to “January; February”, useful in CSV format adjustments.
- Replacing the First Occurrence of ‘o’ with ‘0’ – Transform “good morning” to “g0od morning” for unique text styling.
- Replacing the First Two ’20’ with ’21’ – Adjust “20202020” to “20212120”, applicable in sequential data updates.
- Replacing All ‘I’ with ‘i’ – Convert “MISSISSIPPI” to “MiSSiSSiPPi”, helpful in text case corrections.
- Replacing Hyphens with Spaces in Compound Words – Change “detailed-data” to “detailed data”, used in text readability improvements.
Each row in the table provides a distinct example, showcasing the versatility of the SUBSTITUTE function for different text manipulation tasks commonly searched for by users. This will not only enhance the educational value of your blog post but also make the accompanying downloadable Excel file a practical tool for your readers.
Excel SUBSTITUTE Function: Best Practices for Effective Use
To maximize the effectiveness of the SUBSTITUTE function in Excel, it’s essential to follow best practices that ensure accuracy, efficiency, and ease of maintenance. This section provides practical tips and strategies to help you leverage the SUBSTITUTE function to its fullest potential, whether you’re working with simple text replacements or more complex data manipulations. By adhering to these guidelines, you can enhance your productivity and maintain the integrity of your data.
- Combine with Other Functions: Enhance the utility of SUBSTITUTE by combining it with other functions like LEN, FIND, and TRIM. This allows for more complex and dynamic text manipulations.
- Data Consistency: Ensure the text strings you are working with are consistent in format to avoid errors. For instance, make sure that all entries follow the same pattern or format.
- Use Named Ranges: For better readability and easier maintenance of your formulas, use named ranges. This makes your formulas more understandable and easier to manage, especially in large spreadsheets.
- Error Handling: Incorporate error handling functions such as IFERROR to manage potential errors gracefully. For example, IFERROR(SUBSTITUTE(A1, “-“, ” “), “Error”) can help handle cases where the function might fail.
- Document Your Formulas: Add comments or documentation within your Excel workbook to explain complex formulas. This helps others understand your logic and makes it easier for you to revisit your work later.
- Test with Sample Data: Before applying the SUBSTITUTE function to a large dataset, test it with a small sample to ensure it behaves as expected. This can help identify potential issues early.
- Regular Updates and Reviews: Periodically review and update your formulas and data to ensure they remain accurate and relevant. This is especially important if your data changes frequently.
- Use Helper Columns: For complex text replacement tasks, use helper columns to break down the process into smaller steps. This can make your formulas easier to understand and troubleshoot.
- Leverage Conditional Formatting: Use conditional formatting to highlight cells where the SUBSTITUTE function is applied. This can help visually distinguish processed data and make your spreadsheet more intuitive.
- Stay Updated on Excel Features: Microsoft regularly updates Excel with new features and functions. Stay informed about these updates as they can provide new tools and techniques to enhance your use of the SUBSTITUTE function.
VBA Code for Substituting Part of a String
To automate text replacement tasks within your Excel workbooks, you can use VBA (Visual Basic for Applications). Below is a simple VBA code snippet that demonstrates how to substitute part of a string using the Replace function.
Sub SubstituteString()
Dim originalText As String
Dim newText As String
' Set the original text
originalText = "Hello World"
' Replace "World" with "Everyone"
newText = Replace(originalText, "World", "Everyone")
' Output the result
MsgBox "Original Text: " & originalText & vbCrLf & "New Text: " & newText
End Sub
This approach can be useful for bulk text manipulation, data cleaning, and preparation tasks that go beyond what is possible with Excel formulas alone. Simply copy and paste the code into your VBA editor, customize the text variables as needed, and run the macro to see the results.
Related Functions
The SUBSTITUTE function is part of a family of text functions in Excel that are designed to manipulate and extract text in various ways. Understanding these related functions can help you perform more complex data tasks by combining them with SUBSTITUTE or using them as alternatives. Here’s a look at some key related functions:
| Function | Usage with SUBSTITUTE | Example |
|---|---|---|
| REPLACE Function | Use REPLACE to replace text by specifying the position and length, while SUBSTITUTE replaces by matching text. | =REPLACE(A1, 1, 4, “Goodbye”) replaces the first four characters of “HelloWorld” with “Goodbye”. |
| LEN Function | Use LEN to dynamically determine the length of the text to be replaced with SUBSTITUTE. | =SUBSTITUTE(A1, “-“, ” “, LEN(A1)-1) replaces the last hyphen in a text string. |
| FIND Function | Use FIND to locate the position of text for more precise replacements with SUBSTITUTE. | =SUBSTITUTE(A1, MID(A1, FIND(“-“, A1), 1), ” “) replaces the first hyphen with a space. |
| SEARCH Function | Use SEARCH as a more flexible alternative to FIND when case sensitivity or wildcards matter. | =SUBSTITUTE(A1, MID(A1, SEARCH(“-“, A1), 1), ” “) replaces the first hyphen with a space. |
| TRIM Function | Use TRIM with SUBSTITUTE to clean up text after replacing unwanted characters. | =TRIM(SUBSTITUTE(A1, ” “, “”)) removes all extra spaces after replacing characters. |
| TEXTJOIN Function | Use TEXTJOIN to recombine text after using SUBSTITUTE to clean or modify parts of it. | =TEXTJOIN(“, “, TRUE, SUBSTITUTE(A1, “-“, ” “), SUBSTITUTE(B1, “-“, ” “)) joins cleaned strings from A1 and B1. |
| CONCATENATE / CONCAT Function | Combine the output of SUBSTITUTE with other text strings to create formatted results. | =CONCATENATE(SUBSTITUTE(A1, “-“, ” “), ” – Updated”) replaces hyphens and adds ” – Updated”. |
Frequently Asked Questions about the Excel SUBSTITUTE Function
Understanding the SUBSTITUTE function and its related queries can greatly enhance your ability to manipulate and analyze text data in Excel. By mastering the following FAQs, you’ll be better equipped to handle various text manipulation tasks efficiently.
| Question | Answer |
|---|---|
| What is the SUBSTITUTE function in Excel? | The SUBSTITUTE function in Excel replaces occurrences of a specified substring within a text string with a new substring. It is useful for tasks such as data cleaning and text formatting. |
| How do I use the SUBSTITUTE function? | The syntax for the SUBSTITUTE function is: SUBSTITUTE(text, old_text, new_text, [instance_num]). Example: =SUBSTITUTE(“Hello-World”, “-“, ” “) replaces the hyphen with a space, resulting in “Hello World”. |
| Can the SUBSTITUTE function handle non-text data? | Yes, the SUBSTITUTE function can handle non-text data by converting it to text. For example, =SUBSTITUTE(12345, “2”, “9”) will return “19345”. |
| How can I use the SUBSTITUTE function to replace specific occurrences? | You can replace specific occurrences by using the instance_num argument. Example: =SUBSTITUTE(“example text example”, “example”, “sample”, 2) replaces only the second occurrence, resulting in “example text sample”. |
| How do I use the SUBSTITUTE function with dynamic text? | You can use cell references for dynamic text replacement. Example: =SUBSTITUTE(A1, B1, C1) replaces text in A1 based on values in B1 and C1. |
| What common errors should I watch out for when using SUBSTITUTE? | The most common error is #VALUE!, which occurs if the old_text argument is not found in the text. Ensure that the text to be replaced exists in the original string. |
| How can I use SUBSTITUTE with other text functions? | SUBSTITUTE can be combined with functions like LEN, FIND, and TRIM for complex text manipulations. Example: =SUBSTITUTE(A1, MID(A1, FIND(“-“, A1), 1), ” “) replaces the first hyphen with a space. |
| How do I remove unwanted characters with SUBSTITUTE? | To remove unwanted characters, use an empty string as the new_text argument. Example: =SUBSTITUTE(A1, “*”, “”) removes all asterisks from the text. |
| Can the SUBSTITUTE function be used for data cleaning? | Yes, the SUBSTITUTE function is often used for data cleaning tasks, such as removing unwanted characters or standardizing text formats. |
| Is there a way to replace text based on length? | Yes, you can use LEN with SUBSTITUTE to replace text based on its length. Example: =SUBSTITUTE(A1, LEFT(A1, LEN(A1)-1), “”) removes the last character of the text. |
| How do I replace multiple different characters in a string? | Use nested SUBSTITUTE functions to replace multiple characters. Example: =SUBSTITUTE(SUBSTITUTE(A1, “-“, ” “), “*”, “”) replaces both hyphens with spaces and asterisks with empty strings. |
Conclusion
Excel SUBSTITUTE function helps you to replacing a part of strings with another string, very needed function for text manipulation, data cleaning, and analysis. We’ve learned how to replace specific parts of a text string, understand its syntax, explore diverse uses, practical examples, VBA codes, best practices, and common FAQs. By understanding and implementing this function at your work place, you can significantly enhance your efficiency and productivity in Excel.
Hope you found this useful! Please share your feedback or ask us any questions related to text replacement using Excel Formulas in the comments section below!!