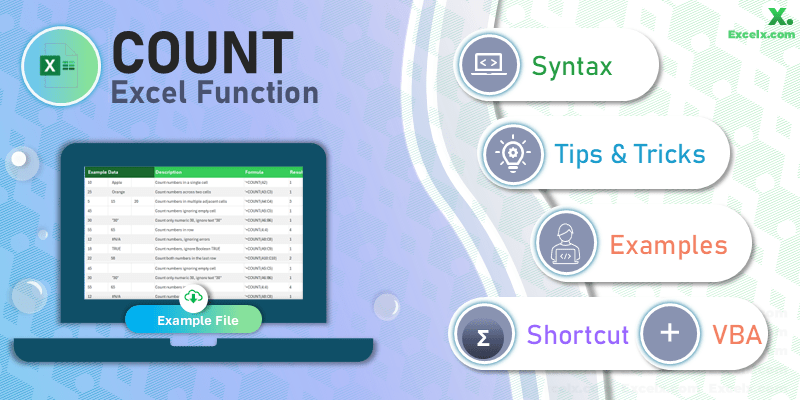The Excel COUNT function is a built-in tool for counting the number of cells that contain numbers within a specified range. This function is essential for data analysis, reporting, and ensuring data accuracy. In this guide, we’ll explore the syntax, purpose, and various applications of the COUNT function. With practical formulas, examples and best practices, you’ll be equipped to efficiently handle numerical data in Excel.
Syntax
The COUNT function in Excel is straightforward and easy to use. The syntax is:
COUNT(value1, [value2], …)
Arguments:
- value1: The first item, cell reference, or range within which you want to count numbers.
- value2, …: Optional. Additional items, cell references, or ranges within which you want to count numbers.
Key Applications of the COUNT Function
The COUNT function is designed to count the number of cells that contain numbers. It’s particularly useful for:
- Data Analysis: Counting the number of numerical entries in datasets to derive meaningful insights.
- Quality Control: Ensuring that data entries are complete and contain the necessary numerical information.
- Reporting: Summarizing data by counting numerical entries, which is crucial for creating accurate reports.
- Inventory Management: Counting stock levels, quantities, and other numerical data in inventory management systems.
By leveraging these capabilities, you can enhance your data management, analysis, and presentation efforts, making the COUNT function a powerful tool in your Excel toolkit.
How to Use the COUNT Function?
The COUNT function in Excel is a powerful tool for counting the number of cells that contain numbers within a specified range. Understanding how to use this function can significantly enhance your ability to analyze and manage data effectively. Below, we’ll walk you through the basic steps and some practical examples to help you get started with the COUNT function.
Step-by-Step Guide to Using the COUNT Function
Let’s walk through the steps of using the COUNT function with a practical example. Suppose we have a range of cells (A1:A10) containing various numbers, and we want to count the number of cells that contain numbers.
- Select the Cell: Click on the cell where you want the result to appear. Example: Click on cell B1. This is where the count will be displayed.
- Enter the Function: Type ‘=COUNT(‘ to start the function. Example: In cell B1, type =COUNT(. This tells Excel that you are starting a COUNT function.
- Specify the Range: Select the range of cells you want to count. Example: After typing =COUNT(, select the range A1:A10. This will insert A1:A10 into the function, making it =COUNT(A1:A10).
- Close the Function: Type ) to close the function and press Enter. Example: Complete the function by typing ), making it =COUNT(A1:A10), and then press Enter.
Result: The cell B1 will now display the number of cells within the range A1that contain numbers.
By following these steps, you can easily use the COUNT function to count the number of numerical entries within any specified range in Excel.
Practical Examples of the Excel COUNT Function
The COUNT function in Excel is incredibly versatile and can be applied in various scenarios to streamline your data processing tasks. Below is a table of practical examples that illustrate how to use the COUNT function for different purposes, ranging from simple counting to more complex data analysis. These examples will help you understand how to leverage the COUNT function to enhance your productivity and efficiency in Excel.
| Example | Formula | Result |
|---|---|---|
| Counting Numbers in a Range | =COUNT(A1:A10) | Counts the number of numeric entries in A1:A10. |
| Counting Numbers Across Multiple Ranges | =COUNT(A1:A10, B1:B10) | Counts the number of numeric entries in A1:A10and B1:B10. |
| Counting Numbers with Criteria | =COUNTIF(A1:A10, “>5”) | Counts the number of numeric entries in A1:A10 greater than 5. |
| Counting Dates | =COUNT(A1:A10) | Counts the number of date entries in A1:A10. |
| Counting Specific Values | =COUNTIF(A1:A10, 10) | Counts the number of cells in A1:A10 that contain the number 10. |
| Counting Non-Empty Cells | =COUNTA(A1:A10) | Counts the number of non-empty cells in A1:A10. |
| Counting Blank Cells | =COUNTBLANK(A1:A10) | Counts the number of empty cells in A1:A10. |
| Counting Text Entries | =COUNTA(A1:A10) – COUNT(A1:A10) | Counts the number of text entries in A1:A10. |
| Counting Unique Values | =COUNTA(UNIQUE(A1:A10)) | Counts the number of unique values in A1:A10. |
| Counting Based on Cell Color | =GetCountByColor(A1:A10, “red”) | Counts the number of cells in A1:A10 with a specific color (requires VBA). |
Download Example Workbook
To help you get hands-on practice with the COUNT function in Excel, we’ve prepared an example workbook that you can download. This workbook contains various scenarios and data sets where the COUNT function is applied, allowing you to see its versatility in action.
What’s Inside:
- Example Data Sets: Different types of data to practice counting numbers, including mixed data types.
- Step-by-Step Instructions: Detailed guidance on how to use the COUNT function in various contexts.
- Practical Examples: Real-world scenarios demonstrating the function’s use in data analysis.
By downloading the example workbook, you can enhance your understanding of the COUNT function and improve your Excel skills through practical application.
Shortcut for COUNT Function (Alt + M + U + C)
Using shortcuts in Excel can greatly enhance your efficiency and productivity. For the COUNT function, you can quickly access it with the following keyboard shortcut:
Shortcut: ALT+ M+ U+ C
How to Use the Shortcut:
- Select the Range: Highlight the range of cells you want to count.
- Activate the Shortcut: Press Alt, then M, followed by U, and finally C in sequence.
This shortcut will insert the COUNT function into the selected cell, ready to count the numerical values in your specified range.
Example:
- Select the Range: Click and drag to select cells A1:A10.
- Apply the Shortcut: Press Alt + M + U + C.
- Result: The COUNT function is automatically inserted at end of the selected Range (A11), and the cell displays the count of numeric entries within the range A1:A10.
Using this shortcut can save time and streamline your workflow when performing frequent data counting tasks in Excel.
Excel COUNT Function: Best Practices for Effective Use
To maximize the effectiveness of the COUNT function in Excel, it’s essential to follow best practices that ensure accuracy, efficiency, and ease of maintenance. This section provides practical tips and strategies to help you leverage the COUNT function to its fullest potential, whether you’re working with simple counts or more complex data analysis. By adhering to these guidelines, you can enhance your productivity and maintain the integrity of your data.
- Combine with Other Functions: Enhance the utility of COUNT by combining it with other functions like IF, SUM, and AVERAGE. This allows for more complex and dynamic data analysis.
- Data Consistency: Ensure the data you are working with is consistent in format to avoid errors. For instance, make sure that all entries follow the same pattern or format.
- Use Named Ranges: For better readability and easier maintenance of your formulas, use named ranges. This makes your formulas more understandable and easier to manage, especially in large spreadsheets.
- Error Handling: Incorporate error handling functions such as IFERROR to manage potential errors gracefully. For example, IFERROR(COUNT(A1:A10), “Error”) can help handle cases where the function might fail.
- Document Your Formulas: Add comments or documentation within your Excel workbook to explain complex formulas. This helps others understand your logic and makes it easier for you to revisit your work later.
- Test with Sample Data: Before applying the COUNT function to a large dataset, test it with a small sample to ensure it behaves as expected. This can help identify potential issues early.
- Regular Updates and Reviews: Periodically review and update your formulas and data to ensure they remain accurate and relevant. This is especially important if your data changes frequently.
- Use Helper Columns: For complex counting tasks, use helper columns to break down the process into smaller steps. This can make your formulas easier to understand and troubleshoot.
- Leverage Conditional Formatting: Use conditional formatting to highlight cells where the COUNT function is applied. This can help visually distinguish processed data and make your spreadsheet more intuitive.
- Stay Updated on Excel Features: Microsoft regularly updates Excel with new features and functions. Stay informed about these updates as they can provide new tools and techniques to enhance your use of the COUNT function.
COUNT vs. COUNTA Functions: Key Differences
When working with Excel, understanding the distinction between the COUNT and COUNTA functions can significantly enhance your data analysis capabilities. Both functions are used to count cells in a range, but they serve different purposes based on the type of data you are dealing with.
- Data Type Sensitivity
- COUNT: This function is specifically designed to count cells that contain numbers. It will ignore any cell that contains text, boolean values (TRUE or FALSE), or is empty.
- COUNTA: In contrast, COUNTA is used to count cells that are not empty. It includes cells with numbers, text, boolean values, and even error values. It only excludes empty cells.
- Use Case Scenarios
- COUNT: Ideal for scenarios where you need to tally numeric entries exclusively. For example, counting the number of students who have scored above a certain mark in an exam.
- COUNTA: Useful when you need to determine how many cells in a range are filled, regardless of the data type. This is particularly handy in tracking attendance where any entry in a cell indicates presence.
- Handling Errors
- COUNT: Since it only considers numeric values, it automatically disregards error values in cells.
- COUNTA: Counts every cell that is not empty, including those with error values. This makes it essential to ensure that the data is clean before using COUNTA to avoid skewed results.
- Interaction with Boolean Values
- COUNT: Does not count cells that contain Boolean values (TRUE or FALSE).
- COUNTA: Counts cells with Boolean values, considering them as non-empty.
- Common Applications
- COUNT: Commonly used in financial analyses, statistical data where counting numeric values is crucial, and where the integrity of numeric data is key.
- COUNTA: Perfect for surveys, attendance sheets, and any application where the presence of any data in a cell needs to be accounted for, regardless of its type.
Understanding these differences can help you choose the right function for your specific needs, ensuring accuracy and efficiency in your Excel tasks.
Counting a Range Using VBA
Counting the number of cells in a range that meet certain criteria is a common task in Excel. While Excel’s built-in functions like COUNT and COUNTIF offer straightforward solutions, using Visual Basic for Applications (VBA) can provide you with greater flexibility and power. Here, we’ll explore how to create VBA functions to count cells in a range, focusing on numeric data and cells by color.
Counting Numeric Data in a Range
To count cells containing numeric data within a specified range, you can use a custom VBA function. This method is useful when you need to integrate this functionality into larger VBA procedures or when you want to enhance your spreadsheets with user-defined functions.
VBA Function Example:
Function GetCountOfRange(ByVal rng As Range) As Long
' This function returns the count of cells containing numerical data in the specified range
If Not rng Is Nothing Then
GetCountOfRange = Application.WorksheetFunction.Count(rng)
Else
GetCountOfRange = 0
MsgBox "Invalid range provided!", vbExclamation
End If
End Function
Usage: You can use this function in Excel after adding it to a VBA module. For instance, to count numeric cells in range A1 to A10, you would use: =GetCountOfRange(A1:A10)
Counting Cells by Color
If you need to count cells based on their background color, VBA allows you to customize this functionality which is not readily available through standard Excel functions.
VBA Function Example:
Function GetCountByColor(ByVal rng As Range, ByVal Color As Long) As Long
' This function counts the number of cells in the range with a specific background color
Dim cell As Range
Dim count As Long
count = 0
For Each cell In rng
If cell.Interior.Color = Color Then
count = count + 1
End If
Next cell
GetCountByColor = count
End Function
Usage: To use this function, simply pass the range and the RGB color value: =GetCountByColor(B1:B20, 65535)
This function will count all cells in the range B1 to B20 that have a yellow background (yellow has an RGB value of 65535).
Using VBA to count cells in Excel offers customized solutions beyond what is available through standard functions. Whether counting numeric cells or those with specific formatting, VBA provides the tools necessary to create versatile and powerful Excel applications. This capability is especially beneficial in scenarios requiring automated cell counting integrated into larger data processing workflows.
Related Functions
The COUNT function is part of a family of statistical functions in Excel that are designed to analyze and manipulate data in various ways. Understanding these related functions can help you perform more complex data tasks by combining them with COUNT or using them as alternatives. Here’s a look at some key related functions:
| Function | Usage with COUNT | Example |
|---|---|---|
| COUNTA Function | Use COUNTA to count all non-empty cells, including text. | =COUNTA(A1:A10) counts the number of non-empty cells in A1:A10. |
| COUNTBLANK Function | Use COUNTBLANK to identify and count blank cells. | =COUNTBLANK(A1:A10) counts the number of empty cells in A1:A10. |
| COUNTIF Function | Use COUNTIF to count cells that meet specific criteria. | =COUNTIF(A1:A10, “>5”) counts the number of cells in A1:A10 greater than 5. |
| COUNTIFS Function | Use COUNTIFS to count cells based on multiple criteria. | =COUNTIFS(A1:A10, “>5”, B1:B10, “<10”) counts cells in A1:A10>5 and B1:B10 <10. |
| SUM Function | Use SUM with COUNT to add values that meet specific criteria. | =SUM(A1:A10) * COUNT(A1:A10) adds values in A1:A10 and multiplies by the count of numeric entries. |
| AVERAGE Function | Use AVERAGE with COUNT to calculate the mean of counted values. | =AVERAGE(A1:A10) calculates the average of numeric entries in A1:A10. |
| IF Function | Use IF with COUNT for conditional counting. | =IF(COUNT(A1:A10)>5, “Sufficient”, “Insufficient”) checks if count in A1:A10 is greater than 5. |
| SUMPRODUCT Function | Use SUMPRODUCT with COUNT for advanced counting scenarios. | =SUMPRODUCT((A1:A10>5)*1) counts the number of cells in A1:A10 greater than 5. |
Frequently Asked Questions about the Excel COUNT Function
Understanding the COUNT function and its related queries can greatly enhance your ability to manipulate and analyze data in Excel. By mastering the following FAQs, you’ll be better equipped to handle various data analysis tasks efficiently.
| Question | Answer |
|---|---|
| What is the COUNT function in Excel? | The COUNT function in Excel counts the number of cells that contain numbers within a specified range. |
| How do I use the COUNT function? | The syntax for the COUNT function is: COUNT(value1, [value2], …). Example: =COUNT(A1:A10) counts the number of numeric entries in A1:A10. |
| Can the COUNT function handle non-numeric data? | No, the COUNT function only counts cells that contain numbers. For non-numeric data, use the COUNTA function. |
| How can I count cells based on specific criteria? | Use the COUNTIF or COUNTIFS functions to count cells that meet specific criteria. Example: =COUNTIF(A1:A10, “>5”) counts the number of cells in A1:A10 greater than 5. |
| How do I count the number of blank cells in a range? | Use the COUNTBLANK function to count the number of empty cells. Example: =COUNTBLANK(A1:A10) counts the number of empty cells in A1:A10. |
| What common errors should I watch out for when using COUNT? | The most common error is #VALUE!, which occurs if the arguments are not valid. Ensure that the specified range contains valid cell references. |
| How can I use COUNT with other functions? | COUNT can be combined with functions like IF, SUM, AVERAGE, and SUMPRODUCT for more complex data analysis. Example: =IF(COUNT(A1:A10)>5, “Sufficient”, “Insufficient”) checks if the count in A1:A10 is greater than 5. |
| How do I count cells that contain text? | Use the COUNTA function to count cells that contain any type of data, including text. Example: =COUNTA(A1:A10) counts the number of non-empty cells in A1:A10. |
| Can the COUNT function be used for data validation? | Yes, the COUNT function is often used for data validation tasks, such as ensuring that a range contains a specific number of numeric entries. |
| Is there a way to count unique values in a range? | Use the COUNTA function combined with the UNIQUE function to count unique values. Example: =COUNTA(UNIQUE(A1:A10)) counts the number of unique values in A1:A10. |
| How do I count cells based on cell color? | You can use a custom VBA function to count cells based on color. Example: =GetCountByColor(A1:A10, “red”) counts the number of cells in A1:A10 with a specific color (requires VBA). |
Additional Resources