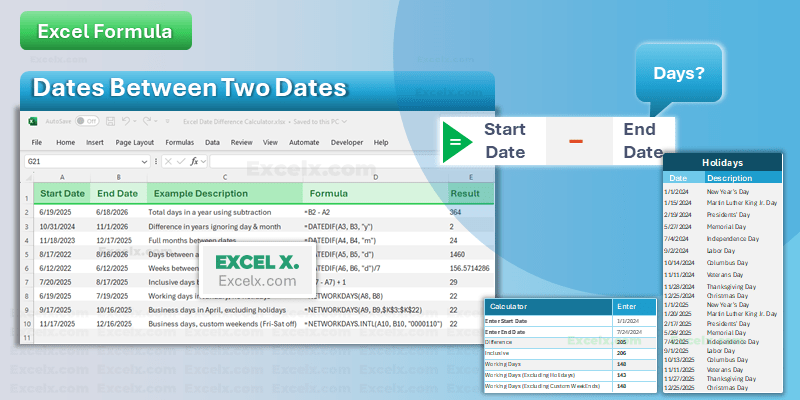When working with project timelines, budget cycles, or any planning involving dates, knowing how to calculate the number of days between two dates in Excel is invaluable. This guide explores various Excel formulas to master date intervals calculations efficiently, addressing common queries and offering detailed solutions.
Let’s learn the Excel Formula to find days between two dates with simple subtraction, DATEDIF, and NETWORKDAYS functions. Formulas to address scenarios including inclusive date calculations and excluding weekends and holidays. Each example is designed to enhance your understanding and skills in managing and calculating date differences efficiently in Excel for both professional and personal planning purposes.
Basic Date Difference Calculation
For many Excel users, calculating the difference between two dates is a fundamental skill. We’ll start with the simplest method that gives you the total days directly.
Formula: Here is the Simple Excel formula to calculate the number of days between two dates, this uses Simple Substation method:
=EndDate - StartDate
Example:
To calculate the number of days between 01-Jan-2024 in cell A1 and 10-Jan-2024 in cell B1:
Formula:
=B1 - A1
Result: This formula results the dates between two dates in Range A1 and B1 as 9
Note: Ensure the cell format is set to General or Number to see the result as a number.
Using DATEDIF for Detailed Date Calculations
The New DATEDIF function in Excel is a versatile tool for calculating the difference between two dates in various units such as days, weeks, months, and years. This section delves into each option, providing precise formulas to cater to diverse calculation needs in project timelines and historical data analysis.
Calculate Difference in Days
Understanding the exact number of days between two dates is crucial for many business operations and personal projects. The DATEDIF function with “d” parameter offers this exact count.
Formula:
=DATEDIF(StartDate, EndDate, "d")
Calculate Difference in Weeks
For a broader time span, calculating the number of weeks between dates can simplify project and event planning. This involves using the “d” parameter and adjusting for the length of a week.
Formula:
=DATEDIF(StartDate, EndDate, "d")/7
Calculate Difference in Months
When managing budgets, leases, or any activity based on monthly cycles, knowing the month count between dates is essential. The “m” parameter in DATEDIF provides this information without considering the days.
Formula:
=DATEDIF(StartDate, EndDate, "m")
Calculate Difference in Years
For long-term planning, such as in education or employment scenarios, calculating the number of years between dates is often required. The DATEDIF function with the “y” parameter simplifies this calculation.
Formula:
=DATEDIF(StartDate, EndDate, "y")
Inclusive Date Calculations
Sometimes, your date range calculations need to include both the start and end dates. This section explains how to adjust the formula to count every day in the range, ensuring comprehensive coverage of the entire period.
Formula:
=(EndDate - StartDate) + 1
Excluding Weekends and Holidays
For business-related calculations, you might need to exclude weekends and public holidays. This is crucial for getting accurate workday counts.
Basic Exclusion with NETWORKDAYS
When calculating the duration between two dates without weekends, NETWORKDAYS is your go-to function. It’s essential for business days calculations in professional settings.
Formula:
=NETWORKDAYS(StartDate, EndDate)
Advanced Options with NETWORKDAYS.INTL
For scenarios where weekends are not the typical Saturday and Sunday, NETWORKDAYS.INTL allows custom definitions, critical for international environments and specific workweek configurations.
Formula:
=NETWORKDAYS.INTL(StartDate, EndDate, Weekend, Holidays)
Example Data and Scenarios Using DATEDIF
To demonstrate the practical application of the DATEDIF function under various scenarios, the following table includes example data along with the formulas for calculating differences in days, weeks, months, and years. This will help users understand the versatility and utility of DATEDIF in real-world contexts.
Example Data and Formulas
| Start Date | End Date | Example Description | Formula | Result |
|---|---|---|---|---|
| 6/19/2025 | 6/18/2026 | Total days in a year using subtraction | =B2 – A2 | 364 |
| 10/31/2024 | 11/1/2026 | Difference in years ignoring day & month | =DATEDIF(A3, B3, “y”) | 2 |
| 11/18/2023 | 12/17/2025 | Full months between dates | =DATEDIF(A4, B4, “m”) | 24 |
| 8/17/2022 | 8/16/2026 | Days between a leap year and non-leap year | =DATEDIF(A5, B5, “d”) | 1460 |
| 6/12/2022 | 6/12/2025 | Weeks between dates (approx.) | =DATEDIF(A6, B6, “d”)/7 | 156.5714286 |
| 7/20/2025 | 8/17/2025 | Inclusive days between dates | =(B7 – A7) + 1 | 29 |
| 6/19/2025 | 7/19/2025 | Working days in January, no holidays | =NETWORKDAYS(A8, B8) | 22 |
| 9/17/2025 | 10/16/2025 | Business days in April, excluding holidays | =NETWORKDAYS(A9, B9,$K$3:$K$22) | 22 |
| 11/17/2025 | 12/16/2025 | Business days, custom weekends (Fri-Sat off) | =NETWORKDAYS.INTL(A10, B10, “0000110”) | 22 |
Download Practical Example File
To facilitate a hands-on experience with the DATEDIF function, you can download a practical example file. This file includes the example data table above, pre-filled with formulas for calculating differences in days, weeks, months, and years.
Instructions for Use
- Download the file from the provided link.
- Open the file using Excel.
- Experiment by changing the dates in the “Start Date” and “End Date” columns to see how the calculated differences adjust accordingly.
This downloadable file is an excellent resource for those learning to use Excel for date calculations or needing to implement these functions in their professional or personal projects.
VBA to Calculate the Number of Days Between Two Dates
For those who prefer automation or need to integrate date calculations into larger Excel tasks, using Visual Basic for Applications (VBA) can streamline the process. This section provides a basic VBA script to calculate the number of days between two dates, which can be easily customized and expanded for more complex scenarios.
VBA Example
To calculate the number of days between two dates in Excel using VBA, you can use the following script:
Function DaysBetweenDates(StartDate As Date, EndDate As Date) As Long
DaysBetweenDates = DateDiff("d", StartDate, EndDate)
End Function
How to Use This VBA Macro
- Open Excel: Start by opening your Excel workbook.
- Press ALT + F11: This shortcut opens the VBA editor.
- Insert a Module: Go to Insert > Module to add a new module.
- Copy and Paste the Code: Copy the VBA script provided above and paste it into the module.
- Close the VBA Editor: Save the changes and close the editor.
- Use the Function in Excel: In Excel, use the function as follows:
=DaysBetweenDates("2023-01-01", "2023-12-31")
Replace “2023-01-01” and “2023-12-31” with your specific start and end dates.
Benefits of Using VBA
Using VBA allows for dynamic date calculations that can be integrated into automated workflows. This method is particularly useful for users who need to perform these calculations repeatedly or as part of a larger set of tasks within Excel. It also offers the flexibility to incorporate more complex logic and conditions into the date calculation process.
This VBA approach ensures you can handle date differences in Excel with greater flexibility and integration, tailoring the function to fit specific needs and scenarios within your Excel projects.
Conclusion
Mastering the Excel formula to calculate the number of days between two dates is a crucial skill for efficient scheduling and project management. This blog post has provided a comprehensive guide on using simple subtraction, the DATEDIF function, and NETWORKDAYS for various date calculation scenarios. We also explored how to automate these calculations with VBA, offering a powerful tool for those looking to enhance their Excel capabilities.
We hope this guide empowers you to manage your time and projects more effectively with Excel. If you found this information helpful, please consider sharing this post with your colleagues or on social media. Your feedback and comments are invaluable to us—they help us improve and ensure we are meeting your needs. Don’t hesitate to leave a comment with your thoughts or any questions you might have about calculating date differences in Excel!