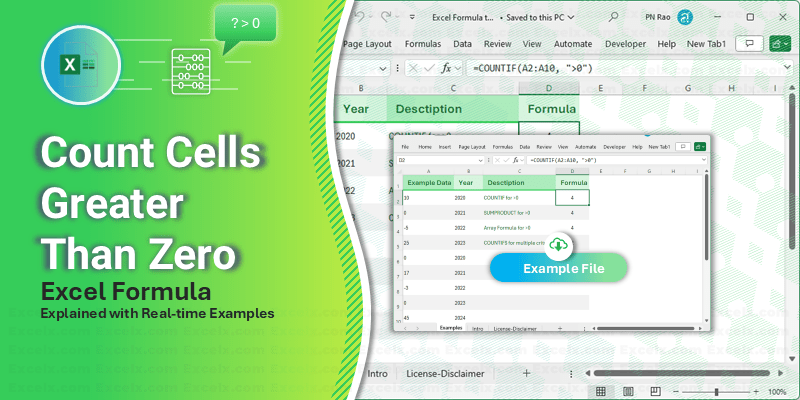In this tutorial, we will explore various Excel formulas for counting cells with values greater than zero. Counting cells is a common task in Excel used across multiple applications such as financial analysis, inventory management, and performance metrics. By the end of this post, you will learn how to apply different Excel functions to count cells greater than zero effectively.
Formula to Count Cells Greater Than Zero
Here is the Excel Formula to Count Cells Greater Than Zero: To count the number of cells in a range that contain values greater than zero, you can use the COUNTIF function. This is a straightforward and efficient method for such a task.
=COUNTIF(range, ">0")
How to Use COUNTIF to Count Cells > 0 in Excel:
The COUNTIF function is straightforward and efficient for counting cells in Excel that meet specific criteria, such as being greater than zero. To count these cells, apply the following Excel formula:
Steps to Implement:
- Select the cell for the result.
- Input the formula, replacing range with your target cell range. For instance, to count in cells A1 through A100, use:
=COUNTIF(A1:A100, ">0")
- Press Enter to view the count of cells with values exceeding zero.
Excel also offers other useful formulas to efficiently count cells with values exceeding zero. These additional methods are valuable in more complex scenarios where multiple conditions or detailed data analysis is required.
Using the COUNTIFS Function for Multiple Criteria
Counting with Multiple Conditions Using COUNTIFS: The COUNTIFS function in Excel is perfect for scenarios where you need to count cells based on multiple criteria. For instance, if you want to count sales transactions greater than zero that occurred in 2020, you can use the following COUNTIF greater than 0 multiple criteria Formula:
=COUNTIFS(A1:A10, ">0", B1:B10, "2020")
Why COUNTIF greater than 0 not working?
As many users are asking why COUNTIF greater than 0 is not working, it’s important to ensure that the formula is correctly set up. The formula =COUNTIF(range, “>0”) should accurately count all cells with values greater than zero within the specified range. If it’s not working, you might need to check:
- Data Types: Ensure that the cells within your range contain numeric values, not text or errors.
- Formula Accuracy: Verify that your formula is correctly typed and the range is properly defined. Mistypes like =COUNTIF(range, “> 0”) with an unnecessary space can cause errors.
- Cell Formatting: Sometimes, cells formatted as text, despite looking like numbers, can’t be counted correctly. Ensure your data is formatted as General or Number.
If you are indeed working with multiple conditions (e.g., counting cells greater than zero that also meet other specific criteria), then COUNTIFS is the necessary function:
Visualizing Data with Conditional Formatting
Enhance Data Analysis Using Conditional Formatting in Excel: Conditional Formatting in Excel can be used to highlight and count cells with values greater than zero:
- Highlight the desired range.
- Navigate to the Home tab, select Conditional Formatting, and choose New Rule.
- Set the rule to format cells where the cell value is greater than zero.
- Apply a distinctive color format and confirm with OK.
- Use COUNTIF to tally the highlighted cells as previously described.
Download Example File
Get Your Hands on the Practical Excel File: We’ve created an Excel file that demonstrates all the formulas for counting cells greater than zero, as discussed in this blog post. This example file not only shows you the formulas in action but also includes sample data to help you understand how they work in real-world scenarios.
This Excel file showcases various formulas for counting cells with values greater than zero, providing practical examples for effective data analysis.
Need Help?
If you encounter any issues while downloading or using the Excel file, or if you have any questions about the formulas used, feel free to reach out for assistance. Our aim is to ensure that you can effectively apply these Excel techniques to enhance your data analysis capabilities.
Useful Excel Functions for Counting Cells If > 0
Excel offers a variety of functions that can be used to count cells with values greater than zero. Each function serves different purposes and can be used in various scenarios to enhance data analysis and reporting efficiency.
COUNTIF Function
The COUNTIF function counts the number of cells within a range that meet a single condition specified by the user.
Example:
To count the number of cells in range A1 to E100 that have values greater than zero:
=COUNTIF(A1:E100, ">0")
COUNTIFS Function
The COUNTIFS function extends the capabilities of COUNTIF by allowing multiple criteria for counting cells across different ranges.
Example:
To count cells in range B1:B50 that are greater than zero and also fall in the year 2024 in range C1:C50:
=COUNTIFS(B1:B50, ">0", C1:C50, "2024")
SUMPRODUCT Function
SUMPRODUCT multiplies corresponding components in the given arrays and returns the sum of those products. It can be used for more complex conditions and calculations, including counting cells based on multiple criteria without explicitly using COUNTIFS.
Example:
To count the number of cells in range A1:A20 that are greater than zero using SUMPRODUCT:
=SUMPRODUCT(--(A1:A20>0))
Conclusion
Mastering the count of cells with values greater than zero is essential for efficient data analysis in Excel. This post has outlined various methods, from simple COUNTIF to more advanced SUBTOTAL techniques, equipping you with the skills to handle diverse data scenarios.