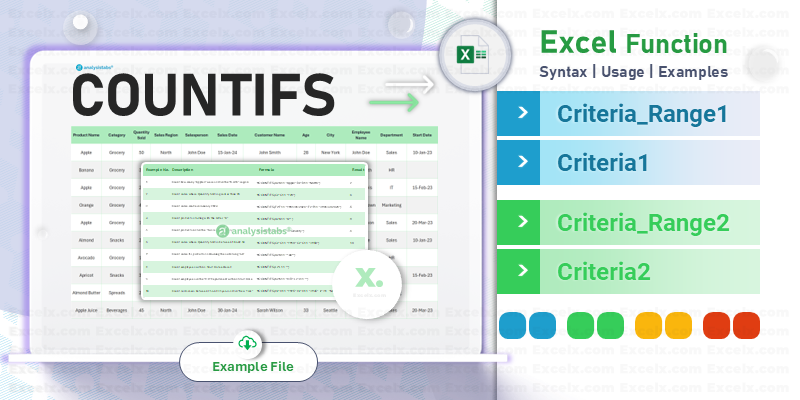Ever needed to count specific items in a large spreadsheet based on multiple conditions? The Excel COUNTIF function is great for single criteria, but it falls short when you need to evaluate multiple conditions simultaneously. Enter COUNTIFS, the solution for multi-criteria counting. This function enhances efficiency, accuracy, and automation in your data analysis tasks. In this post, you’ll learn everything about COUNTIFS, from basic usage to advanced techniques, ensuring you can leverage its full potential in your Excel projects.
What is the COUNTIFS Function?
The COUNTIFS function counts cells within a range that meet multiple criteria. Unlike COUNTIF, which handles a single condition, COUNTIFS can evaluate multiple conditions simultaneously, making it indispensable for complex data analysis tasks.
Syntax of COUNTIFS
To effectively use the COUNTIFS formula, it’s crucial to understand its syntax and arguments. The basic syntax is:
COUNTIFS(criteria_range1, criteria1, [criteria_range2, criteria2], ...)
- criteria_range1: The first range to evaluate.
- criteria1: The criteria to use for the first range.
- [criteria_range2, criteria2], …: Additional ranges and their corresponding criteria (up to 127 pairs).
Each criteria_range must be the same size and shape as the first range. The function evaluates each pair of criteria and counts the number of times all conditions are met simultaneously.
Basic COUNTIFS Examples (Practical Application)
Example 1: Counting with Multiple Criteria
Counting Specific Products in a Sales List: Imagine you have a sales dataset with columns for Product Name, Sales Region, and Quantity Sold. You want to count how many “Apples” were sold in the “North” region.
Dataset:
| Product Name | Sales Region | Quantity Sold |
|---|---|---|
| Apple | North | 50 |
| Banana | South | 30 |
| Apple | North | 20 |
| Orange | East | 40 |
| Apple | West | 10 |
Criteria: Count how many “Apples” were sold in the “North” region.
Formula:
=COUNTIFS(A:A, "Apples", B:B, "North")
Explanation: This formula counts the number of times “Apples” appear in column A and “North” appears in column B.
Example 2: Counting Using Comparison Operators
Counting Customers Within a Specific Age Range: Suppose you have a customer list with Customer Name, Age, and City. You want to count the number of customers between 25 and 35 years old.
Dataset:
| Customer Name | Age | City |
|---|---|---|
| John Doe | 28 | New York |
| Jane Smith | 22 | Chicago |
| Emily Davis | 30 | Boston |
| Michael Brown | 40 | Miami |
| Sarah Wilson | 33 | Seattle |
Criteria: Count customers between 25 and 35 years old.
Formula:
=COUNTIFS(B:B, ">=25", B:B, "<=35")
Explanation: This formula counts the number of customers whose age is greater than or equal to 25 and less than or equal to 35.
Use of Comparison Operators:
- “>=” : Greater than or equal to
- “<=” : Less than or equal to
- “>” : Greater than
- “<“ : Less than
- “<>” : Not equal to
Advanced COUNTIFS Examples (More Complex Scenarios)
Example 3: Counting Using Wildcards for Partial Matches
Wildcards allow you to perform partial matches within your criteria, enhancing the flexibility of the COUNTIFS function.
Dataset:
| Product Name | Sales Date | Quantity Sold |
|---|---|---|
| Apple | 01/15/2024 | 50 |
| Apricot | 01/20/2024 | 30 |
| Banana | 02/10/2024 | 20 |
| Avocado | 01/25/2024 | 40 |
| Almond | 01/30/2024 | 10 |
Criteria: Count products starting with “A” sold in January.
Formula:
=COUNTIFS(A:A, "A*", B:B, ">="&DATE(2024,1,1), B:B, "<="&DATE(2024,1,31))
Explanation:
- “A*”: The asterisk () wildcard represents any sequence of characters, so “A” matches any product name starting with “A”.
- “>=”&DATE(2024,1,1): Sales date on or after January 1, 2024.
- “<=”&DATE(2024,1,31): Sales date on or before January 31, 2024.
Wildcards Explained:
- Asterisk (*): Represents any sequence of characters.
- Question Mark (?): Represents a single character.
Example 4: Counting Blank or Non-Blank Cells
Sometimes, you need to count cells that are either blank or not blank based on certain criteria.
Dataset:
| Employee Name | Department | Start Date |
|---|---|---|
| John Doe | Sales | 01/10/2023 |
| Jane Smith | HR | |
| Emily Davis | IT | 02/15/2023 |
| Michael Brown | Marketing | |
| Sarah Wilson | Sales | 03/20/2023 |
Criteria:
- Count employees with no start date entered.
- Count employees with a start date entered.
Formulas:
Counting Blank Cells:
=COUNTIFS(C2:C6, "")
Counting Non-Blank Cells:
=COUNTIFS(C2:C6, "<>")
Explanation:
- “”: Represents blank cells.
- “<>”: Represents non-blank cells.
Example 5: Using COUNTIFS with Cell References
Making your formulas dynamic by referencing cells containing criteria makes your spreadsheet more interactive and user-friendly.
Scenario:
You have criteria entered in separate cells, and you want your COUNTIFS formula to reference these cells.
Criteria Cells:
| E1 | E2 | E3 |
|---|---|---|
| Region | Product | Salesperson |
| North | Apples | John Doe |
Formula:
=COUNTIFS(A:A, E2, B:B, E1, C:C, E3)
Explanation:
- A:A: Product Name
- B:B: Sales Region
- C:C: Salesperson
- E2, E1, E3: Cells containing criteria
This approach allows you to change the criteria in cells E1, E2, and E3 without modifying the formula itself, enhancing flexibility.
Download Example File
For a hands-on experience with the Excel COUNTIFS function and to practice the example formulas provided in this blog post, download our ready-to-use Excel workbook. This file contains sample store data and a comprehensive set of example formulas demonstrating various scenarios—from basic single-criteria counts to complex multi-criteria analyses using COUNTIFS.
How to Use the File:
- Step 1: Download the Excel workbook by clicking the link below.
- Step 2: Open the file in Excel and explore the sample data provided.
- Step 3: Review and test the example formulas on the data.
- Step 4: Modify the data and formulas to suit your own needs and reinforce your learning.
Enjoy practicing and mastering Excel’s COUNTIFS function with this interactive example file!
COUNTIFS vs. COUNTIF vs. SUMIFS vs. SUMPRODUCT vs. COUNT vs. COUNTA (Comparison & When to Use With Example Formulas)
Understanding the Differences
Each of these functions serves a unique purpose in Excel for counting or summing data, with varying levels of complexity and flexibility:
- COUNT: Counts the number of cells that contain numeric values.
- COUNTA: Counts the number of non-empty cells, regardless of content.
- COUNTIF: Counts cells that match a single criterion.
- COUNTIFS: Counts cells that match multiple criteria simultaneously (up to 127 pairs).
- SUMIFS: Sums values from a specified range when cells meet multiple criteria.
- SUMPRODUCT: Multiplies corresponding components in given arrays and sums the results; can be used for counting by converting conditions into logical arrays (e.g., TRUE/FALSE converted to 1s and 0s).
Comparison Table
| Function | Purpose | Criteria | Returns | When to Use |
|---|---|---|---|---|
| COUNT | Counts the number of cells with numeric values. | No criteria; only numbers are counted. | Count of numeric cells. | For counting numeric data in a range. |
| COUNTA | Counts the number of non-empty cells (text or numbers). | No criteria; counts all non-empty cells. | Count of non-empty cells. | When you need to count all cells that contain any data. |
| COUNTIF | Counts cells meeting a single criterion. | One range & one condition. | Count of cells meeting the condition. | For simple counts based on one specific condition. |
| COUNTIFS | Counts cells meeting multiple criteria. | Multiple ranges with corresponding conditions (up to 127). | Count of cells meeting all specified criteria. | When you need to count cells that satisfy two or more conditions concurrently. |
| SUMIFS | Sums values for cells meeting multiple criteria. | One sum range + multiple criteria ranges with conditions. | Sum of values meeting the specified criteria. | When you need to sum numeric data based on several criteria rather than just count them. |
| SUMPRODUCT | Multiplies arrays and sums the products; can simulate counting using logical arrays. | Flexible; typically employs logical expressions as arrays. | Count or sum (depending on usage; often the sum of products). | When you require greater flexibility for complex multi-criteria counting/summing, especially with array logic. |
Example Formulas
- COUNT: Count the number of numeric cells in column A:
=COUNT(A:A)
- COUNTA: Count all non-empty cells in column A:
=COUNTA(A:A)
- COUNTIF: Count how many times “Apple” appears in column A:
=COUNTIF(A:A, "Apple")
- COUNTIFS: Count how many times “Apple” appears in column A and “North” appears in column D:
=COUNTIFS(A:A, "Apple", D:D, "North")
- SUMIFS: Sum the values in column C (Quantity Sold) where “Apple” is in column A and “North” is in column D:
=SUMIFS(C:C, A:A, "Apple", D:D, "North")
- SUMPRODUCT: Count rows where “Apple” appears in column A and “North” appears in column D using array logic:
=SUMPRODUCT((A:A="Apple")*(D:D="North"))
When to Use Each Function
- COUNT: Use when you need to count cells that contain numeric data without any additional criteria.
- COUNTA: Use when you want to count all non-empty cells, regardless of whether they contain text or numbers.
- COUNTIF: Use when you need to count cells based on a single specific condition.
- COUNTIFS: Use when you need to count cells that meet multiple conditions across different ranges simultaneously.
- SUMIFS: Use when you want to sum values (instead of counting occurrences) that meet multiple criteria.
- SUMPRODUCT: Use when you require a more flexible solution, such as handling complex multi-criteria scenarios or when you need to perform array calculations for counting or summing. It can replicate the behavior of COUNTIFS or SUMIFS in more advanced contexts.
Common COUNTIFS Errors and Troubleshooting
Mismatching Range Sizes
One common error with COUNTIFS is mismatched range sizes. All criteria_ranges must be the same size and shape. To avoid this:
- Ensure that all ranges cover the same number of rows and columns.
- Use entire columns or consistent ranges (e.g., A2:A100, B2:B100).
Incorrect Use of Comparison Operators
Using comparison operators incorrectly can lead to unexpected results. Examples:
Correct Usage:
=COUNTIFS(B:B, ">=25", B:B, "<=35")
Incorrect Usage:
=COUNTIFS(B:B, >=25, B:B, <=35) <!-- Missing quotation marks -->
Solution: Always enclose comparison operators and criteria in quotation marks.
Forgetting to Enclose Text Criteria in Quotation Marks
Text criteria must be enclosed in quotation marks to be recognized correctly.
Incorrect:
=COUNTIFS(A:A, Apples)
Correct:
=COUNTIFS(A:A, "Apples")
Using the “Evaluate Formula” Tool in Excel
The “Evaluate Formula” tool helps debug complex formulas by showing each calculation step.
How to Use:
- Select the cell with the formula.
- Go to the Formulas tab.
- Click on Evaluate Formula.
- Step through each part of the formula to identify errors.
Tips and Tricks for Using COUNTIFS Effectively
Using Named Ranges for Better Readability and Maintainability
Named ranges make your formulas easier to read and manage.
How to Create Named Ranges:
- Select the range you want to name.
- Go to the Formulas tab.
- Click on Define Name.
- Enter a descriptive name and click OK.
Example Formula with Named Ranges:
=COUNTIFS(SalesRegion, "North", ProductName, "Apples")
Using Helper Columns to Simplify Complex Criteria
Helper columns can break down complex criteria into simpler parts, making formulas easier to manage.
Scenario:
You want to count sales where the product is “Apples” and the region is “North” and the quantity sold is greater than 20.
Helper Columns:
| D | E |
|---|---|
| Qualify | |
| =AND(A2=”Apples”, B2=”North”, C2>20) |
COUNTIFS Formula:
=COUNTIFS(E:E, TRUE)
Combining COUNTIFS with Other Functions (e.g., IF, AND, OR)
Integrating COUNTIFS with other functions can enhance its capabilities.
Example: Using COUNTIFS with IF
=IF(COUNTIFS(A:A, "Apples", B:B, "North") > 10, "High Sales", "Low Sales")
This formula labels the sales as “High Sales” if more than 10 “Apples” were sold in the “North” region.
Real-World Examples and Case Studies
Case Study 1: Marketing Campaign Analysis:
A marketing team used COUNTIFS to evaluate the effectiveness of various campaigns across different regions and customer segments. By counting responses that met multiple criteria, they identified high-performing campaigns and allocated resources more efficiently, resulting in a 20% increase in overall campaign success rates.
Case Study 2: Financial Data Segmentation
A financial analyst employed COUNTIFS to segment expenses by category, department, and time period. This multi-criteria counting enabled detailed budget tracking and variance analysis, leading to more informed financial planning and cost control measures.
Case Study 3: Educational Performance Tracking
An educational institution utilized COUNTIFS to monitor student performance across various subjects and assessment types. By counting grades that met specific criteria, educators identified areas needing improvement and tailored instructional strategies to enhance student outcomes.
Frequently Asked Questions (FAQ)
Can COUNTIFS handle text and numbers simultaneously?
Yes, COUNTIFS can handle both text and numerical criteria within the same formula. Ensure that each criteria range corresponds to the appropriate data type to achieve accurate counts.
=COUNTIFS(A:A, "Apple", B:B, ">20")
How to use COUNTIFS with OR conditions?
To implement OR conditions with COUNTIFS, you can use multiple COUNTIFS formulas combined with the SUM function. For example:
=SUM(COUNTIFS(A2:A100, "East", B2:B100, "John Doe"), COUNTIFS(A2:A100, "West", B2:B100, "Jane Smith"))
This formula counts entries that meet either of the specified conditions.
Is there a limit to the number of criteria in COUNTIFS?
Excel allows up to 127 pairs of criteria_range and criteria in the COUNTIFS function. This extensive limit accommodates complex data analysis requirements.
Conclusion:
The Excel COUNTIFS function is a versatile and powerful tool for multi-criteria counting in data analysis. By understanding its syntax, applications, and best practices, you can enhance your Excel proficiency and perform more sophisticated data analyses. Whether you’re managing sales data, tracking inventory, or analyzing financial metrics, COUNTIFS provides the functionality needed to derive meaningful insights from your data.