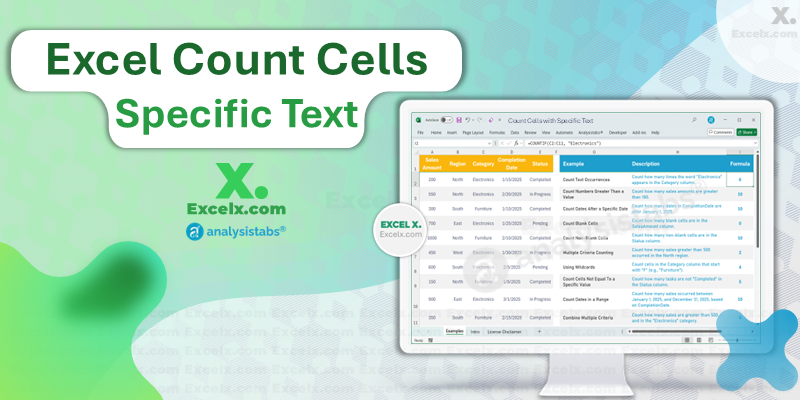Excel count cells with specific text is one of the most frequently used tasks in data analysis. Whether you’re analyzing customer feedback, tracking product names, or managing project tasks, counting the occurrences of text accurately is crucial for making informed decisions.
In this blog post, we will guide you through various methods, including the Excel formula to count cells that include certain text in Excel, how to count specific text in Excel, and the best ways to Excel count cells that have specific text. We’ll also cover how to count cells containing specific text to enhance your Excel data analysis skills.
Excel formula for Counting Cells with Specific Text
The COUNTIF function is a powerful tool for counting cells that meet specific text criteria. It’s simple to use and flexible enough to handle different types of searches, including partial matches and cell references.
Syntax:
=COUNTIF(range, criteria)
- range: The range of cells to search through.
- criteria: The text you’re looking for.
Simple Formula:
Suppose you have a list of fruits in cells A1:A10, and you want to count how many times “apple” appears. You can use the formula:
=COUNTIF(A1:A10, "apple")
Using Wildcards:
Wildcards give you more flexibility with text matching.
- *: Matches any sequence of characters.
- ?: Matches any single character.
Examples:
- =COUNTIF(A1:A10, “app*”): counts cells that start with “app”.
- =COUNTIF(A1:A10, “*apple*”): counts cells that contain “apple” anywhere within the text.
Using Cell References:
Instead of hardcoding the text, you can refer to a cell that contains the text you want to count.
Example: If cell B1 contains “apple”, you can use the formula:
=COUNTIF(A1:A10, B1)
Handling Partial Matches: Count Cells with Substrings
When you need to count cells that contain specific substrings within a larger text, wildcards are your best friend. You can count occurrences of a text anywhere within the cell’s content.
Example:
To count cells that contain the word “report” anywhere in the text, use:
=COUNTIF(A1:A10, "*report*")
This method is perfect for counting cells that contain a part of the text you’re looking for, even if it’s not at the beginning or end of the string.
Case-Sensitive Counting: When Exact Capitalization Matters
By default, the COUNTIF function in Excel is case-insensitive, meaning it won’t differentiate between “apple” and “Apple”. If you need to count cells based on exact capitalization, you’ll need to use more advanced functions like SUMPRODUCT and EXACT.
Using SUMPRODUCT and EXACT:
The EXACT function compares two text strings and returns TRUE if they are exactly the same. SUMPRODUCT then sums up the TRUE values.
Formula:
=SUMPRODUCT(--EXACT(A1:A10, "Apple"))
This counts cells that exactly match “Apple” with the correct capitalization.
Using SUMPRODUCT, ISNUMBER, and FIND:
If you need case-sensitive partial matches, combine SUMPRODUCT, ISNUMBER, and FIND.
Formula:
=SUMPRODUCT(--(ISNUMBER(FIND("Apple", A1:A10))))
This counts cells containing “Apple” with the exact capitalization, even if it’s part of a larger string.
Advanced Techniques for Complex Counting
Excel offers additional functions like COUNTIFS and helper columns to handle more complex counting tasks. These advanced methods allow you to count cells based on multiple criteria or complex conditions.
Using COUNTIFS:
For counting cells with multiple criteria, COUNTIFS is the go-to function.
Syntax:
=COUNTIFS(criteria_range1, criteria1, criteria_range2, criteria2, ...)
This function allows you to set multiple conditions and count cells that meet all of them.
Using Helper Columns:
For more complex counting scenarios, helper columns can simplify your formulas. These columns can contain formulas that evaluate whether a cell meets a certain condition, and then you can use COUNTIF on the helper column to get the result.
Key Considerations When Counting Cells with Text
To ensure accurate counting results, consider these tips:
- Data Consistency: Ensure your data is consistent and clean to avoid errors.
- Trailing and Leading Spaces: Extra spaces in text can affect matching. Use the TRIM function to remove any unwanted spaces.
- Error Handling: Functions like FIND can produce errors if the text isn’t found. Use IFERROR to handle these cases and prevent errors in your formula.
Conclusion: Mastering Cell Counting in Excel
Whether you’re working with customer feedback, product names, or any other data, counting cells that contain specific text is a valuable skill. By mastering functions like COUNTIF, COUNTIFS, and SUMPRODUCT, you’ll be able to handle basic and complex counting tasks with ease. These techniques will significantly enhance your data analysis capabilities, making you more efficient in your work.
By using the right functions and methods, you’ll be able to count cells based on text quickly and accurately, saving time and improving your productivity.