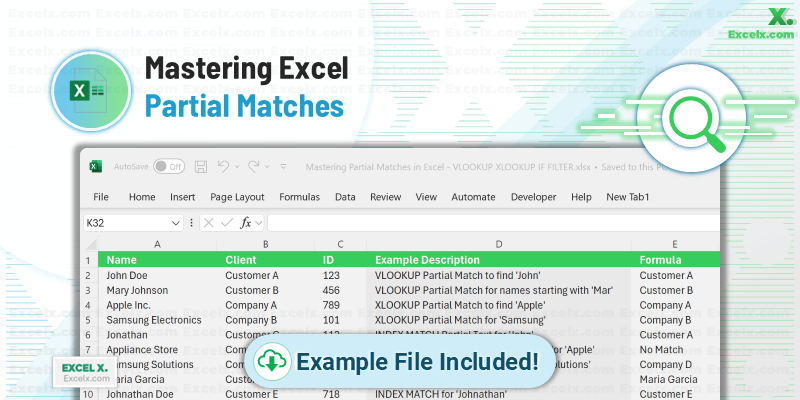When working with large datasets, finding partial matches can be a lifesaver. Whether you need to match the first few characters of a string, find a keyword within a cell, or work with complex data, Excel has powerful tools like VLOOKUP, XLOOKUP, INDEX MATCH, and others that can simplify this process. In this comprehensive guide, we’ll explore Excel formula for Partial Matches and how to search for partial matches in Excel using these functions and tackle common challenges.
Understanding Partial Matches in Excel
What is a Partial Match?
A partial match in Excel allows you to find a value even when you don’t have an exact match for the search criteria. This can be extremely useful when dealing with text that may contain additional characters, spaces, or inconsistencies. For example, searching for “John” within “John Doe” would be a partial match.
Key Functions for Partial Matches
Excel provides multiple functions for finding partial matches, each with its unique use cases:
- VLOOKUP: Commonly used for searching a value in the first column of a range with wildcards for partial matches.
- XLOOKUP: A versatile alternative to VLOOKUP, capable of searching both horizontally and vertically. It supports wildcard searches for partial matches.
- INDEX MATCH: A flexible combination of functions that allows partial and complex lookups using wildcards.
- FILTER: Retrieves all values that meet the partial match criteria, ideal for dynamic lists and search functionality.
- IF with SEARCH: Checks for partial matches within a text string and returns a custom result based on the presence of the substring.
- SEARCH: Finds the position of a substring within a text string and works well with other functions like IF and FILTER for partial match scenarios.
These functions cover a wide range of partial matching needs, making Excel a powerful tool for data analysis and reporting.
How to Implement Partial Matches with VLOOKUP
VLOOKUP is great for finding partial matches using wildcards. Learn how to use it effectively to match text, specific characters, and troubleshoot common issues. Below are the Excel formula for Partial Matches using VLOOKUP Function in different use cases.
Basic VLOOKUP for Partial Matches
VLOOKUP typically searches for an exact match in the first column of a table. However, you can modify its behavior to allow partial matching using wildcards like * and ?.
=VLOOKUP("*"&A1&"*", range, column_number, FALSE)
Here, * is a wildcard that represents any sequence of characters. This formula searches for the value in cell A1 as a substring anywhere in the lookup column.
Example: If you are searching for “John” in a list containing “John Doe”, “Johnny”, and “Jonathan”, using =VLOOKUP(“*John*”, A1:B10, 2, FALSE) will find all matches that contain “John” as part of their text.
VLOOKUP with Wildcards for Any Part of Text
Using wildcards with VLOOKUP can help you match any part of a text string:
- * matches any sequence of characters.
- ? matches any single character.
Example: To find a name that starts with “Mar”, you can use:
=VLOOKUP("Mar*", A1:B10, 2, FALSE)
Matching Specific Characters – First 5 Characters
If you want to perform a partial match based on the first few characters, you can use a combination of LEFT and VLOOKUP.
Example:
=VLOOKUP(LEFT(A1, 5) & “*”, A1:B10, 2, FALSE)
This formula extracts the first 5 characters from cell A1 and matches them with the entries in the table.
Troubleshooting Common VLOOKUP Partial Match Issues
Issue 1: VLOOKUP Partial Match Not Working
- Cause: If VLOOKUP returns #N/A even when a match seems obvious, ensure that wildcards (* or ?) are used correctly in the lookup value.
- Solution: Double-check that your lookup value includes wildcards and that the range reference is correct.
Issue 2: Matching within a Table Array
- Solution: Use the correct range and specify the column number to ensure the lookup searches in the right part of the table.
Advanced Techniques with XLOOKUP and INDEX MATCH
XLOOKUP for Partial Matches
XLOOKUP is more powerful than VLOOKUP for partial matches since it allows flexible matching modes, including wildcards.
Syntax:
=XLOOKUP("*"&A1&"*", range, return_range, "Not found", 2)
Here, 2 indicates a wildcard match.
Example: To find a cell that contains “Smith” in a column, use:
=XLOOKUP(“*Smith*”, A1:A10, B1:B10, “Not found”, 2)
Using INDEX MATCH for Partial Text
INDEX MATCH is another powerful method for partial text matching.
Example:
=INDEX(B1:B10, MATCH("*"&A1&"*", A1:A10, 0))
This formula searches for a partial match of the value in A1 within the range A1:A10 and returns the corresponding value from B1:B10.
Handling Multiple Values with Partial Matches
To find multiple values, combine FILTER and SEARCH with XLOOKUP or INDEX MATCH.
Example: To return all rows where a partial match is found:
=FILTER(A1:B10, ISNUMBER(SEARCH("*"&A1&"*", A1:A10)))
This returns rows in A1:B10 where A1 is found as a partial match.
Excel IF Function with Partial Text Match (IF with Wildcards)
Using the IF function with partial text matches is helpful for checking approximate matches and returning specific values.
Example: Let’s say you want to check if the content of cell A5 contains either of the texts in cells C3 or C4 and return “Match Found” if it does.
Formula:
=IF(OR(ISNUMBER(SEARCH($C$4, A5)), ISNUMBER(SEARCH($C$3, A5))), "Match Found", "")
Explanation:
- SEARCH($C$4, A5) checks if the text in C4 is found in A5. If found, it returns a number; if not, it returns an error.
- ISNUMBER() converts the result into a TRUE/FALSE value.
- OR() allows you to check multiple conditions (i.e., whether either C3 or C4 is found in A5).
- The IF statement then returns “Match Found” if any of the conditions are met.
This formula can be customized for different partial match scenarios by changing the references.
How to do Partial Match with the FILTER Function in Excel
The FILTER function in Excel is incredibly useful for implementing search functionality that returns all matching values based on partial text.
Example: To filter a list of names in column A that contain the text in cell E1:
Formula:
=FILTER(A2:A30, ISNUMBER(SEARCH(E1, A2:A30)))
Explanation:
- SEARCH(E1, A2:A30) looks for the text in E1 within the range A2:A30. It returns the position of the match as a number or an error if no match is found.
- ISNUMBER() converts the result into TRUE for matched values.
- FILTER() then returns the rows from A2:A30 where the condition is TRUE.
Use Case: This formula is ideal for search functionality in dynamic lists where users want to see all values that match a specific substring.
Download the Example File and Understand the Formulas
You can download a practice Excel file that contains sample data, descriptions, formulas, and the expected results. This file is designed to help you understand how to use various Excel functions for partial matches.
Explaining the Example Data and Formulas
The file includes columns: Name, Client, ID, Description, Formula, and Result. Here’s a breakdown of each example:
- VLOOKUP Partial Match to Find ‘John’: Finds entries containing “John” using =VLOOKUP(“*John*”, A2:B16, 2, FALSE). Formula searches the “Name” column for “John” using wildcards and returns the corresponding “Client” value.
- VLOOKUP Partial Match for Names Starting with ‘Mar’: Finds names starting with “Mar” using =VLOOKUP(“Mar*”, A2:B16, 2, FALSE). Formula searches for names starting with “Mar” in the “Name” column and returns the corresponding “Client” value.
- XLOOKUP Partial Match to Find ‘Apple’: Finds entries containing “Apple” using =XLOOKUP(“*Apple*”, A2:A16, B2:B16, “Not found”, 2). Formula searches the “Name” column for “Apple” and returns the corresponding “Client” value.
- XLOOKUP Partial Match for ‘Samsung’: Finds entries containing “Samsung” using =XLOOKUP(“*Samsung*”, A2:A16, B2:B16, “Not found”, 2). Formula searches the “Name” column for “Samsung” and returns the corresponding “Client” value.
- INDEX MATCH Partial Text for ‘John’: Finds partial matches for “John” using =INDEX(B2:B16, MATCH(“*John*”, A2:A16, 0)). Formula matches “John” in the “Name” column and returns the corresponding “Client” value.
- FILTER Partial Match to Get All Entries Containing ‘Mar’: Finds all entries containing “Mar” using =FILTER(A2:B16, ISNUMBER(SEARCH(“Mar”, A2:A16))). Formula filters rows in the “Name” column containing “Mar”.
- IF with SEARCH to Check Partial Match for ‘Apple’: Checks for “Apple” in cells using =IF(ISNUMBER(SEARCH(“Apple”, A2)), “Match Found”, “No Match”). Formula searches for “Apple” in the “Name” column and returns “Match Found” if present.
This file provides hands-on practice to help you learn how to implement these formulas for partial matching in Excel. Feel free to explore and modify these examples in the downloaded file!
Frequently Asked Questions
How to search for partial matches in Excel?
You can search for partial matches in Excel using functions like VLOOKUP, XLOOKUP, INDEX MATCH, IF, and FILTER. Using wildcards (*, ?) allows you to match any part of a text string.
Example Formula:
To search for partial matches, you can use the SEARCH function along with IF or FILTER. Here’s an example using SEARCH to find a substring in a list and return a result:
=IF(ISNUMBER(SEARCH("Apple", A2)), "Match Found", "No Match")
Explanation:
- This formula checks if the text “Apple” is found in cell A2. If it finds a match, it returns “Match Found”; otherwise, it returns “No Match”.
Can XLOOKUP find a partial match?
Yes, XLOOKUP supports partial matching using wildcards. Include 2 as the match mode to enable this feature.
Example Formula:
XLOOKUP can be used for partial matches by including wildcards in the lookup value:
=XLOOKUP("*"&B2&"*", A1:A10, B1:B10, "Not found", 2)
Explanation:
- This formula searches for the value in cell B2 as a substring in the range A1:A10.
- The 2 at the end of the formula enables the wildcard match mode.
- If a match is found, it returns the corresponding value from B1:B10; otherwise, it returns “Not found”.
How to search for an approximate match in Excel?
For approximate matches, use VLOOKUP, XLOOKUP, or IF with SEARCH and wildcards.
Example Formula:
You can use VLOOKUP with the range lookup set to TRUE or XLOOKUP with an appropriate match mode:
=VLOOKUP(A2, A1:B10, 2, TRUE)
Explanation:
- This formula looks for an approximate match of the value in cell A2 within the range A1:B10.
- When TRUE is used as the fourth argument, VLOOKUP performs an approximate match, finding the closest value that is less than or equal to A2.
How do I INDEX MATCH partial text in Excel?
Use the MATCH function with wildcards in combination with INDEX to find partial text. For example,
Example Formula:
To use INDEX MATCH for partial text matching, combine MATCH with wildcards:
=INDEX(B1:B10, MATCH("*"&A2&"*", A1:A10, 0))
Explanation:
- MATCH(“*”&A2&”*”, A1:A10, 0) searches for a substring (partial match) in the range A1:A10 using the value in A2.
- The * wildcards before and after A2 allow matching any part of the text.
- INDEX(B1:B10, …) returns the corresponding value from the range B1:B10 where the partial match is found.
Conclusion
Partial matching in Excel is a powerful tool that can significantly enhance data analysis. From VLOOKUP and XLOOKUP to FILTER and IF functions, mastering these techniques allows you to handle diverse scenarios with ease. Use the downloadable file to practice and improve your skills. Whether it’s finding specific names, filtering data, or troubleshooting formulas, these examples will guide you toward more efficient data handling in Excel.
We hope this guide has helped you master partial matches in Excel! Have questions or tips to share? Drop a comment below. Your feedback is valuable, and we’d love to hear about how you use these functions in your daily tasks. Let’s make Excel easier together!