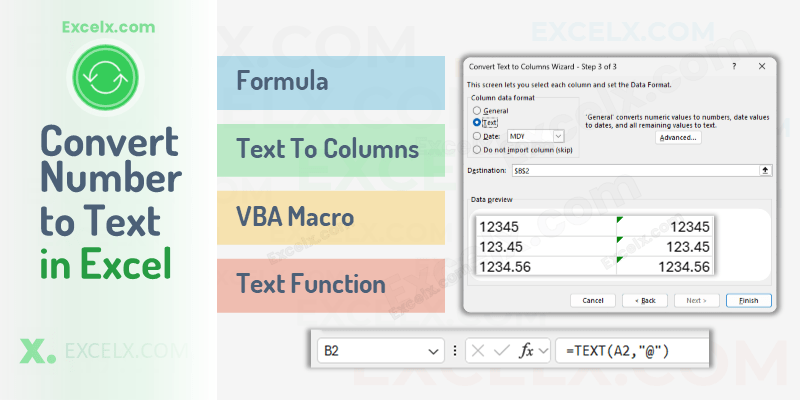Ever struggled with Excel treating your data as numbers when you clearly need it as text? You’re not alone. Fortunately, Excel offers several methods to convert numbers into text format. This guide equips you with the knowledge and techniques to conquer this common task!
Convert Numbers to Text Formula:
While there’s no single built-in formula for basic number to text conversion, the TEXT function in Excel comes to the rescue! This function allows you to format numbers as specific text types, including currency, dates, fractions, and more.
Excel Formula to Convert Number to Text Formula
While there’s no single built-in formula for basic conversion, the TEXT function allows you to format numbers as specific text types (currency, dates, etc.). We’ll explore this function in the Methods section.
=TEXT(number, “format_text”)
Methods:
Don’t be overwhelmed by the need to convert numbers to text! Excel offers a toolbox of methods to suit your specific needs. This section dives into five effective methods, ranging from the quick and easy “Format Cells” option to the VBA-powered automatic conversion for advanced users. Whether you’re converting a single cell or a whole column, you’ll find the right method here!
Here are the best ways to convert numbers to text in Excel, each with its own advantages:
Method #1 – Use the ‘TEXT’ function in Excel.
The TEXT function offers precise control over how numbers are displayed as text. You can specify formats like currency, dates, fractions, and more. Here’s the syntax:
=TEXT(number, “format_text”)
Replace “number” with the cell reference containing the number and “format_text” with the desired text format code (search online for a comprehensive list of codes).
Method #2 – Use the ‘Format Cells’ option.
This is a quick and easy method for converting a block of cells:
- Select the cells containing the numbers.
- Right-click and choose “Format Cells…” (or press Ctrl+1).
- In the “Format Cells” window, under the “Number” tab, select “Text” from the Category list.
- Click “OK”.
Method #3 – Use Text to Columns Command
This method might seem counterintuitive, but it works! Text to Columns treats everything as text by default. Here’s how:
- Select the column containing the numbers.
- Go to the “Data” tab.
- Click on the “Text to Columns” button.
- Leave the default option “Delimited” selected.
- Click “Next” through the delimiter selection step.
- In the final step:
- Select “Text” under “Column data format”.
- Make sure NO delimiters are selected.
- Click “Finish”.
Method #4 – Use Apostrophe
This is a shortcut for converting a single cell or a small number of cells:
- Simply type an apostrophe (‘) before the number you enter in the cell.
- The apostrophe forces Excel to treat the entry as text.
Method #5 – Use VBA (For Advanced Users)
For those who need to convert numbers to text in bulk or across complex datasets, Visual Basic for Applications (VBA) provides a powerful solution. By writing a simple macro, you can automate the conversion process, ensuring consistency and saving time. Below is a step-by-step guide on how to create and use a VBA macro for converting numbers to text within a selected range of cells in Excel:
- Open the VBA Editor: Press ALT + F11 to open the VBA editor in Excel.
- Insert a New Module: Right-click on any of the objects in the Project Explorer, go to Insert, and then click Module. This action creates a new module where you can write your code.
- Write the Macro: Copy and paste the following VBA code into the module:
Sub sbXLX_ConvertNumberToText()
Dim cell As Range
On Error GoTo ErrorHandler ' Start error handling
For Each cell In Selection
If Not IsError(cell.Value) Then ' Check if cell does not contain an error
With cell
.NumberFormat = "@" ' Set the format to Text
.Value = CStr(.Value) ' Convert and assign the value as string
End With
Else
' Optionally handle cells with errors differently
Debug.Print "Error in cell " & cell.Address & "; Value not converted."
End If
Next cell
Exit Sub ' Ensure the subroutine exits properly
ErrorHandler:
MsgBox "An error occurred: " & Err.Description
End Sub
Convert Text to Numbers in Excel – Download Example File
Struggling to convert text masquerading as numbers in your Excel sheet? This can happen when you import data from external sources. The good news is that Excel offers solutions!
Download our Example File:
This downloadable Excel file showcases various scenarios where you might want to convert text to numbers, and demonstrates the methods explained throughout this guide.
In the Example File, You’ll Find:
- Sample data with text formatted as numbers.
- Applications of the conversion methods explained in this guide (e.g., removing green triangles, preparing data for VLOOKUP).
Download the file, and follow along to practice your number-to-text conversion skills in a practical setting!
Applications: Conquer Common Challenges
Converting numbers to text unlocks a surprising range of functionalities in Excel. From resolving the green triangle warning to handling VLOOKUP requirements, this guide explores various practical applications of number to text conversion.
1. Green Triangle in Excel: What it Means and How to Remove (Excel convert number to text – green triangle).
Sometimes, Excel displays a green triangle when it encounters a number formatted as text. This can happen when importing data. Using the methods above to convert the text back to numbers can remove the green triangle.
2. Convert Numbers to Text In Excel Automatically
While there’s no direct automatic conversion, you can use a macro or conditional formatting to achieve a similar result based on specific criteria.
3. Excel Convert Number to Text With Leading Zeros
The TEXT function with the “0” format code preserves leading zeros:
=TEXT(A1,”00000″) (Replace A1 with your cell reference)
4. Excel Convert Number to Text With Trailing Zeros
Similar to leading zeros, use the TEXT function with the desired number of decimal places and trailing zeros:
=TEXT(A1,”0.000″) (Replace A1 with your cell reference)
5. Excel Convert Number to Text With Commas
The TEXT function with the comma format code adds commas for thousands separators:
=TEXT(A1,”#,##0″) (Replace A1 with your cell reference)
6. Excel Convert Number to Text For VLookUp
If your VLOOKUP formula requires text for matching purposes, convert the lookup value using the methods mentioned above.
7. Excel Convert Number to Text – Shortcut
There’s no single keyboard shortcut for conversion, but formatting cells as text (Method #2) can be done with Ctrl+1.
8. Excel Convert Number to Text Without Scientific Notation
The TEXT function allows you to control how numbers are displayed, preventing scientific notation. Use appropriate format codes based on your needs.
9. Mass (Bulk) Convert Numbers to Text Efficiently
There are two main approaches to convert numbers to text in bulk:
1. Using Format Cells:
- This is a good option for converting a large block of cells at once.
- Select the entire range of cells containing the numbers.
- Right-click and choose “Format Cells…” (or press Ctrl+1).
- In the “Format Cells” window, under the “Number” tab, select “Text” from the Category list.
- Click “OK”.
2. Using Text to Columns (For Specific Scenarios):
- This method might seem counterintuitive, but it works for converting entire columns to text. It’s most useful when you don’t want to alter the formatting of the original data.
- Select the column containing the numbers.
- Go to the “Data” tab.
- Click on the “Text to Columns” button.
- Leave the default option “Delimited” selected (since we’re not actually splitting anything).
- Click “Next” through the delimiter selection step.
- In the final step:
- Select “Text” under “Column data type”.
- Make sure NO delimiters are selected.
- Click “Finish”.
3. Using VBA for Selected Range:
You can use our simple VBA macro (sbXLX_ConvertNumberToText) to convert numbers into text in bulk.
Choosing the Right Method:
For most bulk conversions, using Format Cells is the quickest and most straightforward method. Text to Columns can be a good alternative if you want to preserve the original formatting of the numbers while converting them to text.
10. Excel Convert Number to Text With Decimal
The TEXT function allows you to convert numbers with decimals to text. Here’s the syntax:
=TEXT(number, “format_text”)
In the “format_text” argument, you can include decimal places using a period (.) and the desired number of zeros. For example, =TEXT(A1,”0.00″) converts the number in cell A1 to text with two decimal places.
FAQs:
This section tackles common questions you might have about converting numbers to text in Excel. It covers aspects like preserving formatting during conversion, using the apostrophe trick, and handling decimals.
1. How Do You Convert A Number to Text Without Formatting In Excel?
There are two main ways to convert a number to text without applying any specific formatting like currency symbols, commas, or decimal places:
- Use the Apostrophe Trick (Method #4 in Methods): This is the quickest method for converting a single cell or a small number of cells. Simply type an apostrophe (‘) before the number you enter in the cell. The apostrophe forces Excel to treat the entry as text, even though it might appear like a number.
- Use the TEXT Function with General Format Code: The TEXT function offers more control over how numbers are displayed as text, but it can also be used for basic conversion without formatting. Here’s how:
- In an empty cell, enter the formula =TEXT(A1,”general”) (Replace A1 with the cell reference containing the number).
- The general format code within the TEXT function acts as a placeholder and doesn’t apply any specific formatting. This essentially converts the number in cell A1 to plain text without altering its original value.
Important Note: While both methods achieve conversion to text, keep in mind that the apostrophe trick might leave a green triangle in the cell if Excel detects a potential formatting conflict. The TEXT function with general format code avoids this issue.
2. How to Enter A Number As Text In Excel Using Keyboard?
- Apostrophe Trick: As mentioned earlier (Method #4 in Methods), simply type an apostrophe (‘) before the number you enter in the cell. This forces Excel to treat the entry as text, even when you type the number directly.
3. How to Store Number As Text In Excel?
There are two main approaches to achieve this:
- Convert the number to text using one of the methods mentioned previously (Format Cells, Text to Columns, Apostrophe, etc.). This ensures the data is stored as text, even if it appears numerical.
- Format the cells as text before entering the number. Select the cells, right-click, choose “Format Cells…”, go to the “Number” tab, and select “Text” under Category. Now, any numbers you enter in these cells will be stored as text by default.
4. How to Convert Number to Text In Excel With Apostrophe?
This is covered in the Methods section (#4: Use Apostrophe). Simply type an apostrophe (‘) before the number you enter in the cell.
Conclusion: Master Number to Text Conversion in Excel
Now you’re equipped with a toolbox of methods to convert numbers to text in Excel, along with valuable insights into practical applications! This guide has empowered you to:
- Choose the right method based on your needs, whether it’s a quick fix for a single cell or a bulk conversion.
- Unlock the potential of number to text conversion for various tasks in Excel.
- Troubleshoot common challenges like the green triangle warning.
With this newfound knowledge, you can confidently manage your data and ensure Excel interprets your numbers as you intend!