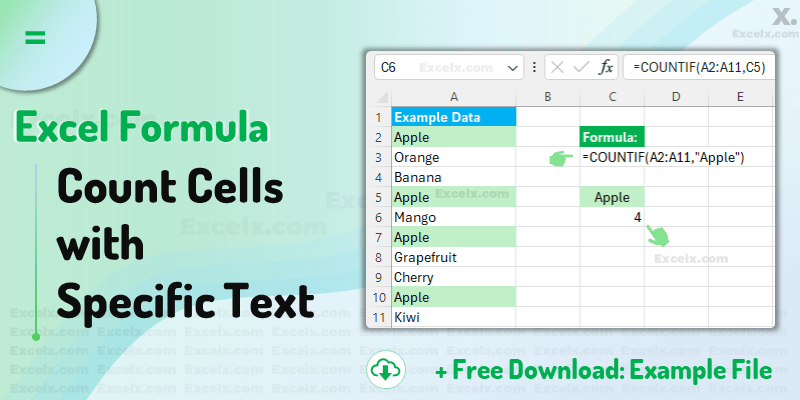Tired of manually counting cells with specific text in Excel? This comprehensive guide empowers you with powerful Excel formulas to count cells with specific text, automating tasks and saving you valuable time. Unveiling the magic of COUNTIF, wildcards, and more, we’ll equip you to conquer your spreadsheets like a pro! Download the accompanying practice file and become an Excel counting master!
Why Count Specific Text?
Counting specific text is a fundamental skill for any Excel user. It finds applications across various scenarios, including:
- Analyzing survey data: Count occurrences of specific answer choices.
- Inventory management: Track the number of items with a particular code.
- Sales analysis: Identify products with high or low sales figures based on text descriptions.
The COUNTIF Function: Your Counting Champion
The champion in the counting arena is the Excel COUNTIF function. It analyzes a range of cells and returns the number of cells that meet a specific criterion (text in our case).
Here’s the Syntax:
COUNTIF(range, criteria)
- range: The cell range you want to search (e.g., A2:A11).
- criteria: The specific text you want to count, enclosed in double quotes (e.g., “Apple”).
Let’s Get Counting (with a Downloadable Example!)
Download the accompanying Excel file to follow along. We’ll count the number of cells containing the text “apple” in column A.
- Select the cell where you want the count displayed (e.g., cell C6).
- Type the formula:
=COUNTIF(A2:A11, "Apple")(replace cell ranges according to your data). - Press Enter.
Voila! The formula displays the number of cells containing “Apple” in the selected cell. (In our example spreadsheet, it should be 4).
Bonus Tip: Double-click the formula cell to see the formula breakdown in the formula bar.
Example Data and Explanation: Counting Cells with Specific Text in Excel
Sample Data:
Imagine you have a list of fruits in column A of your Excel spreadsheet:
| Cell | Example Data |
|---|---|
| A2 | Apple |
| A3 | Orange |
| A4 | Banana |
| A5 | Apple |
| A6 | Mango |
| A7 | Apple |
| A8 | Grapefruit |
| A9 | Cherry |
| A10 | Apple |
| A11 | Kiwi |
Goal: Count the number of cells in column A that contain the text “Apple”.
Formula:
We’ll use the COUNTIF function to achieve this. Here’s the formula breakdown:
COUNTIF(range, criteria)
- range: This specifies the cell range you want to search. In our case, we want to count cells in column A, so the range is
A1:A10. - criteria: This defines the specific text you want to count. We want to count cells containing “Apple”, so the criteria are
"Apple"(enclosed in double quotes).
Using the Formula:
- Select a cell where you want the count displayed (let’s say cell B1).
- In cell B1, type the formula:
=COUNTIF(A2:A11, "Apple"). - Press Enter.
Explanation of the Result:
The cell B1 will display the number 4. This indicates that there are four cells in column A (A1, A4, A6, and A9) containing the text “Apple”.
Additional Notes:
- COUNTIF is case-insensitive. “Apple” and “apple” are considered the same.
- You can use wildcards (* and ?) within the criteria for more complex searches (e.g.,
*"ing"counts cells ending with “ing”). - Explore other counting formulas like COUNTIFS for counting with multiple criteria or COUNTBLANK for counting empty cells.
Advanced Techniques: Unleashing More Power
While COUNTIF is fantastic, there are situations where you might need more control. Here’s a glimpse into advanced techniques:
- Wildcards: Use asterisks (*) and question marks (?) as wildcards within the criteria:
*"ing"counts cells ending with “ing” (e.g., “running”, “singing”)."cl?an"counts “clean” and “clan”.
Example:
=COUNTIF(B1:B10, "John*")
- SUMPRODUCT (for Advanced Users): This formula offers more flexibility for counting with multiple criteria. (Consider linking to a separate blog post explaining SUMPRODUCT in detail.)
Example:
=SUMPRODUCT((A1:A10="Shirt")*(B1:B10="Blue")*(C1:C10>20))
Remember:
- COUNTIF is not case-sensitive (“Apple” and “apple” are counted the same). Use UPPER or LOWER functions for case-specific counting.
- Check for errors like #VALUE! (incorrect criteria) and address them appropriately.
Conclusion
Conquering the art of counting specific text in Excel opens doors to a world of efficient data analysis. By leveraging the COUNTIF formula and exploring advanced techniques like wildcards, you can automate tedious tasks and extract valuable insights from your spreadsheets.
This blog post, along with the downloadable practice file, equips you with the foundational knowledge to get started. Remember to experiment, explore further resources, and don’t hesitate to share your experiences or challenges in the comments below. Happy Counting…!