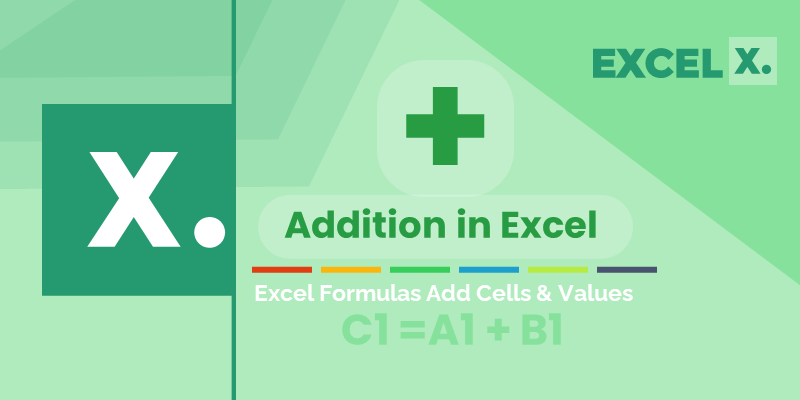Addition in Excel is a basic arithmetic operation that allows you to add numbers together. Excel provides several ways to add numbers, including using the “+” operator or the SUM() function.
To add numbers using the “+” operator, simply type the equal sign “=” in the cell where you want to display the result, followed by the cell references or values you want to add, separated by the “+” sign. For example, to add the values in cells A1 and A2, you would type “=A1+A2” in the cell where you want to display the result. When you press Enter, Excel will calculate the sum and display the result in the cell.
The SUM() function is a more versatile way to add numbers in Excel, as it allows you to add up multiple ranges of cells at once. To use the SUM() function, type “=SUM(” in the cell where you want to display the result, followed by the cell references or ranges you want to add, separated by commas. For example, to add the values in cells A1 to A5 and B1 to B5, you would type “=SUM(A1:A5,B1:B5)” in the cell where you want to display the result.
You can also use the AutoSum feature in Excel to quickly add up a range of cells. Simply select the cell where you want to display the result, click the AutoSum button in the Home tab of the ribbon, and Excel will automatically add up the cells above or to the left of the selected cell.
In addition to basic addition, Excel also provides other functions for more advanced mathematical operations, such as SUMIF() and SUMIFS() for adding cells that meet certain criteria, and SUMPRODUCT() for multiplying and adding cells at the same time.
How to add in Excel
To add numbers in Excel, you can use the “+” or SUM() function. Here are the steps:
- Enter the numbers you want to add in separate cells.
- Select the cell where you want to display the result.
- Type the equal sign “=”.
- Type the first cell reference, for example, A1.
- Type the plus sign “+”
- Type the second cell reference, for example, A2.
- Press Enter.
Alternatively, you can use the SUM() function to add up a range of cells. Here are the steps:
- Select the cell where you want to display the result.
- Type “=SUM(” (without the quotes).
- Highlight the range of cells you want to add.
- Close the parentheses “)” and press Enter.
The SUM() function can also be used to add up multiple ranges of cells by separating them with commas within the parentheses. For example, “=SUM(A1:A10, C1:C10)”.
Addition in Excel – Explain using Example Formula
Here are Excel formulas to add values and explain them using an example table of data. Let’s say we have the following table of data:
| Name | Age | Salary |
|---|---|---|
| John | 30 | $50,000 |
| Sarah | 25 | $45,000 |
| Michael | 35 | $60,000 |
| Emily | 28 | $52,000 |
| James | 42 | $75,000 |
We can use the following formulas to add values in Excel:
- Addition using the “+” operator: This formula simply uses the “+” operator to add values together. For example, to add John’s age and salary together, we would use the following formula in cell D2:=B2+C2This would give us the result of $50,000 + 30 = $50,030.
- SUM() function: This formula adds up a range of cells. For example, to add up all of the salaries in the table, we would use the following formula in cell D7:=SUM(C2:C6)This would give us the result of $50,000 + $45,000 + $60,000 + $52,000 + $75,000 = $282,000.
- SUMIF() function: This formula adds up a range of cells that meet a certain criteria. For example, to add up the salaries of all employees who are over 30 years old, we would use the following formula in cell D8:=SUMIF(B2:B6,”>30″,C2:C6)This would give us the result of $50,000 + $60,000 + $75,000 = $185,000.
- SUMIFS() function: This formula adds up a range of cells that meet multiple criteria. For example, to add up the salaries of all employees who are over 30 years old and earn more than $50,000, we would use the following formula in cell D9:=SUMIFS(C2:C6,B2:B6,”>30″,C2:C6,”>$50,000″)This would give us the result of $60,000 + $75,000 = $135,000.
- AutoSum: This feature allows you to quickly add up a range of cells. Simply select the cell where you want to display the result, click the AutoSum button in the Home tab of the ribbon, and Excel will automatically add up the cells above or to the left of the selected cell.
For example, to use AutoSum to add up all of the salaries in the table, we would select cell C7, click the AutoSum button, and Excel would automatically fill in the formula “=SUM(C2:C6)” in the cell.
- SUMPRODUCT() function: This formula multiplies and adds up corresponding values in arrays or ranges of cells. For example, to calculate the total salary expense for all employees, we can use the following formula in cell D10:=SUMPRODUCT(C2:C6)This would give us the result of $50,000 + $45,000 + $60,000 + $52,000 + $75,000 = $282,000, which is the same as the result we obtained using the SUM() function.
- Adding with a formula using absolute cell references: This formula adds values in different columns or rows using absolute cell references. For example, to add John’s age and Sarah’s salary together, we would use the following formula in cell D3:=B2+$C$3Here, the dollar sign ($) in front of the row number of cell C3 makes it an absolute cell reference, so that the formula will always add the value in cell C3, regardless of where the formula is copied or moved. This would give us the result of $45,000 + 30 = $45,030.
These are just a few more examples of how to add values in Excel. Each formula has its own advantages and disadvantages, depending on the data and the specific task at hand. It is important to choose the most appropriate formula for your particular needs, and to understand how each formula works to ensure accurate and reliable results.
Basic Addition Formulas:
| Number | Formula | Description |
|---|---|---|
| 1 | =SUM(range) | Adds up values in a specified range of cells |
| 2 | =A1+B1 | Adds the values of cells A1 and B1 together |
| 3 | =A1+10 | Adds 10 to the value in cell A1 |
| 4 | =SUM(A1:A5) | Adds up the values in cells A1 to A5 |
| 5 | =SUM(A1:A5, B1:B5) | Adds up the values in cells A1 to A5 and B1 to B5 |
| 6 | =AVERAGE(A1:A5) | Calculates the average of the values in cells A1 to A5 |
| 7 | =MAX(A1:A5) | Returns the largest value in cells A1 to A5 |
| 8 | =MIN(A1:A5) | Returns the smallest value in cells A1 to A5 |
| 9 | =COUNT(A1:A5) | Counts the number of cells in range A1 to A5 that contain a number |
| 10 | =COUNTIF(A1:A5,”>5″) | Counts the number of cells in range A1 to A5 that are greater than 5 |
| 11 | =SUMIF(A1:A5,”>5″) | Adds up the values in cells A1 to A5 that are greater than 5 |
| 12 | =AVERAGEIF(A1:A5,”>5″) | Calculates the average of the values in cells A1 to A5 that are greater than 5 |
| 13 | =SUMIFS(C1:C5, A1:A5, “>5”, B1:B5, “<10”) | Adds up the values in cells C1 to C5 that meet the conditions of being greater than 5 in A1 to A5 and less than 10 in B1 to B5 |
Advanced Addition Formulas:
| Number | Formula | Description |
|---|---|---|
| 14 | =VLOOKUP(value, table, column, FALSE) | Searches for a value in the first column of a table, and returns the corresponding value in a specified column |
| 15 | =INDEX(array, row_num, column_num) | Returns the value in a specified row and column of an array |
| 16 | =MATCH(value, array, 0) | Searches for a value in an array, and returns the position of the first match |
| 17 | =SUMPRODUCT(array1, array2) | Multiplies corresponding values in two arrays, and returns the sum of the products |
| 18 | =SUBTOTAL(function_num, range) | Calculates a subtotal of a specified range of cells using a specified function |
| 19 | =ROUND(number, num_digits) | Rounds a number to a specified number of digits |
| 20 | =IF(condition, value_if_true, value_if_false) | Returns one value if a condition is true, and another value if it is false |
| 21 | =IFERROR(value, value_if_error) | Returns a value if there is no error in a formula, and another value if there is an error |
Financial Formulas
| Number | Formula | Description |
|---|---|---|
| 22 | =PMT(rate, nper, pv, [fv], [type]) | Calculates the payment for a loan based on constant payments and a constant interest rate |
| 23 | =FV(rate, nper, pmt, [pv], [type]) | Calculates the future value of an investment based on periodic constant payments and a constant interest rate |
| 24 | =PV(rate, nper, pmt, [fv], [type]) | Calculates the present value of an investment based on periodic constant payments and a constant interest rate |
| 25 | =NPV(rate, value1, [value2], …) | Calculates the net present value of an investment based on periodic cash flows and a discount rate |
| 26 | =IRR(values, [guess]) | Calculates the internal rate of return of an investment based on periodic cash flows |
Date and Time Formulas:
| Number | Formula | Description |
|---|---|---|
| 27 | =DATE(year, month, day) | Returns the date as a serial number based on the year, month, and day |
| 28 | =TODAY() | Returns the current date as a serial number |
| 29 | =NOW() | Returns the current date and time as a serial number |
| 30 | =DATEDIF(start_date, end_date, unit) | Calculates the difference between two dates in years, months, or days |
| 31 | =EOMONTH(start_date, months) | Returns the last day of the month, a specified number of months after a start date |
| 32 | =NETWORKDAYS(start_date, end_date, [holidays]) | Calculates the number of workdays between two dates, excluding weekends and specified holidays |
Logical Formulas:
| Number | Formula | Description |
|---|---|---|
| 33 | =AND(condition1, [condition2], …) | Returns TRUE if all conditions are true, and FALSE otherwise |
| 34 | =OR(condition1, [condition2], …) | Returns TRUE if any condition is true, and FALSE otherwise |
| 35 | =NOT(condition) | Returns TRUE if the condition is false, and vice versa |
| 36 | =IF(AND(condition1, condition2), value_if_true, value_if_false) | Returns one value if both conditions are true, and another value if they are not |
Text Formulas:
| Number | Formula | Description |
|---|---|---|
| 37 | =CONCATENATE(text1, [text2], …) | Joins two or more text strings together |
| 38 | =LEFT(text, num_chars) | Returns the leftmost characters from a text string |
| 39 | =RIGHT(text, num_chars) | Returns the rightmost characters from a text string |
| 40 | =MID(text, start_num, num_chars) | Returns a specific number of characters from a text string, starting at a specified position |
| 41 | =LEN(text) | Returns the length of a text string |
Adding Multiple Columns or Rows:
To add multiple columns or rows in Excel, you can use the SUM() function with a range of cells. For example, to add up the values in columns A, B, and C for row 1, you would use the following formula:
=SUM(A1:C1)
To add up the values in rows 1, 2, and 3 for column A, you would use the following formula:
=SUM(A1:A3)
Adding Values Based on Criteria:
To add up values in Excel based on specific criteria, you can use the SUMIF() or SUMIFS() function. For example, to add up all of the sales for a particular product, you would use the following formula:
=SUMIF(A1:A10, “Product A”, B1:B10)
This formula adds up all of the values in column B that correspond to “Product A” in column A.
To add up values based on multiple criteria, you can use the SUMIFS() function. For example, to add up all of the sales for “Product A” in the first quarter, you would use the following formula:
=SUMIFS(B1:B10, A1:A10, “Product A”, C1:C10, “Q1”)
This formula adds up all of the values in column B that correspond to “Product A” in column A and “Q1” in column C.
Adding Values with Conditional Logic:
To add values in Excel with conditional logic, you can use the IF() function. For example, to add up all of the values in column B that are greater than 10, you would use the following formula:
=SUMIF(B1:B10, “>10”)
This formula adds up all of the values in column B that are greater than 10.
To add values based on multiple conditions, you can use the SUMPRODUCT() function with nested IF() statements. For example, to add up all of the sales for “Product A” in the first quarter that are greater than 10, you would use the following formula:
=SUMPRODUCT((A1:A10=”Product A”)*(C1:C10=”Q1″)*(B1:B10>10)*B1:B10)
This formula first evaluates three conditions using the IF() function, and then multiplies the resulting arrays together to create a final array of values. The SUMPRODUCT() function then adds up all of the values in the final array.
Adding Numbers:
| Formula | Description |
|---|---|
| =SUM(number1, [number2], …) | Adds up a list of numbers |
| =A1+B1 | Adds the values of cells A1 and B1 together |
| =A1+10 | Adds 10 to the value in cell A1 |
| =SUM(A1:A5) | Adds up the values in cells A1 to A5 |
| =SUM(A1:A5, B1:B5) | Adds up the values in cells A1 to A5 and B1 to B5 |
| =SUMIF(A1:A5,”>5″) | Adds up the values in cells A1 to A5 that are greater than 5 |
| =SUMIFS(C1:C5, A1:A5, “>5”, B1:B5, “<10”) | Adds up the values in cells C1 to C5 that meet the conditions of being greater than 5 in A1 to A5 and less than 10 in B1 to B5 |
| =SUMPRODUCT(array1, array2) | Multiplies corresponding values in two arrays, and returns the sum of the products |
Adding Dates, Days, Months, Quarters, and Years:
| Formula | Description |
|---|---|
| =DATE(year, month, day) | Returns the date as a serial number based on the year, month, and day |
| =TODAY() | Returns the current date as a serial number |
| =NOW() | Returns the current date and time as a serial number |
| =DATEDIF(start_date, end_date, unit) | Calculates the difference between two dates in years, months, or days |
| =EOMONTH(start_date, months) | Returns the last day of the month, a specified number of months after a start date |
| =NETWORKDAYS(start_date, end_date, [holidays]) | Calculates the number of workdays between two dates, excluding weekends and specified holidays |
| =EDATE(start_date, months) | Returns the date that is a specified number of months before or after a start date |
| =DATE(year, 1, 1) + (quarter-1)*91 | Returns the first day of a specified quarter for a given year |
| =DATE(year, month, day) + n | Adds a specified number of days to a date |
| =DATE(year, month+n, day) | Adds a specified number of months to a date |
| =DATE(year+n, month, day) | Adds a specified number of years to a date |
Note that the “unit” parameter in the DATEDIF() function can be “y” for years, “m” for months, or “d” for days.
Formulas to Add in Excel
| Number | Formula | Description |
|---|---|---|
| 1 | =SUM(number1, [number2], …) | Adds up a list of numbers |
| 2 | =A1+B1 | Adds the values of cells A1 and B1 together |
| 3 | =A1+10 | Adds 10 to the value in cell A1 |
| 4 | =SUM(A1:A5) | Adds up the values in cells A1 to A5 |
| 5 | =SUM(A1:A5, B1:B5) | Adds up the values in cells A1 to A5 and B1 to B5 |
| 6 | =AVERAGE(A1:A5) | Calculates the average of the values in cells A1 to A5 |
| 7 | =MAX(A1:A5) | Returns the largest value in cells A1 to A5 |
| 8 | =MIN(A1:A5) | Returns the smallest value in cells A1 to A5 |
| 9 | =COUNT(A1:A5) | Counts the number of cells in range A1 to A5 that contain a number |
| 10 | =COUNTIF(A1:A5,”>5″) | Counts the number of cells in range A1 to A5 that are greater than 5 |
| 11 | =SUMIF(A1:A5,”>5″) | Adds up the values in cells A1 to A5 that are greater than 5 |
| 12 | =AVERAGEIF(A1:A5,”>5″) | Calculates the average of the values in cells A1 to A5 that are greater than 5 |
| 13 | =SUMIFS(C1:C5, A1:A5, “>5”, B1:B5, “<10”) | Adds up the values in cells C1 to C5 that meet the conditions of being greater than 5 in A1 to A5 and less than 10 in B1 to B5 |
| 14 | =VLOOKUP(value, table, column, FALSE) | Searches for a value in the first column of a table, and returns the corresponding value in a specified column |
| 15 | =INDEX(array, row_num, column_num) | Returns the value in a specified row and column of an array |
| 16 | =MATCH(value, array, 0) | Searches for a value in an array, and returns the position of the first match |
| 17 | =SUMPRODUCT(array1, array2) | Multiplies corresponding values in two arrays, and returns the sum of the products |
| 18 | =SUBTOTAL(function_num, range) | Calculates a subtotal of a specified range of cells using a specified function |
| 19 | =ROUND(number, num_digits) | Rounds a number to a specified number of digits |
| 20 | =IF(condition, value_if_true, value_if_false) | Returns one value if a condition is true, and another value if it is false |
| 21 | =IFERROR(value, value_if_error) | Returns a value if there is no error in a formula, and another value if there is an error |
| 22 | =PMT(rate, nper, pv, [fv], [type]) | Calculates the payment for a |
| 23 | =FV(rate, nper, pmt, [pv], [type]) | Calculates the future value of an investment based on periodic constant payments and a constant interest rate |
| 24 | =PV(rate, nper, pmt, [fv], [type]) | Calculates the present value of an investment based on periodic constant payments and a constant interest rate |
| 25 | =NPV(rate, value1, [value2], …) | Calculates the net present value of an investment based on periodic cash flows and a discount rate |
| 26 | =IRR(values, [guess]) | Calculates the internal rate of return of an investment based on periodic cash flows |
| 27 | =DATE(year, month, day) | Returns the date as a serial number based on the year, month, and day |
| 28 | =TODAY() | Returns the current date as a serial number |
| 29 | =NOW() | Returns the current date and time as a serial number |
| 30 | =DATEDIF(start_date, end_date, unit) | Calculates the difference between two dates in years, months, or days |
| 31 | =EOMONTH(start_date, months) | Returns the last day of the month, a specified number of months after a start date |
| 32 | =NETWORKDAYS(start_date, end_date, [holidays]) | Calculates the number of workdays between two dates, excluding weekends and specified holidays |
| 33 | =AND(condition1, [condition2], …) | Returns TRUE if all conditions are true, and FALSE otherwise |
| 34 | =OR(condition1, [condition2], …) | Returns TRUE if any condition is true, and FALSE otherwise |
| 35 | =NOT(condition) | Returns TRUE if the condition is false, and vice versa |
| 36 | =IF(AND(condition1, condition2), value_if_true, value_if_false) | Returns one value if both conditions are true, and another value if they are not |
| 37 | =CONCATENATE(text1, [text2], …) | Joins two or more text strings together |
| 38 | =LEFT(text, num_chars) | Returns the leftmost characters from a text string |
| 39 | =RIGHT(text, num_chars) | Returns the rightmost characters from a text string |
| 40 | =MID(text, start_num, num_chars) | Returns a specific number of characters from a text string, starting at a specified position |
| 41 | =LEN(text) | Returns the length of a text string |
| 42 | =AVERAGEIFS(A1:A5, B1:B5, “>5”, C1:C5, “<10”) | Calculates the average of the values in cells A1 to A5 that meet the conditions of being greater than 5 in B1 to B5 and less than 10 in C1 to C5 |
| 43 | =COUNTIFS(A1:A5,”>5″, B1:B5, “<10”) | Counts the number of cells in range A1 to A5 that are greater than 5 in A1 to A5 and less than 10 in B1 to B5 |
| 44 | =AVERAGEA(A1:A5) | Calculates the average of the values in cells A1 to A |