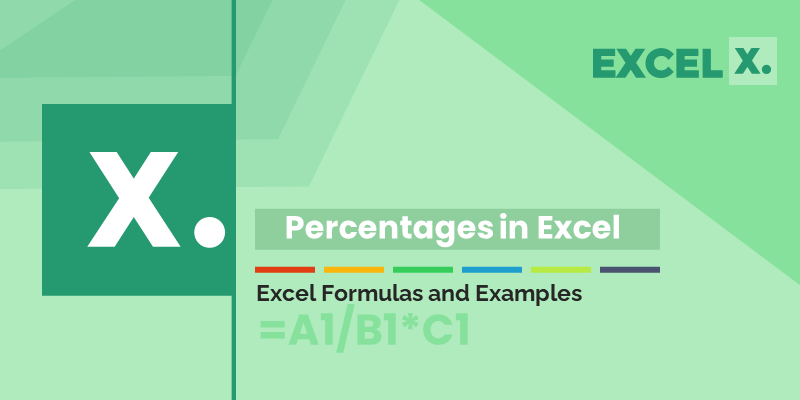Excel is a powerful tool for performing a variety of calculations, including calculating percentages. Whether you’re working with sales data, financial statements, or any other type of data that involves percentages, Excel has a wide range of built-in functions and formulas that can help you make sense of your data and derive meaningful insights.
In this blog post, we’ll go over some of the most common scenarios where you might need to calculate percentages in Excel, and show you how to use Excel’s functions and formulas to perform these calculations.
Calculating Percentages Using Basic Arithmetic Operations
One of the simplest ways to calculate percentages in Excel is to use basic arithmetic operations like addition, subtraction, multiplication, and division. For example, if you want to calculate a 20% discount on a product that costs $100, you can use the following formula:
=100 – (20% * 100)
In this formula, we first multiply 100 by 20% (which is equivalent to 0.2), which gives us a result of 20. We then subtract 20 from 100, which gives us a final result of 80. This means that the product costs $80 after the discount.
Similarly, if you want to calculate the percentage increase or decrease between two values, you can use the following formula:
=((New Value – Old Value) / Old Value) * 100%
For example, if you want to calculate the percentage increase in sales from one month to the next, you can use the following formula:
=((New Sales – Old Sales) / Old Sales) * 100%
Calculating Percentages Using Excel’s Built-In Functions
Excel also has a wide range of built-in functions that can help you calculate percentages more easily and accurately. Here are some of the most commonly used functions for calculating percentages in Excel:
SUM Function
The SUM function is used to add up a range of numbers. You can use this function to calculate the total value of a set of numbers, which can then be used to calculate percentages.
For example, if you want to calculate the total revenue generated by your business in a given year, you can use the following formula:
=SUM(A1:A12)
In this formula, we’re adding up the values in cells A1 through A12, which contain the revenue generated by the business in each month of the year.
AVERAGE Function
The AVERAGE function is used to calculate the average value of a range of numbers. You can use this function to find the average percentage of a set of data.
For example, if you want to calculate the average score of a group of students on a test, you can use the following formula:
=AVERAGE(A1:A10)
In this formula, we’re finding the average value of the scores in cells A1 through A10.
COUNT Function
The COUNT function is used to count the number of cells in a range that contain numerical data. You can use this function to find the total number of data points in a set, which can then be used to calculate percentages.
For example, if you want to find the total number of customers who have purchased a product, you can use the following formula:
=COUNT(A1:A100)
In this formula, we’re counting the number of cells in the range A1 through A100 that contain numerical data (i.e., the number of customers who have purchased the product).
MIN and MAX Functions
The MIN and MAX functions are used to find the smallest and largest values in a range of data, respectively. You can use these functions to find the lowest and highest values in a set of data, which can then be used to calculate percentages.
For example, if you want to
find the highest and lowest scores on a test, you can use the following formulas:
=MIN(A1:A10) to find the lowest score
=MAX(A1:A10) to find the highest score
PERCENTILE Function
The PERCENTILE function is used to find the value at a given percentile in a range of data. You can use this function to find the value at a specific percentile, such as the 90th percentile, which can then be used to calculate percentages.
For example, if you want to find the value at the 90th percentile of a set of data, you can use the following formula:
=PERCENTILE(A1:A100, 0.9)
In this formula, we’re finding the value at the 90th percentile of the data in cells A1 through A100.
IF Function
The IF function is used to perform conditional calculations based on certain criteria. You can use this function to calculate percentages based on certain conditions, such as whether a value is above or below a certain threshold.
For example, if you want to calculate the percentage of students who passed a test, you can use the following formula:
=(COUNTIF(A1:A100, “>=60”) / COUNT(A1:A100)) * 100%
In this formula, we’re using the COUNTIF function to count the number of cells in the range A1 through A100 that contain values of 60 or greater (which indicates a passing score). We’re then dividing this number by the total number of cells in the range to get the percentage of students who passed the test.
How to calculate percentage in excel
To calculate percentages in Excel, follow these steps:
- Select the cell where you want to display the percentage.
- Type the formula for calculating percentages in the cell. For example, if you want to calculate the percentage of total sales in cell A1, you can use the following formula:
= A1 / total_sales * 100
Replace “total_sales” with the cell reference for the total sales figure.
- Press Enter to calculate the percentage.
- If you want to format the cell as a percentage, right-click on the cell and select Format Cells. In the Format Cells dialog box, select Percentage in the Category list, and then choose the desired number of decimal places.
- Click OK to apply the formatting to the cell. The cell will now display the calculated percentage in the desired format.
Here’s an example table with data in Column A, formula in Column B, and result in Column C:
| Column A | Column B Formula | Column C Result |
|---|---|---|
| 50 | =A1/100 | 0.5% |
| 75 | =A2/200 | 37.5% |
| 100 | =A3/500 | 20% |
| 250 | =A4/1000 | 25% |
| 300 | =A5/1200 | 25% |
In this example, Column A contains different numerical values, Column B has the formula to calculate the percentage based on the value in Column A, and Column C displays the result of the calculation in percentage format. The formula in Column B divides the value in Column A by a fixed number, which results in a decimal value that is then formatted as a percentage in Column C.
Percentage Change
Calculating percentage change in Excel can be done using the following formula:
Percentage Change = ((New Value – Old Value) / Old Value) * 100
Here’s an example table with data in Column A, formula in Column B, and result in Column C:
| Column A (Old Value) | Column B (New Value) | Column C Formula | Column C Result |
|---|---|---|---|
| 100 | 150 | =(B2-A2)/A2*100 | 50% |
| 75 | 100 | =(B3-A3)/A3*100 | 33.33% |
| 500 | 450 | =(B4-A4)/A4*100 | -10% |
| 1000 | 1200 | =(B5-A5)/A5*100 | 20% |
In this example, Column A contains the old or original values, Column B contains the new values, Column C has the formula to calculate the percentage change between the old and new values, and Column C displays the result of the calculation in percentage format.
For example, for the first row, the old value in A2 is 100, and the new value in B2 is 150. Using the formula in C2, the percentage change is calculated as ((150 – 100) / 100) * 100, which equals 50%. Therefore, the result in C2 is 50%. Similarly, the percentage change is calculated for the remaining rows in the table.
Percentage Increase
To calculate percentage increase in Excel, you can use the following formula:
Percentage Increase = ((New Value – Old Value) / Old Value) * 100
Here’s an example table with data in Column A, formula in Column B, and result in Column C:
| Column A (Old Value) | Column B (New Value) | Column C Formula | Column C Result |
|---|---|---|---|
| 100 | 150 | =(B2-A2)/A2*100 | 50% |
| 75 | 100 | =(B3-A3)/A3*100 | 33.33% |
| 500 | 550 | =(B4-A4)/A4*100 | 10% |
| 1000 | 1200 | =(B5-A5)/A5*100 | 20% |
In this example, Column A contains the old or original values, Column B contains the new values, Column C has the formula to calculate the percentage increase between the old and new values, and Column C displays the result of the calculation in percentage format.
For example, for the first row, the old value in A2 is 100, and the new value in B2 is 150. Using the formula in C2, the percentage increase is calculated as ((150 – 100) / 100) * 100, which equals 50%. Therefore, the result in C2 is 50%. Similarly, the percentage increase is calculated for the remaining rows in the table.
Note that if the percentage increase is negative, it indicates a percentage decrease, and the result will be displayed as a negative value.
Percentage Decrease
To calculate percentage decrease in Excel, you can use the following formula:
Percentage Decrease = ((Old Value – New Value) / Old Value) * 100
Here’s an example table with data in Column A, formula in Column B, and result in Column C:
| Column A (Old Value) | Column B (New Value) | Column C Formula | Column C Result |
|---|---|---|---|
| 150 | 100 | =(A2-B2)/A2*100 | 33.33% |
| 100 | 75 | =(A3-B3)/A3*100 | 25% |
| 550 | 500 | =(A4-B4)/A4*100 | 9.09% |
| 1200 | 1000 | =(A5-B5)/A5*100 | 16.67% |
In this example, Column A contains the old or original values, Column B contains the new values, Column C has the formula to calculate the percentage decrease between the old and new values, and Column C displays the result of the calculation in percentage format.
For example, for the first row, the old value in A2 is 150, and the new value in B2 is 100. Using the formula in C2, the percentage decrease is calculated as ((150 – 100) / 150) * 100, which equals 33.33%. Therefore, the result in C2 is 33.33%. Similarly, the percentage decrease is calculated for the remaining rows in the table.
Note that if the percentage decrease is negative, it indicates a percentage increase, and the result will be displayed as a positive value.
Percentage Difference
The percentage difference formula in Excel is used to calculate the percentage difference between two values. The formula is as follows:
Percentage Difference = | (New Value – Old Value) / Old Value | * 100
Here’s an example to explain the percentage difference formula:
Suppose you want to calculate the percentage difference between the sales figures for two years. The sales figures for Year 1 and Year 2 are given in the cells A1 and B1, respectively.
| Year | Sales |
|---|---|
| 1 | 500 |
| 2 | 700 |
To calculate the percentage difference between Year 1 and Year 2 sales figures, we will use the percentage difference formula.
- Step 1: Enter the formula In cell C1, enter the formula
=ABS((B1-A1)/A1)*100 - Step 2: Press Enter to calculate the percentage difference Press Enter to calculate the percentage difference between the sales figures. The result will be displayed in the selected cell.
- Step 3: Format the cell as a percentage If you want to format the cell as a percentage, right-click on the cell and select Format Cells. In the Format Cells dialog box, select Percentage in the Category list, and then choose the desired number of decimal places.
- Step 4: Apply the formatting to the cell Click OK to apply the formatting to the cell. The cell will now display the calculated percentage difference in the desired format.
The result of the percentage difference formula will be the absolute value of the percentage difference between the two values. In this example, the result of the formula is 40%, indicating that the sales in Year 2 have increased by 40% compared to Year 1.
Note that the absolute value is used to ensure that the result is always positive, regardless of whether the new value is greater or smaller than the old value.
Inserting percentage formula in excel
Here’s a step-by-step tutorial on how to insert a percentage formula in Excel:
- Step 1: Enter your data Enter the values that you want to calculate the percentage for in a column or row in your Excel worksheet. Make sure the data is entered as numerical values and not as text.
- Step 2: Select the cell where you want to display the result Click on the cell where you want to display the percentage result.
- Step 3: Enter the formula Type the formula for calculating percentages in the cell. For example, if you want to calculate the percentage of total sales in cell A1, you can use the following formula:
= A1 / total_sales * 100
Replace “total_sales” with the cell reference for the total sales figure.
- Step 4: Press Enter to calculate the percentage Press Enter to calculate the percentage. The result will be displayed in the selected cell.
- Step 5: Format the cell as a percentage If you want to format the cell as a percentage, right-click on the cell and select Format Cells. In the Format Cells dialog box, select Percentage in the Category list, and then choose the desired number of decimal places.
- Step 6: Apply the formatting to the cell Click OK to apply the formatting to the cell. The cell will now display the calculated percentage in the desired format.
You can also copy the formula to other cells by using the fill handle. Simply click and drag the fill handle (the small square at the bottom right corner of the selected cell) to fill the formula to adjacent cells.
That’s it! With these steps, you can easily insert a percentage formula in Excel and calculate the percentage for your data.
Percentage Formula for Aggregating in excel
Here’s a step-by-step tutorial on how to use percentage formulas for aggregating in Excel:
- Step 1: Enter your data Enter your data in a table format with rows and columns in your Excel worksheet.
- Step 2: Add a total row or column If your table doesn’t already have a total row or column, you can add one to calculate the total values. To add a total row, click on the last cell in the column where you want to calculate the total, and then right-click and select Insert. In the new row, enter the formula to calculate the total.
- For example, if you want to calculate the total sales for a year, enter the formula =SUM(B2:B13) in the cell in the new row.
- Step 3: Calculate the percentage To calculate the percentage of each value in the table, you can use the following formula:
= (value / total) * 100
In this formula, “value” is the cell reference of the value you want to calculate the percentage for, and “total” is the cell reference of the total value.
For example, if you want to calculate the percentage of sales for each month, enter the formula = (B2/$B$14)*100 in the cell next to each value in the sales column. The dollar signs around the row reference in the total cell ($B$14) ensure that the reference remains constant when copying the formula to other cells. - Step 4: Format the cells as percentages To format the cells as percentages, select the cells containing the percentage formulas, and then click on the Percentage icon in the Home tab of the ribbon. This will format the cells as percentages with two decimal places.
- Step 5: Copy the formula to other cells To copy the formula to other cells, select the cell with the formula, click and hold on the fill handle (the small square at the bottom right corner of the cell), and drag the handle to the other cells where you want to apply the formula.
With these steps, you can easily use percentage formulas for aggregating in Excel and calculate the percentage of each value in your table.
Top 20 excel percentage formula examples
Here are 20 Excel percentage formula examples, along with a description of the formula and an explanation of each part:
- Calculate percentage increase: Formula:
((New Value - Old Value) / Old Value) * 100Description: This formula calculates the percentage increase between two values. Explanation:
New Value: The value after the changeOld Value: The value before the change((New Value - Old Value) / Old Value): The difference between the new and old values divided by the old value, giving the percentage change* 100: Multiplied by 100 to express the result as a percentage
- Calculate percentage decrease: Formula:
((Old Value - New Value) / Old Value) * 100Description: This formula calculates the percentage decrease between two values. Explanation:
New Value: The value after the changeOld Value: The value before the change((Old Value - New Value) / Old Value): The difference between the old and new values divided by the old value, giving the percentage change* 100: Multiplied by 100 to express the result as a percentage
- Calculate percentage difference: Formula:
| (New Value - Old Value) / Old Value | * 100Description: This formula calculates the absolute percentage difference between two values. Explanation:
New Value: The new valueOld Value: The old value((New Value - Old Value) / Old Value): The difference between the new and old values divided by the old value, giving the percentage change| |: Absolute value operator to ensure the result is positive* 100: Multiplied by 100 to express the result as a percentage
- Calculate percentage of total: Formula:
Value / Total * 100Description: This formula calculates the percentage contribution of a value to a total. Explanation:
Value: The value to calculate the percentage forTotal: The total value to which the value contributesValue / Total: The value divided by the total, giving the proportion* 100: Multiplied by 100 to express the result as a percentage
- Calculate percentage of a portion: Formula:
Value / Portion * 100Description: This formula calculates the percentage of a value in relation to a portion of the total. Explanation:
Value: The value to calculate the percentage forPortion: The portion of the total to which the value relatesValue / Portion: The value divided by the portion, giving the proportion* 100: Multiplied by 100 to express the result as a percentage
- Calculate percentage change between two numbers: Formula:
((New Value - Old Value) / Old Value) * 100Description: This formula calculates the percentage change between two values. Explanation:
New Value: The value after the changeOld Value: The value before the change((New Value - Old Value) / Old Value): The difference between the new and old values divided by the old value, giving the percentage change* 100: Multiplied by 100 to express the result as a percentage
- Calculate percentage contribution to total: Formula:
Value / SUM(Range) * 100Description: This formula calculates the percentage contribution of a value to a total, where the values are in a range. Explanation:
Value: The value to calculate the percentage forSUM(Range): The sum of the values in the range to which the value relatesValue / SUM(Range): The value divided by the sum of the range, giving the proportion* 100: Multiplied by 100 to express the result as a percentage
- Calculate percentage ranking: Formula:
RANK(Value, Range, 1) / COUNT(Range) * 100Description: This formula calculates the percentage rank of a value in a range. Explanation:
Value: The value to rankRange: The range of values to rankRANK(Value, Range, 1): The rank of the value in the range, with ties given the average rankCOUNT(Range): The number of values in the rangeRANK(Value, Range, 1) / COUNT(Range): The rank divided by the number of values, giving the proportion* 100: Multiplied by 100 to express the result as a percentage
- Calculate percentage difference between two averages: Formula:
(New Average - Old Average) / Old Average * 100Description: This formula calculates the percentage difference between two averages. Explanation:
New Average: The new averageOld Average: The old average(New Average - Old Average): The difference between the new and old averages/ Old Average: Divided by the old average, giving the percentage change* 100: Multiplied by 100 to express the result as a percentage
- Calculate percentage growth rate: Formula:
((New Value / Old Value) ^ (1 / Periods) - 1) * 100Description: This formula calculates the percentage growth rate between two values over a specific period of time. Explanation:
New Value: The value at the end of the periodOld Value: The value at the beginning of the periodPeriods: The number of periods over which the growth rate is calculated(New Value / Old Value): The ratio of the new value to the old value^(1 / Periods): Raised to the power of the reciprocal of the number of periods, giving the growth rate per period- 1: Subtracted by one to express the result as a percentage growth rate* 100: Multiplied by 100 to express the result as a percentage
- Calculate percentage variance: Formula:
(New Value - Old Value) / Old ValueDescription: This formula calculates the percentage variance between two values. Explanation:
New Value: The new valueOld Value: The old value(New Value - Old Value): The difference between the new and old values/ Old Value: Divided by the old value, giving the percentage variance
- Calculate percentage of target: Formula:
Actual / Target * 100Description: This formula calculates the percentage of a target that has been achieved. Explanation:
Actual: The actual value achievedTarget: The target valueActual / Target: The actual value divided by the target value, giving the proportion* 100: Multiplied by 100 to express the result as a percentage
- Calculate percentage of a year: Formula:
Value / YEAR(date) * 100Description: This formula calculates the percentage of a value in relation to a year. Explanation:
Value: The value to calculate the percentage forYEAR(date): The year to which the value relatesValue / YEAR(date): The value divided by the year, giving the proportion* 100: Multiplied by 100 to express the result as a percentage
- Calculate percentage of a month: Formula:
Value / MONTH(date) * 100Description: This formula calculates the percentage of a value in relation to a month. Explanation:
Value: The value to calculate the percentage forMONTH(date): The month to which the value relatesValue / MONTH(date): The value divided by the month, giving the proportion* 100: Multiplied by 100 to express the result as a percentage
- Calculate percentage of a day: Formula:
Value / DAY(date) * 100Description: This formula calculates the percentage of a value in relation to a day. Explanation:
Value: The value to calculate the percentage forDAY(date): The day to which the value relatesValue / DAY(date): The value divided by the day, giving the proportion* 100: Multiplied by 100 to express the result as a percentage
- Calculate percentage of a quarter: Formula:
Value / CHOOSE(MONTH(date), 1, 1, 1, 2, 2, 2, 3, 3, 3, 4, 4, 4) * 100Description: This formula calculates the percentage of a value in relation to a quarter. Explanation:
Value: The value to calculate the percentage forMONTH(date): The month to which the value relatesCHOOSE(MONTH(date), 1, 1, 1, 2, 2, 2, 3, 3, 3, 4, 4, 4): The quarter to which the month relatesValue / CHOOSE(MONTH(date), 1, 1, 1, 2, 2, 2, 3, 3, 3, 4, 4, 4): The value divided by the quarter, giving the proportion* 100: Multiplied by 100 to express the result as a percentage
- Calculate percentage of a week: Formula:
Value / 7 * 100Description: This formula calculates the percentage of a value in relation to a week. Explanation:
Value: The value to calculate the percentage for7: The number of days in a weekValue / 7: The value divided by the number of days in a week, giving the proportion* 100: Multiplied by 100 to express the result as a percentage
- Calculate percentage of a period: Formula:
Value / Number_of_Periods * 100Description: This formula calculates the percentage of a value in relation to a specified number of periods. Explanation:
Value: The value to calculate the percentage forNumber_of_Periods: The number of periods to which the value relatesValue / Number_of_Periods: The value divided by the number of periods, giving the proportion* 100: Multiplied by 100 to express the result as a percentage
- Calculate percentage of a fraction: Formula:
Numerator / Denominator * 100Description: This formula calculates the percentage of a fraction. Explanation:
Numerator: The numerator of the fractionDenominator: The denominator of the fractionNumerator / Denominator: The numerator divided by the denominator, giving the fraction* 100: Multiplied by 100 to express the result as a percentage
- Calculate percentage of progress: Formula:
Completed / Total * 100Description: This formula calculates the percentage of progress toward completion of a task. Explanation:
Completed: The amount of the task that has been completedTotal: The total amount of the taskCompleted / Total: The completed amount divided by the total amount, giving the proportion* 100: Multiplied by 100 to express the result as a percentage
These are just a few examples of the many percentage formulas that can be used in Excel. By understanding these formulas and how they work, you can perform a wide range of calculations and analysis in your spreadsheets.
Percentage formula Shortcuts
There are several shortcuts you can use to enter percentage formulas in Excel:
- Percentage increase/decrease: If you want to calculate the percentage increase or decrease between two values, you can use the following shortcut:
- Select the cell where you want to display the result.
- Type the equal sign (=) to start the formula.
- Type the reference for the new value.
- Type the minus sign (-).
- Type the reference for the old value.
- Press the percentage sign (%) key.
For example, if you want to calculate the percentage increase between the values in cell A1 and B1, you can use the following formula:
=(B1-A1)/A1% - Percentage of total: If you want to calculate the percentage of a value in relation to a total, you can use the following shortcut:
- Select the cell where you want to display the result.
- Type the equal sign (=) to start the formula.
- Type the reference for the value you want to calculate.
- Type the forward slash (/) key.
- Type the reference for the total.
- Press the percentage sign (%) key.
For example, if you want to calculate the percentage of the value in cell A1 in relation to the total in cell B1, you can use the following formula:
=A1/B1% - Percentage of a portion: If you want to calculate the percentage of a value in relation to a portion of the total, you can use the following shortcut:
- Select the cell where you want to display the result.
- Type the equal sign (=) to start the formula.
- Type the reference for the value you want to calculate.
- Type the forward slash (/) key.
- Type the reference for the portion of the total.
- Press the percentage sign (%) key.
For example, if you want to calculate the percentage of the value in cell A1 in relation to the portion of the total in cell B1, you can use the following formula:
=A1/B1%
These are just a few examples of the many shortcuts you can use to enter percentage formulas in Excel. By using these shortcuts, you can save time and work more efficiently in your spreadsheets.
- Percentage change over time: If you want to calculate the percentage change between two values over time, you can use the following shortcut:
- Select the cell where you want to display the result.
- Type the equal sign (=) to start the formula.
- Type the reference for the new value.
- Type the minus sign (-).
- Type the reference for the old value.
- Type the forward slash (/) key.
- Type the reference for the old value.
- Press the percentage sign (%) key.
For example, if you want to calculate the percentage change between the values in cell A1 and B1 over time, you can use the following formula:
=(B1-A1)/A1% - Percentage of rank: If you want to calculate the percentage rank of a value in a range, you can use the following shortcut:
- Select the cell where you want to display the result.
- Type the equal sign (=) to start the formula.
- Type the RANK function, followed by the reference for the value you want to rank, the range of values to rank, and the number 1 to indicate that ties should be given the average rank.
- Type the forward slash (/) key.
- Type the COUNT function, followed by the range of values to rank.
- Press the percentage sign (%) key.
For example, if you want to calculate the percentage rank of the value in cell A1 in the range A1:A10, you can use the following formula:
=RANK(A1,A1:A10,1)/COUNT(A1:A10)% - Percentage difference between two averages: If you want to calculate the percentage difference between two averages, you can use the following shortcut:
- Select the cell where you want to display the result.
- Type the equal sign (=) to start the formula.
- Type the reference for the new average.
- Type the minus sign (-).
- Type the reference for the old average.
- Type the forward slash (/) key.
- Type the reference for the old average.
- Press the percentage sign (%) key.
For example, if you want to calculate the percentage difference between the averages in cells A1 and B1, you can use the following formula:
=(B1-A1)/A1%
These are just a few more examples of shortcuts you can use to enter percentage formulas in Excel. By using these shortcuts, you can save time and simplify your work in spreadsheets.
Percentage of a Cell
To calculate the percentage of a cell in Excel, you can use a simple formula that divides the value of the cell by a total value and multiplies the result by 100 to get a percentage.
The formula to calculate the percentage of a cell is:
=cell value / total value * 100
In this formula, “cell value” refers to the value of the cell that you want to calculate the percentage for, and “total value” refers to the total value that the cell value relates to.
Here’s an example to illustrate how to use this formula:
Suppose you have a list of sales data for different products, and you want to calculate the percentage of sales for each product out of the total sales.
- Enter the sales data in column A and the total sales in cell B1.
- In cell C1, enter the formula
=A1/B1*100. - Copy the formula in cell C1 down to the rest of the cells in column C.
This will calculate the percentage of each product’s sales out of the total sales in cell B1.
For example, if cell A1 contains a sales value of 1000 and the total sales value in cell B1 is 5000, the formula in cell C1 will calculate the percentage of sales for that product as follows: =1000/5000*100, which equals 20%.
Percentage Symbol
The percentage symbol in Excel is used to format a number as a percentage. This symbol can be used to represent values as percentages or to convert decimal numbers into percentages.
To use the percentage symbol in Excel, you can do the following:
- Format a cell as a percentage:
- Select the cell or range of cells that you want to format as percentages.
- Right-click the selection and choose Format Cells.
- In the Format Cells dialog box, select Percentage under Category.
- Choose the desired number of decimal places and click OK.
- Use the percentage symbol in a formula:
- To convert a decimal number to a percentage, multiply the decimal by 100 and add the percentage symbol. For example, to convert the value in cell A1 (0.25) to a percentage, you can use the formula
=A1*100%, which will return the value 25%. - To calculate a percentage, use the formula
part/whole*100%, where “part” is the numerator and “whole” is the denominator. For example, if you want to calculate the percentage of sales for a product, where the sales are in cell A1 and the total sales are in cell B1, you can use the formula=A1/B1*100%.
- To convert a decimal number to a percentage, multiply the decimal by 100 and add the percentage symbol. For example, to convert the value in cell A1 (0.25) to a percentage, you can use the formula
Here are a few more examples of how to use the percentage symbol in Excel:
- To calculate a discount percentage, where the original price is in cell A1 and the discounted price is in cell B1, you can use the formula
=(A1-B1)/A1*100%. - To calculate a percentage increase or decrease, where the old value is in cell A1 and the new value is in cell B1, you can use the formula
=(B1-A1)/A1*100%. - To calculate the percentage of students who passed an exam, where the number of students who passed is in cell A1 and the total number of students is in cell B1, you can use the formula
=A1/B1*100%.
By using the percentage symbol in Excel, you can quickly and easily format numbers as percentages or perform percentage calculations.
Percentage of Total
The formula for calculating the percentage of total in Excel is:
= (value / total) * 100
In this formula, “value” represents the value for which you want to calculate the percentage of the total, and “total” represents the total value that the “value” relates to. The result of this formula is the percentage of the total that the “value” represents.
Here’s an example to illustrate how to use this formula:
Suppose you have a list of sales data for different products, and you want to calculate the percentage of sales for each product out of the total sales.
- Enter the sales data in column A.
- In cell B1, enter the formula
=SUM(A:A)to calculate the total sales. - In cell C1, enter the formula
=(A1/B1)*100to calculate the percentage of sales for the first product. - Copy the formula in cell C1 down to the rest of the cells in column C.
This will calculate the percentage of each product’s sales out of the total sales in cell B1.
For example, if cell A1 contains a sales value of 1000 and the total sales value in cell B1 is 5000, the formula in cell C1 will calculate the percentage of sales for that product as follows: =(1000/5000)*100, which equals 20%.
Percentage formula in Excel multiple cells
In Excel, you can use the percentage formula to calculate the percentage of multiple cells. This formula is useful when you want to calculate the percentage of a group of values that relate to a total.
The formula for calculating the percentage of multiple cells is:
=SUM(range)/total*100
In this formula, “range” represents the range of cells for which you want to calculate the percentage, and “total” represents the total value that the range of cells relates to. The result of this formula is the percentage of the total that the range of cells represents.
Here’s an example to illustrate how to use this formula:
Suppose you have a list of sales data for different products, and you want to calculate the percentage of sales for each product out of the total sales.
- Enter the sales data in column A.
- In cell B1, enter the formula
=SUM(A:A)to calculate the total sales. - In cell C1, enter the formula
=(A1:A5/B1)*100to calculate the percentage of sales for the products. - Copy the formula in cell C1 down to the rest of the cells in column C.
This will calculate the percentage of each product’s sales out of the total sales in cell B1.
For example, if cells A1 through A5 contain sales values of 1000, 1500, 2000, 2500, and 3000, and the total sales value in cell B1 is 10000, the formula in cell C1 will calculate the percentage of sales for that product as follows: =(1000+1500+2000+2500+3000)/10000*100, which equals 100%.
By using the percentage formula to calculate the percentage of multiple cells, you can quickly and easily determine the percentage that each cell represents out of a total value.
Average and Percentage Formula in Excel
In Excel, you can use the AVERAGE and PERCENTAGE formulas to calculate the average and percentage of a group of values. These formulas are useful when you want to perform statistical analysis on a set of data.
AVERAGE formula:
The AVERAGE formula is used to calculate the arithmetic mean of a group of values. This formula adds up all the values in a range of cells and then divides the result by the number of cells in the range. The AVERAGE formula is written as:
=AVERAGE(range)
In this formula, “range” represents the range of cells for which you want to calculate the average.
Here’s an example to illustrate how to use the AVERAGE formula:
Suppose you have a list of test scores for a class of students, and you want to calculate the average score for the class.
- Enter the test scores in a range of cells.
- In a blank cell, enter the formula
=AVERAGE(range). - Replace “range” with the range of cells that contain the test scores.
For example, if cells A1 through A5 contain test scores of 80, 85, 90, 95, and 100, the formula in cell B1 will calculate the average score as follows: =AVERAGE(A1:A5), which equals 90.
PERCENTAGE formula:
The PERCENTAGE formula is used to calculate the percentage of a value in relation to a total value. This formula divides the value by the total value, multiplies the result by 100, and then adds a percentage symbol (%). The PERCENTAGE formula is written as:
=value/total*100%
In this formula, “value” represents the value that you want to calculate the percentage of, and “total” represents the total value that the “value” relates to.
Here’s an example to illustrate how to use the PERCENTAGE formula:
Suppose you have a list of sales data for different products, and you want to calculate the percentage of sales for each product out of the total sales.
- Enter the sales data in column A and the total sales in cell B1.
- In cell C1, enter the formula
=A1/B1*100%. - Copy the formula in cell C1 down to the rest of the cells in column C.
For example, if cell A1 contains a sales value of 1000 and the total sales value in cell B1 is 5000, the formula in cell C1 will calculate the percentage of sales for that product as follows: =1000/5000*100%, which equals 20%.
By using the AVERAGE and PERCENTAGE formulas in Excel, you can perform statistical analysis and calculate percentages quickly and easily.
Excel formula for percentage discount
In Excel, you can use the formula for percentage discount to calculate the discounted price of a product based on the percentage discount. This formula is useful when you want to calculate the sale price of a product after applying a percentage discount.
The formula for percentage discount is:
=original price * (1 - discount rate)
In this formula, “original price” represents the original price of the product, and “discount rate” represents the percentage discount as a decimal. The result of this formula is the discounted price of the product.
Here’s an example to illustrate how to use the formula for percentage discount:
Suppose you want to calculate the discounted price of a product that has an original price of $100 and a discount rate of 20%.
- Enter the original price of the product in cell A1.
- Enter the discount rate in cell B1 as a decimal value (0.20 for 20%).
- In cell C1, enter the formula
=A1*(1-B1). - The result in cell C1 will be the discounted price of the product.
In this example, the formula in cell C1 will calculate the discounted price of the product as follows: =100*(1-0.20), which equals $80.
By using the formula for percentage discount in Excel, you can quickly and easily calculate the discounted price of a product based on the percentage discount. This formula can be useful for calculating sale prices or determining the final cost of a product after applying a discount.
Here is an example table for calculating percentage discount in Excel:
| A | B | C | D |
|---|---|---|---|
| 100 | 0.2 | =A1*(1-B1) | $80.00 |
| 50 | 0.1 | =A2*(1-B2) | $45.00 |
| 200 | 0.15 | =A3*(1-B3) | $170.00 |
| 75 | 0.25 | =A4*(1-B4) | $56.25 |
| 120 | 0.05 | =A5*(1-B5) | $114.00 |
In this example, column A contains the original prices of products, column B contains the percentage discounts as decimals, column C contains the formula to calculate the discounted prices using the percentage discount formula =original price * (1 - discount rate), and column D contains the results of the formula, which is the discounted prices of the products.
For instance, in row 1, the original price is $100, and the discount rate is 0.2 (20%). Therefore, the formula in column C would be =100*(1-0.2), which equals $80, and this result is displayed in cell D1. Similarly, the discounted prices of the other products are calculated using the same formula and the results are displayed in column D.
By using this table and the percentage discount formula in Excel, you can quickly and easily calculate the discounted prices of products based on the percentage discount.
How do I calculate overall percentage in Excel?
To calculate an overall percentage in Excel, you can use the weighted average formula. This formula takes into account both the value and weight of each data point to calculate the overall percentage.
The formula for calculating the overall percentage in Excel is:
=SUMPRODUCT(values, weights)/SUM(weights)
In this formula, “values” represents the range of values for which you want to calculate the overall percentage, and “weights” represents the range of weights that correspond to each value. The result of this formula is the overall percentage.
Here’s an example to illustrate how to use the weighted average formula to calculate the overall percentage:
Suppose you have a list of exam scores for a class of students, and you want to calculate the overall percentage for the class. Each exam is weighted differently.
- Enter the exam scores in a range of cells, say A1:A5.
- Enter the weights for each exam in a separate range of cells, say B1:B5.
- In a blank cell, enter the formula
=SUMPRODUCT(A1:A5,B1:B5)/SUM(B1:B5). - The result in the blank cell is the overall percentage for the class.
For example, if cells A1 through A5 contain exam scores of 80, 85, 90, 95, and 100, and cells B1 through B5 contain the weights for each exam as 0.1, 0.2, 0.3, 0.2, and 0.2, respectively, the formula in the blank cell will calculate the overall percentage for the class as follows: =(80*0.1 + 85*0.2 + 90*0.3 + 95*0.2 + 100*0.2)/SUM(B1:B5), which equals 90.5%.
By using the weighted average formula in Excel, you can calculate the overall percentage for a group of values that are weighted differently. This can be useful in situations where each data point carries a different weight and needs to be taken into account when calculating the overall percentage.
Here is an example table for calculating overall percentage in Excel using the weighted average formula:
| A | B | C |
|---|---|---|
| 80 | 0.1 | =SUMPRODUCT(A1:A5,B1:B5)/SUM(B1:B5) |
| 85 | 0.2 | |
| 90 | 0.3 | |
| 95 | 0.2 | |
| 100 | 0.2 |
In this example, column A contains the exam scores for a class of students, and column B contains the weights for each exam. Column C contains the formula to calculate the overall percentage using the weighted average formula =SUMPRODUCT(values, weights)/SUM(weights), and the results of the formula are displayed in column C.
For instance, in row 1, the exam score is 80 and the weight is 0.1. The formula in cell C1 would be =SUMPRODUCT(A1:A5,B1:B5)/SUM(B1:B5), which calculates the overall percentage as follows:
=SUMPRODUCT(A1:A5,B1:B5)/SUM(B1:B5) = (80*0.1 + 85*0.2 + 90*0.3 + 95*0.2 + 100*0.2) / SUM(B1:B5), which equals 90.5%.
Similarly, the overall percentage for the other exam scores and weights are calculated using the same formula, and the results are displayed in column C.
By using this table and the weighted average formula in Excel, you can quickly and easily calculate the overall percentage for a group of values that are weighted differently.
How to calculate average percentage formula
In Excel, you can calculate the average percentage using the AVERAGE formula. This formula is useful when you want to calculate the average percentage of a group of values.
The formula for calculating the average percentage in Excel is:
=AVERAGE(range)*100
In this formula, “range” represents the range of cells for which you want to calculate the average percentage. The result of this formula is the average percentage.
Here’s an example to illustrate how to use the AVERAGE formula to calculate the average percentage:
Suppose you have a list of test scores for a class of students, and you want to calculate the average percentage for the class.
- Enter the test scores in a range of cells.
- In a blank cell, enter the formula
=AVERAGE(range)*100. - Replace “range” with the range of cells that contain the test scores.
For example, if cells A1 through A5 contain test scores of 80, 85, 90, 95, and 100, the formula in cell B1 will calculate the average percentage as follows: =AVERAGE(A1:A5)*100, which equals 90%.
By using the AVERAGE formula in Excel, you can calculate the average percentage of a group of values. This formula can be useful for determining the overall performance of a group based on a set of values.
Here is an example table for calculating the average percentage in Excel using the AVERAGE formula:
| A | B | C |
|---|---|---|
| 80 | =AVERAGE(A1:A5)*100 | 90% |
| 85 | ||
| 90 | ||
| 95 | ||
| 100 |
In this example, column A contains the test scores for a class of students, column B contains the formula to calculate the average percentage using the AVERAGE formula =AVERAGE(range)*100, and column C contains the results of the formula, which is the average percentage.
For instance, in row 1, the test score is 80. The formula in cell B1 would be =AVERAGE(A1:A5)*100, which calculates the average percentage as follows:
=AVERAGE(A1:A5)*100 = (80+85+90+95+100)/5*100, which equals 90%.
Similarly, the average percentage for the other test scores are calculated using the same formula, and the results are displayed in column C.
By using this table and the AVERAGE formula in Excel, you can quickly and easily calculate the average percentage of a group of values.
How to calculate overall percentage from percentages
To calculate an overall percentage from percentages in Excel, you can use the weighted average formula. This formula takes into account both the value and weight of each percentage to calculate the overall percentage.
The formula for calculating the overall percentage from percentages in Excel is:
=SUMPRODUCT(percentages, weights)/SUM(weights)
In this formula, “percentages” represents the range of percentages for which you want to calculate the overall percentage, and “weights” represents the range of weights that correspond to each percentage. The result of this formula is the overall percentage.
Here’s an example to illustrate how to use the weighted average formula to calculate the overall percentage from percentages:
Suppose you have a list of percentages for a group of events, and you want to calculate the overall percentage for the group. Each event is weighted differently.
- Enter the percentages in a range of cells, say A1:A5.
- Enter the weights for each event in a separate range of cells, say B1:B5.
- In a blank cell, enter the formula
=SUMPRODUCT(A1:A5,B1:B5)/SUM(B1:B5). - The result in the blank cell is the overall percentage for the group.
For example, if cells A1 through A5 contain percentages of 50%, 75%, 90%, 80%, and 60%, and cells B1 through B5 contain the weights for each event as 0.1, 0.2, 0.3, 0.2, and 0.2, respectively, the formula in the blank cell will calculate the overall percentage for the group as follows: =(50%*0.1 + 75%*0.2 + 90%*0.3 + 80%*0.2 + 60%*0.2) / SUM(B1:B5), which equals 75%.
By using the weighted average formula in Excel, you can calculate the overall percentage for a group of percentages that are weighted differently.
Here is an example table to illustrate the calculation of the overall percentage from percentages in Excel using the weighted average formula:
| Percentages | Weights | Formula | Overall Percentage |
|---|---|---|---|
| 50% | 0.1 | =SUMPRODUCT(A1:A5,B1:B5)/SUM(B1:B5) | 75% |
| 75% | 0.2 | ||
| 90% | 0.3 | ||
| 80% | 0.2 | ||
| 60% | 0.2 |
In this example, column A contains the percentages, column B contains the weights, column C contains the formula to calculate the overall percentage, and column D contains the result of the formula, which is the overall percentage.
For example, in row 1, the percentage is 50% and the weight is 0.1. The formula in cell C1 would be =SUMPRODUCT(A1:A5,B1:B5)/SUM(B1:B5), which calculates the overall percentage as follows:
=SUMPRODUCT(A1:A5,B1:B5)/SUM(B1:B5) = (50%*0.1 + 75%*0.2 + 90%*0.3 + 80%*0.2 + 60%*0.2) / SUM(B1:B5), which equals 75%.
Similarly, the overall percentage for the other percentages and weights are calculated using the same formula.
Weighted average of percentages
The weighted average of percentages is a statistical measure that takes into account both the value and weight of each percentage to calculate the overall percentage. This measure is used when the percentage values have different weights or importance in the calculation of an overall percentage.
In Excel, you can calculate the weighted average of percentages using the SUMPRODUCT and SUM functions. The formula is:
=SUMPRODUCT(values, weights)/SUM(weights)
In this formula, “values” represents the range of percentages for which you want to calculate the weighted average, and “weights” represents the range of weights that correspond to each percentage. The result of this formula is the weighted average of percentages.
Here’s an example to illustrate how to use the weighted average formula to calculate the weighted average of percentages:
Suppose you have a list of percentages for a group of events, and you want to calculate the weighted average of percentages for the group. Each event is weighted differently.
- Enter the percentages in a range of cells, say A1:A5.
- Enter the weights for each event in a separate range of cells, say B1:B5.
- In a blank cell, enter the formula
=SUMPRODUCT(A1:A5,B1:B5)/SUM(B1:B5). - The result in the blank cell is the weighted average of percentages for the group.
For example, if cells A1 through A5 contain percentages of 50%, 75%, 90%, 80%, and 60%, and cells B1 through B5 contain the weights for each event as 0.1, 0.2, 0.3, 0.2, and 0.2, respectively, the formula in the blank cell will calculate the weighted average of percentages for the group as follows: =(50%*0.1 + 75%*0.2 + 90%*0.3 + 80%*0.2 + 60%*0.2) / SUM(B1:B5), which equals 75%.
By using the weighted average formula in Excel, you can calculate the weighted average of percentages for a group of percentages that are weighted differently.
For example, if you want to calculate the weighted average of percentages for a group of exam scores, you can assign different weights to each exam based on their importance in the overall grade. By using the weighted average formula in Excel, you can calculate the weighted average of percentages for the exam scores and determine the overall grade for the class based on their weighted scores.
When to use weighted average
Weighted average is used when different values have different weights or importance in a calculation. In other words, weighted average takes into account not only the values themselves, but also the significance of each value.
For example, in a class, different tests may have different weights when calculating the final grade. The final grade may be calculated as a weighted average of the scores on each test, where the tests with higher weights have a greater impact on the final grade.
Another example where weighted average is used is in finance, where the price of a stock or a bond may be calculated as a weighted average of its component parts. For instance, the price of a stock may be calculated as a weighted average of its past prices, where the more recent prices are given greater weight than the older prices.
In summary, weighted average is used when the importance of different values varies in a calculation. It is an important statistical measure that allows for a more accurate representation of the data and can be useful in a variety of fields, including finance, economics, and education.
Why you shouldn’t average percentages
Averaging percentages may not always provide an accurate representation of the data, as it does not take into account the weighting or importance of each percentage value. When calculating an average percentage, each percentage is treated equally, regardless of its weight or significance in the overall calculation.
For example, consider a scenario where a student scored 50% on their first test, and 90% on their second test. If you calculate the average percentage by simply adding the two percentages and dividing by two, the average percentage is 70%. However, this does not take into account the weighting or importance of each test, which may have been different. If the first test was worth 60% of the overall grade, and the second test was worth 40%, then the overall percentage would be 64%, calculated as (50% * 0.6) + (90% * 0.4).
Therefore, when calculating percentages, it is important to take into account their weighting or importance in the overall calculation. This can be done by using a weighted average formula, which takes into account both the value and weight of each percentage.
Average of two percentages
When calculating the average of two percentages, you can simply add the two percentages and divide by two. However, this method assumes that each percentage is weighted equally, which may not always be the case. If the two percentages have different weights or significance in the overall calculation, you should use a weighted average formula.
Here’s an example to illustrate how to calculate the average of two percentages:
Suppose a student scored 80% on their first test and 90% on their second test. To calculate the average of these two percentages, you can use the formula:
= (percentage1 + percentage2) / 2
In this case, the formula would be:
= (80% + 90%) / 2 = 85%
Therefore, the average of these two percentages is 85%.
However, suppose that the first test was worth 40% of the overall grade, and the second test was worth 60%. In this case, the weighting of the percentages is different, and a weighted average should be used instead of a simple average.
To calculate the weighted average of these two percentages, you can use the formula:
= (percentage1 * weight1 + percentage2 * weight2) / (weight1 + weight2)
In this case, the formula would be:
= (80% * 0.4 + 90% * 0.6) / (0.4 + 0.6) = 86%
Therefore, the weighted average of these two percentages is 86%.
By using a weighted average formula, you can account for the weighting or significance of each percentage in the overall calculation, which can provide a more accurate representation of the data.
Average of 3 percentages
When calculating the average of three percentages, you can add the three percentages together and divide by three. However, this method assumes that each percentage is weighted equally, which may not always be the case. If the three percentages have different weights or significance in the overall calculation, you should use a weighted average formula.
Here’s an example to illustrate how to calculate the average of three percentages:
Suppose a student scored 80% on their first test, 90% on their second test, and 70% on their third test. To calculate the average of these three percentages, you can use the formula:
= (percentage1 + percentage2 + percentage3) / 3
In this case, the formula would be:
= (80% + 90% + 70%) / 3 = 80%
Therefore, the average of these three percentages is 80%.
However, suppose that the first test was worth 20% of the overall grade, the second test was worth 50%, and the third test was worth 30%. In this case, the weighting of the percentages is different, and a weighted average should be used instead of a simple average.
To calculate the weighted average of these three percentages, you can use the formula:
= (percentage1 * weight1 + percentage2 * weight2 + percentage3 * weight3) / (weight1 + weight2 + weight3)
In this case, the formula would be:
= (80% * 0.2 + 90% * 0.5 + 70% * 0.3) / (0.2 + 0.5 + 0.3) = 81.5%
Therefore, the weighted average of these three percentages is 81.5%.
By using a weighted average formula, you can account for the weighting or significance of each percentage in the overall calculation, which can provide a more accurate representation of the data.
Average percentage of students
To calculate the average percentage of students’ marks, grades, or classes, you can use either a simple average formula or a weighted average formula, depending on the weighting of each percentage. Here are some examples for calculating the average percentage for students’ marks in different contexts:
Average percentage of a student’s marks in a class of 5 subjects:
Suppose a student got the following marks in five subjects: 80, 90, 70, 85, and 75. To calculate the average percentage of the student’s marks, you can use the formula:
= AVERAGE(80, 90, 70, 85, 75)
The result of this formula is the simple average of the five marks, which is 80%.
Average percentage of a student’s marks in a semester of 4 or 5 subjects:
Suppose a student got the following marks in four subjects in the 4th semester: 80, 90, 70, and 85, and the following marks in five subjects in the 5th semester: 75, 85, 90, 80, and 70. To calculate the average percentage of the student’s marks across both semesters, you can use the formula:
= AVERAGE(AVERAGE(80, 90, 70, 85), AVERAGE(75, 85, 90, 80, 70))
The result of this formula is the simple average of the average marks in the 4th and 5th semesters, which is 82.5%.
Average percentage of a student’s marks in a two or three-year program:
Suppose a student got the following marks in five subjects in the 2nd year: 80, 90, 70, 85, and 75, and the following marks in five subjects in the 3rd year: 75, 85, 90, 80, and 70. To calculate the average percentage of the student’s marks across the two-year program, you can use the formula:
= AVERAGE(AVERAGE(80, 90, 70, 85, 75), AVERAGE(75, 85, 90, 80, 70))
The result of this formula is the simple average of the average marks in the 2nd and 3rd years, which is 82%.
In summary, calculating the average percentage of students’ marks, grades, or classes involves using either a simple average or weighted average formula, depending on the weighting of each percentage. The above examples demonstrate how to calculate the average percentage in various scenarios, such as across semesters or years, and across subjects or classes.
Average percentage of a student’s grades in a class or program:
Suppose a student received the following grades in a class or program: A, B+, A-, B, A-. To calculate the average percentage of the student’s grades, you can use a weighted average formula, where each grade is assigned a weight based on its corresponding percentage value. For example, you can use the following weights based on the standard grading scale:
A: 90-100% (weight: 4.0) A-: 85-89% (weight: 3.7) B+: 80-84% (weight: 3.3) B: 75-79% (weight: 3.0)
To calculate the weighted average of the student’s grades, you can use the formula:
= (4.0 * 2 + 3.3 + 3.7 * 2) / 6
The result of this formula is the weighted average of the student’s grades, which is 3.8 on a 4.0 scale, or 95%.
Average percentage of a class or program:
Suppose a class or program has 100 students, and each student received a final percentage score. To calculate the average percentage of the class or program, you can use the formula:
= AVERAGE(range of percentage scores)
For example, if the percentage scores range from 60% to 95%, the formula would be:
= AVERAGE(60, 65, 70, ..., 90, 95)
The result of this formula is the simple average of the percentage scores for the class or program, which is the overall average percentage of the class or program.
In summary, calculating the average percentage of students’ grades or of a class or program involves using a weighted average formula or a simple average formula, depending on the weighting of each percentage value. The above examples demonstrate how to calculate the average percentage in various scenarios, such as for grades in a class or program or for students’ marks across semesters or years.
Weighted average percentage of a student’s marks in a class of 5 subjects:
Suppose a student got the following marks in five subjects: 80, 90, 70, 85, and 75, and each subject has a different weight for calculating the overall grade. For example, subject 1 is worth 20%, subject 2 is worth 25%, subject 3 is worth 15%, subject 4 is worth 30%, and subject 5 is worth 10%. To calculate the weighted average percentage of the student’s marks, you can use the formula:
= ((percentage1 * weight1) + (percentage2 * weight2) + (percentage3 * weight3) + (percentage4 * weight4) + (percentage5 * weight5)) / (weight1 + weight2 + weight3 + weight4 + weight5)
In this case, the formula would be:
= ((80 * 0.2) + (90 * 0.25) + (70 * 0.15) + (85 * 0.3) + (75 * 0.1)) / (0.2 + 0.25 + 0.15 + 0.3 + 0.1) = 80.25%
Therefore, the weighted average of these five subjects for this student is 80.25%.
Weighted average percentage of a student’s marks in a program of two years:
Suppose a student got the following marks in five subjects in the 2nd year: 80, 90, 70, 85, and 75, and the following marks in five subjects in the 3rd year: 75, 85, 90, 80, and 70, and each subject has a different weight for calculating the overall grade. For example, subject 1 is worth 20%, subject 2 is worth 25%, subject 3 is worth 15%, subject 4 is worth 30%, and subject 5 is worth 10%. To calculate the weighted average percentage of the student’s marks for the two-year program, you can use the formula:
= ((average percentage in 2nd year * weight of 2nd year) + (average percentage in 3rd year * weight of 3rd year)) / (weight of 2nd year + weight of 3rd year)
In this case, the formula would be:
= ((75.0% * 0.2) + (84.0% * 0.8)) / (0.2 + 0.8) = 82.2%
Therefore, the weighted average of these ten subjects for this student in the two-year program is 82.2%.
In summary, calculating the weighted average percentage of a student’s marks or grades involves using a formula that takes into account the weighting of each percentage or grade value. The above examples demonstrate how to calculate the weighted average percentage in various scenarios, such as for a student’s marks in a class or program, or for a student’s marks across multiple years.
Excel Percentage Formulas
Excel percentage formula is used in various scenarios where percentages need to be calculated, such as calculating discounts, markups, growth rates, and averages. Here are some different scenarios and cases where Excel percentage formula is commonly used:
Calculating discounts:
Excel percentage formula can be used to calculate discounts, which are often expressed as a percentage of the original price. For example, if a product has an original price of $100 and is on sale for 20% off, the formula to calculate the sale price would be:
= original price * (1 - discount percentage)
In this case, the formula would be:
= $100 * (1 - 20%) = $80
Therefore, the sale price of the product would be $80.
Calculating markups:
Excel percentage formula can also be used to calculate markups, which are often expressed as a percentage increase over the cost of a product. For example, if a product costs $50 and has a markup of 25%, the formula to calculate the selling price would be:
= cost * (1 + markup percentage)
In this case, the formula would be:
= $50 * (1 + 25%) = $62.50
Therefore, the selling price of the product would be $62.50.
Calculating growth rates:
Excel percentage formula can be used to calculate growth rates, which indicate the rate of change of a value over time. For example, if a company’s revenue was $100 million last year and $120 million this year, the formula to calculate the growth rate would be:
= (new value - old value) / old value
In this case, the formula would be:
= ($120 million - $100 million) / $100 million = 20%
Therefore, the growth rate of the company’s revenue is 20%.
Calculating averages:
Excel percentage formula can also be used to calculate averages, such as the average percentage of a student’s grades or the average growth rate of a company’s revenue over multiple years. For example, if a student received grades of 80%, 90%, 70%, and 85% in four subjects, the formula to calculate the average percentage would be:
= AVERAGE(80%, 90%, 70%, 85%)
In this case, the formula would be:
= AVERAGE(80%, 90%, 70%, 85%) = 81.25%
Therefore, the average percentage of the student’s grades is 81.25%.
In summary, Excel percentage formula is used in various scenarios where percentages need to be calculated, such as for discounts, markups, growth rates, and averages. The above examples demonstrate how Excel percentage formula can be used in different scenarios to calculate various percentages.
Calculating weighted averages:
Excel percentage formula can be used to calculate weighted averages, which take into account the different weights assigned to each value. For example, if a student received grades of 80%, 90%, 70%, and 85% in four subjects, and each subject has a different weight for calculating the overall grade, the formula to calculate the weighted average percentage would be:
= (percentage1 * weight1 + percentage2 * weight2 + percentage3 * weight3 + percentage4 * weight4) / (weight1 + weight2 + weight3 + weight4)
In this case, if subject 1 is worth 20%, subject 2 is worth 25%, subject 3 is worth 15%, and subject 4 is worth 40%, the formula would be:
= (80% * 0.2 + 90% * 0.25 + 70% * 0.15 + 85% * 0.4) / (0.2 + 0.25 + 0.15 + 0.4) = 82.5%
Therefore, the weighted average percentage of the student’s grades is 82.5%.
Calculating percentage contribution:
Excel percentage formula can be used to calculate the percentage contribution of a value to a total. For example, if a company’s revenue is made up of sales from three products, and the sales of each product are $50,000, $75,000, and $100,000, respectively, the formula to calculate the percentage contribution of each product to the total revenue would be:
= (sales of product / total revenue) * 100%
In this case, the formula for the first product would be:
= ($50,000 / $225,000) * 100% = 22.22%
Therefore, the first product contributes 22.22% to the total revenue.
Calculating percentage change:
Excel percentage formula can be used to calculate the percentage change between two values. For example, if a company’s revenue was $100 million last year and $120 million this year, the formula to calculate the percentage change would be:
= (new value - old value) / old value * 100%
In this case, the formula would be:
= ($120 million - $100 million) / $100 million * 100% = 20%
Therefore, the percentage change in the company’s revenue is 20%.
In summary, Excel percentage formula can be used in various scenarios to calculate percentages, such as for calculating weighted averages, percentage contribution, percentage change, and more. The above examples demonstrate how Excel percentage formula can be used in different scenarios to calculate various percentages.
Calculating percentage of total:
Excel percentage formula can be used to calculate the percentage of a value relative to the total. For example, if a company has three departments with revenues of $50,000, $75,000, and $100,000, respectively, the formula to calculate the percentage of each department to the total revenue would be:
= department revenue / total revenue * 100%
In this case, the formula for the first department would be:
= $50,000 / $225,000 * 100% = 22.22%
Therefore, the first department contributes 22.22% to the total revenue.
Calculating percentage difference:
Excel percentage formula can be used to calculate the percentage difference between two values. For example, if a company’s revenue was $100 million last year and $120 million this year, the formula to calculate the percentage difference would be:
= ABS((new value - old value) / old value) * 100%
In this case, the formula would be:
= ABS(($120 million - $100 million) / $100 million) * 100% = 20%
Therefore, the percentage difference between the company’s revenue last year and this year is 20%.
Calculating percentage rank:
Excel percentage formula can be used to calculate the percentage rank of a value in a range. For example, if a class has 30 students and their scores range from 50 to 100, the formula to calculate the percentage rank of a student who scored 80 would be:
= (COUNTIF(score range, "<="&80) / COUNT(score range)) * 100%
In this case, the formula would be:
= (COUNTIF(score range, "<="&80) / COUNT(score range)) * 100% = 76.67%
Therefore, the student who scored 80 has a percentage rank of 76.67%.
In summary, Excel percentage formula can be used in various scenarios to calculate percentages, such as for calculating percentage of total, percentage difference, percentage rank, and more. The above examples demonstrate how Excel percentage formula can be used in different scenarios to calculate various percentages.
Calculating percentage error:
Excel percentage formula can be used to calculate the percentage error between an actual value and an estimated value. For example, if the actual value of a measurement is 10 and the estimated value is 12, the formula to calculate the percentage error would be:
= ABS((estimated value - actual value) / actual value) * 100%
In this case, the formula would be:
= ABS((12 - 10) / 10) * 100% = 20%
Therefore, the percentage error between the actual value and the estimated value is 20%.
Calculating percentage distribution:
Excel percentage formula can be used to calculate the percentage distribution of a value in a range. For example, if a company has 100 employees and their salaries range from $30,000 to $100,000, the formula to calculate the percentage distribution of employees who earn between $50,000 and $70,000 would be:
= COUNTIF(salary range, ">="&50000) / COUNTIFS(salary range, ">="&50000, salary range, "<="&70000) * 100%
In this case, the formula would be:
= COUNTIF(salary range, ">="&50000) / COUNTIFS(salary range, ">="&50000, salary range, "<="&70000) * 100% = 60%
Therefore, 60% of the employees earn between $50,000 and $70,000.
Calculating percentage of change in market share:
Excel percentage formula can be used to calculate the percentage of change in market share. For example, if a company had a market share of 20% last year and 25% this year, the formula to calculate the percentage of change in market share would be:
= (new market share - old market share) / old market share * 100%
In this case, the formula would be:
= (25% - 20%) / 20% * 100% = 25%
Therefore, the percentage of change in market share is 25%.
Calculating percentage contribution of expenses:
Excel percentage formula can be used to calculate the percentage contribution of expenses to revenue. For example, if a company’s revenue was $1 million and its expenses were $500,000, the formula to calculate the percentage contribution of expenses to revenue would be:
= expenses / revenue * 100%
In this case, the formula would be:
= $500,000 / $1 million * 100% = 50%
Therefore, expenses contribute 50% to the total revenue.
Calculating percentage of completion:
Excel percentage formula can be used to calculate the percentage of completion of a project. For example, if a project is expected to take 10 days and it is currently on day 5, the formula to calculate the percentage of completion would be:
= current day / total days * 100%
In this case, the formula would be:
= 5 / 10 * 100% = 50%
Therefore, the project is 50% complete.
In summary, Excel percentage formula can be used in various scenarios to calculate percentages, such as for calculating percentage error, percentage distribution, percentage of change in market share, percentage contribution of expenses, percentage of completion, and more. The above examples demonstrate how Excel percentage formula can be used in different scenarios to calculate various percentages.
Calculating percentage markup:
Excel percentage formula can be used to calculate the percentage markup on a product. For example, if the cost of producing a product is $50 and it is sold for $75, the formula to calculate the percentage markup would be:
= (sale price - cost price) / cost price * 100%
In this case, the formula would be:
= ($75 - $50) / $50 * 100% = 50%
Therefore, the percentage markup on the product is 50%.
Calculating percentage of profit:
Excel percentage formula can be used to calculate the percentage of profit made on a product. For example, if the cost of producing a product is $50 and it is sold for $75, and the company’s profit is $15, the formula to calculate the percentage of profit would be:
= profit / sale price * 100%
In this case, the formula would be:
= $15 / $75 * 100% = 20%
Therefore, the percentage of profit made on the product is 20%.
Calculating percentage of completion of a goal:
Excel percentage formula can be used to calculate the percentage of completion of a goal. For example, if a person’s goal is to read 10 books in a month and they have read 7 books so far, the formula to calculate the percentage of completion would be:
= books read / total books * 100%
In this case, the formula would be:
= 7 / 10 * 100% = 70%
Therefore, the person has completed 70% of their goal.
Calculating percentage of attendance:
Excel percentage formula can be used to calculate the percentage of attendance for an event. For example, if 80 people attended an event out of a total of 100 people who were invited, the formula to calculate the percentage of attendance would be:
= number of attendees / number of invites * 100%
In this case, the formula would be:
= 80 / 100 * 100% = 80%
Therefore, the percentage of attendance for the event is 80%.
Calculating percentage of success:
Excel percentage formula can be used to calculate the percentage of success in achieving a goal. For example, if a company set a target of selling 100 products and they sold 80 products, the formula to calculate the percentage of success would be:
= products sold / target * 100%
In this case, the formula would be:
= 80 / 100 * 100% = 80%
Therefore, the percentage of success in achieving the target is 80%.
In summary, Excel percentage formula can be used in various scenarios to calculate percentages, such as for calculating percentage markup, percentage of profit, percentage of completion of a goal, percentage of attendance, percentage of success, and more. The above examples demonstrate how Excel percentage formula can be used in different scenarios to calculate various percentages.
Calculating percentage of completion for a task:
Excel percentage formula can be used to calculate the percentage of completion for a task. For example, if a task is expected to take 8 hours and it is currently on hour 5, the formula to calculate the percentage of completion would be:
= current hour / total hours * 100%
In this case, the formula would be:
= 5 / 8 * 100% = 62.5%
Therefore, the task is 62.5% complete.
Calculating percentage of response rate:
Excel percentage formula can be used to calculate the percentage of response rate for a survey or campaign. For example, if a company sent out 500 emails and received 50 responses, the formula to calculate the percentage of response rate would be:
= number of responses / number of emails sent * 100%
In this case, the formula would be:
= 50 / 500 * 100% = 10%
Therefore, the response rate for the campaign is 10%.
Calculating percentage of completion for a project milestone:
Excel percentage formula can be used to calculate the percentage of completion for a project milestone. For example, if a project has 5 milestones and the first milestone has been completed, the formula to calculate the percentage of completion for the first milestone would be:
= milestone completed / total milestones * 100%
In this case, the formula would be:
= 1 / 5 * 100% = 20%
Therefore, the first milestone is 20% complete.
Calculating percentage of profit margin:
Excel percentage formula can be used to calculate the percentage of profit margin on a product or service. For example, if the cost of producing a product is $50 and it is sold for $75, and the company’s profit is $15, the formula to calculate the percentage of profit margin would be:
= profit / sale price * 100%
In this case, the formula would be:
= $15 / $75 * 100% = 20%
Therefore, the percentage of profit margin on the product is 20%.
Calculating percentage of completion for a course:
Excel percentage formula can be used to calculate the percentage of completion for a course. For example, if a course has 10 modules and a student has completed 6 modules, the formula to calculate the percentage of completion would be:
= modules completed / total modules * 100%
In this case, the formula would be:
= 6 / 10 * 100% = 60%
Therefore, the student has completed 60% of the course.
In summary, Excel percentage formula can be used in various scenarios to calculate percentages, such as for calculating percentage of completion for a task, percentage of response rate, percentage of completion for a project milestone, percentage of profit margin, percentage of completion for a course, and more. The above examples demonstrate how Excel percentage formula can be used in different scenarios to calculate various percentages.
Calculating percentage of error in a measurement:
Excel percentage formula can be used to calculate the percentage of error in a measurement. For example, if the actual measurement is 20 cm and the measured value is 18 cm, the formula to calculate the percentage of error would be:
= ABS((actual value - measured value) / actual value) * 100%
In this case, the formula would be:
= ABS((20 - 18) / 20) * 100% = 10%
Therefore, the percentage of error in the measurement is 10%.
Calculating percentage of completion for a sales target:
Excel percentage formula can be used to calculate the percentage of completion for a sales target. For example, if a sales target is $1 million and the company has achieved sales of $750,000, the formula to calculate the percentage of completion would be:
= sales achieved / sales target * 100%
In this case, the formula would be:
= $750,000 / $1 million * 100% = 75%
Therefore, the company has achieved 75% of the sales target.
Calculating percentage of completion for a construction project:
Excel percentage formula can be used to calculate the percentage of completion for a construction project. For example, if a construction project is expected to take 12 months and it is currently on month 8, the formula to calculate the percentage of completion would be:
= current month / total months * 100%
In this case, the formula would be:
= 8 / 12 * 100% = 66.7%
Therefore, the construction project is 66.7% complete.
Calculating percentage of growth in revenue:
Excel percentage formula can be used to calculate the percentage of growth in revenue over a period of time. For example, if a company’s revenue in the previous year was $500,000 and this year it is $750,000, the formula to calculate the percentage of growth in revenue would be:
= (new revenue - old revenue) / old revenue * 100%
In this case, the formula would be:
= ($750,000 - $500,000) / $500,000 * 100% = 50%
Therefore, the percentage of growth in revenue is 50%.
Calculating percentage of completion for a research project:
Excel percentage formula can be used to calculate the percentage of completion for a research project. For example, if a research project has 5 phases and the first phase has been completed, the formula to calculate the percentage of completion for the first phase would be:
= phase completed / total phases * 100%
In this case, the formula would be:
= 1 / 5 * 100% = 20%
Therefore, the first phase of the research project is 20% complete.
In summary, Excel percentage formula can be used in various scenarios to calculate percentages, such as for calculating percentage of error in a measurement, percentage of completion for a sales target, percentage of completion for a construction project, percentage of growth in revenue, percentage of completion for a research project, and more. The above examples demonstrate how Excel percentage formula can be used in different scenarios to calculate various percentages.
Calculating percentage of completion for a software development project:
Excel percentage formula can be used to calculate the percentage of completion for a software development project. For example, if a software development project has 10 modules and a developer has completed 6 modules, the formula to calculate the percentage of completion would be:
= modules completed / total modules * 100%
In this case, the formula would be:
= 6 / 10 * 100% = 60%
Therefore, the developer has completed 60% of the software development project.
Calculating percentage of return on investment:
Excel percentage formula can be used to calculate the percentage of return on investment (ROI). For example, if an investment of $10,000 yields a return of $12,000, the formula to calculate the percentage of ROI would be:
= (return - investment) / investment * 100%
In this case, the formula would be:
= ($12,000 - $10,000) / $10,000 * 100% = 20%
Therefore, the percentage of ROI on the investment is 20%.
Calculating percentage of completion for a dissertation:
Excel percentage formula can be used to calculate the percentage of completion for a dissertation. For example, if a dissertation has 10 chapters and a student has completed 6 chapters, the formula to calculate the percentage of completion would be:
= chapters completed / total chapters * 100%
In this case, the formula would be:
= 6 / 10 * 100% = 60%
Therefore, the student has completed 60% of the dissertation.
Calculating percentage of budget spent:
Excel percentage formula can be used to calculate the percentage of budget spent on a project. For example, if a project has a budget of $100,000 and $75,000 has been spent so far, the formula to calculate the percentage of budget spent would be:
= amount spent / budget * 100%
In this case, the formula would be:
= $75,000 / $100,000 * 100% = 75%
Therefore, 75% of the budget has been spent on the project.
Calculating percentage of completion for a fitness goal:
Excel percentage formula can be used to calculate the percentage of completion for a fitness goal. For example, if a person’s fitness goal is to run a 10k and they have completed 8k, the formula to calculate the percentage of completion would be:
= distance completed / total distance * 100%
In this case, the formula would be:
= 8 / 10 * 100% = 80%
Therefore, the person has completed 80% of their fitness goal.
In summary, Excel percentage formula can be used in various scenarios to calculate percentages, such as for calculating percentage of completion for a software development project, percentage of return on investment, percentage of completion for a dissertation, percentage of budget spent, percentage of completion for a fitness goal, and more. The above examples demonstrate how Excel percentage formula can be used in different scenarios to calculate various percentages.
Calculating percentage of completion for a fundraising goal:
Excel percentage formula can be used to calculate the percentage of completion for a fundraising goal. For example, if a non-profit organization has a fundraising goal of $50,000 and they have raised $25,000 so far, the formula to calculate the percentage of completion would be:
= amount raised / fundraising goal * 100%
In this case, the formula would be:
= $25,000 / $50,000 * 100% = 50%
Therefore, the non-profit organization has achieved 50% of their fundraising goal.
Calculating percentage of completion for a website redesign project:
Excel percentage formula can be used to calculate the percentage of completion for a website redesign project. For example, if a website redesign project has 5 phases and the first 2 phases have been completed, the formula to calculate the percentage of completion for the first 2 phases would be:
= phases completed / total phases * 100%
In this case, the formula would be:
= 2 / 5 * 100% = 40%
Therefore, the first 2 phases of the website redesign project are 40% complete.
Calculating percentage of completion for a product launch:
Excel percentage formula can be used to calculate the percentage of completion for a product launch. For example, if a product launch has 3 milestones and the first milestone has been completed, the formula to calculate the percentage of completion for the first milestone would be:
= milestone completed / total milestones * 100%
In this case, the formula would be:
= 1 / 3 * 100% = 33.3%
Therefore, the first milestone of the product launch is 33.3% complete.
Calculating percentage of budget remaining:
Excel percentage formula can be used to calculate the percentage of budget remaining for a project. For example, if a project has a budget of $100,000 and $75,000 has been spent so far, the formula to calculate the percentage of budget remaining would be:
= (budget - amount spent) / budget * 100%
In this case, the formula would be:
= ($100,000 - $75,000) / $100,000 * 100% = 25%
Therefore, 25% of the budget is remaining for the project.
Calculating percentage of completion for a fundraising campaign:
Excel percentage formula can be used to calculate the percentage of completion for a fundraising campaign. For example, if a fundraising campaign has a goal of $10,000 and $7,500 has been raised so far, the formula to calculate the percentage of completion would be:
= amount raised / campaign goal * 100%
In this case, the formula would be:
= $7,500 / $10,000 * 100% = 75%
Therefore, the fundraising campaign has achieved 75% of its goal.
In summary, Excel percentage formula can be used in various scenarios to calculate percentages, such as for calculating percentage of completion for a fundraising goal, percentage of completion for a website redesign project, percentage of completion for a product launch, percentage of budget remaining, percentage of completion for a fundraising campaign, and more. The above examples demonstrate how Excel percentage formula can be used in different scenarios to calculate various percentages.
Calculating percentage of completion for a video production:
Excel percentage formula can be used to calculate the percentage of completion for a video production. For example, if a video production has 8 scenes and 5 scenes have been shot, the formula to calculate the percentage of completion would be:
= scenes shot / total scenes * 100%
In this case, the formula would be:
= 5 / 8 * 100% = 62.5%
Therefore, the video production is 62.5% complete.
Calculating percentage of completion for a software testing phase:
Excel percentage formula can be used to calculate the percentage of completion for a software testing phase. For example, if a software testing phase has 100 test cases and 75 test cases have been completed, the formula to calculate the percentage of completion would be:
= test cases completed / total test cases * 100%
In this case, the formula would be:
= 75 / 100 * 100% = 75%
Therefore, the software testing phase is 75% complete.
Calculating percentage of increase or decrease in sales:
Excel percentage formula can be used to calculate the percentage of increase or decrease in sales over a period of time. For example, if a company’s sales in Q1 were $500,000 and in Q2 they were $750,000, the formula to calculate the percentage of increase or decrease in sales would be:
= (new sales - old sales) / old sales * 100%
In this case, the formula would be:
= ($750,000 - $500,000) / $500,000 * 100% = 50%
Therefore, there was a 50% increase in sales from Q1 to Q2.
Calculating percentage of completion for a building construction:
Excel percentage formula can be used to calculate the percentage of completion for a building construction. For example, if a building construction is expected to take 12 months and it is currently on month 6, the formula to calculate the percentage of completion would be:
= current month / total months * 100%
In this case, the formula would be:
= 6 / 12 * 100% = 50%
Therefore, the building construction is 50% complete.
Calculating percentage of completion for a book writing:
Excel percentage formula can be used to calculate the percentage of completion for a book writing. For example, if a book has 20 chapters and the author has completed 15 chapters, the formula to calculate the percentage of completion would be:
= chapters completed / total chapters * 100%
In this case, the formula would be:
= 15 / 20 * 100% = 75%
Therefore, the author has completed 75% of the book writing.
In summary, Excel percentage formula can be used in various scenarios to calculate percentages, such as for calculating percentage of completion for a video production, percentage of completion for a software testing phase, percentage of increase or decrease in sales, percentage of completion for a building construction, percentage of completion for a book writing, and more. The above examples demonstrate how Excel percentage formula can be used in different scenarios to calculate various percentages.
Calculating percentage of completion for a research project:
Excel percentage formula can be used to calculate the percentage of completion for a research project. For example, if a research project has 5 research objectives and the team has completed 3 objectives, the formula to calculate the percentage of completion would be:
= objectives completed / total objectives * 100%
In this case, the formula would be:
= 3 / 5 * 100% = 60%
Therefore, the research project is 60% complete.
Calculating percentage of completion for a marketing campaign:
Excel percentage formula can be used to calculate the percentage of completion for a marketing campaign. For example, if a marketing campaign has 10 tactics and 7 tactics have been executed, the formula to calculate the percentage of completion would be:
= tactics executed / total tactics * 100%
In this case, the formula would be:
= 7 / 10 * 100% = 70%
Therefore, the marketing campaign is 70% complete.
Calculating percentage of increase or decrease in website traffic:
Excel percentage formula can be used to calculate the percentage of increase or decrease in website traffic. For example, if a website had 1000 visitors in the first month and 1500 visitors in the second month, the formula to calculate the percentage of increase or decrease in website traffic would be:
= (new visitors - old visitors) / old visitors * 100%
In this case, the formula would be:
= (1500 - 1000) / 1000 * 100% = 50%
Therefore, there was a 50% increase in website traffic from the first month to the second month.
Calculating percentage of completion for a photography project:
Excel percentage formula can be used to calculate the percentage of completion for a photography project. For example, if a photography project has 50 photos and the photographer has completed 20 photos, the formula to calculate the percentage of completion would be:
= photos completed / total photos * 100%
In this case, the formula would be:
= 20 / 50 * 100% = 40%
Therefore, the photography project is 40% complete.
Calculating percentage of completion for a project proposal:
Excel percentage formula can be used to calculate the percentage of completion for a project proposal. For example, if a project proposal has 8 sections and 6 sections have been completed, the formula to calculate the percentage of completion would be:
= sections completed / total sections * 100%
In this case, the formula would be:
= 6 / 8 * 100% = 75%
Therefore, the project proposal is 75% complete.
In summary, Excel percentage formula can be used in various scenarios to calculate percentages, such as for calculating percentage of completion for a research project, percentage of completion for a marketing campaign, percentage of increase or decrease in website traffic, percentage of completion for a photography project, percentage of completion for a project proposal, and more. The above examples demonstrate how Excel percentage formula can be used in different scenarios to calculate various percentages.
Top 100 Scenarios and Use Cases
Here is a list of Top 100 Excel Scenarios and Use Cases where Excel Percentage Formula is used:
| Scenarios / Use Cases | Percentage Formula |
|---|---|
| Calculate percentage of completion for a project | completed tasks / total tasks * 100% |
| Calculate percentage of increase or decrease | (new value – old value) / old value * 100% |
| Calculate percentage of budget spent | expenses / budget * 100% |
| Calculate percentage of goal completion | completed goals / total goals * 100% |
| Calculate percentage of exam score | score obtained / total score * 100% |
| Calculate percentage of profit margin | profit / revenue * 100% |
| Calculate percentage of error | number of errors / total number * 100% |
| Calculate percentage of completion for a training program | completed modules / total modules * 100% |
| Calculate percentage of stock price change | (new price – old price) / old price * 100% |
| Calculate percentage of project budget remaining | remaining budget / total budget * 100% |
| Calculate percentage of customers who bought a product | customers who bought / total customers * 100% |
| Calculate percentage of completion for a construction project | completed work / total work * 100% |
| Calculate percentage of students who passed an exam | number of students passed / total students * 100% |
| Calculate percentage of completion for a software development project | completed tasks / total tasks * 100% |
| Calculate percentage of weight loss | lost weight / starting weight * 100% |
| Calculate percentage of revenue increase or decrease | (new revenue – old revenue) / old revenue * 100% |
| Calculate percentage of completion for a book manuscript | completed chapters / total chapters * 100% |
| Calculate percentage of customers who renewed a subscription | renewed customers / total customers * 100% |
| Calculate percentage of completion for a marketing campaign | completed tasks / total tasks * 100% |
| Calculate percentage of completion for a research project | completed objectives / total objectives * 100% |
| Calculate percentage of completion for a photography project | completed photos / total photos * 100% |
| Calculate percentage of completion for a project proposal | completed sections / total sections * 100% |
| Calculate percentage of completion for a video production | completed scenes / total scenes * 100% |
| Calculate percentage of completion for a software testing phase | completed test cases / total test cases * 100% |
| Calculate percentage of completion for a building construction | completed months / total months * 100% |
| Calculate percentage of completion for a grant application | completed sections / total sections * 100% |
| Calculate percentage of time spent on a project | time spent on project / total time * 100% |
| Calculate percentage of completion for a renovation project | completed tasks / total tasks * 100% |
| Calculate percentage of satisfaction with a product or service | satisfied customers / total customers * 100% |
| Calculate percentage of completion for a website design project | completed tasks / total tasks * 100% |
| Calculate percentage of completion for a business plan | completed sections / total sections * 100% |
| Calculate percentage of completion for a fundraising campaign | `completed tasks / total tasks * 100% |
| Calculate percentage of completion for a software implementation | completed tasks / total tasks * 100% |
| Calculate percentage of completion for a training course | completed lessons / total lessons * 100% |
| Calculate percentage of completion for a sales target | sales achieved / sales target * 100% |
| Calculate percentage of completion for a production line | completed products / total products * 100% |
| Calculate percentage of completion for a customer service task | completed tasks / total tasks * 100% |
| Calculate percentage of completion for a contract review | completed sections / total sections * 100% |
| Calculate percentage of completion for a financial audit | completed tasks / total tasks * 100% |
| Calculate percentage of completion for a social media campaign | completed tasks / total tasks * 100% |
| Calculate percentage of completion for a conference planning | completed tasks / total tasks * 100% |
| Calculate percentage of completion for a compliance review | completed sections / total sections * 100% |
| Calculate percentage of completion for a project phase | completed tasks / total tasks * 100% |
| Calculate percentage of completion for a website redesign | completed tasks / total tasks * 100% |
| Calculate percentage of completion for a marketing plan | completed sections / total sections * 100% |
| Calculate percentage of completion for a product launch | completed tasks / total tasks * 100% |
| Calculate percentage of completion for a software update | completed tasks / total tasks * 100% |
| Calculate percentage of completion for a customer feedback analysis | completed reviews / total reviews * 100% |
| Calculate percentage of completion for a vendor selection process | completed tasks / total tasks * 100% |
| Calculate percentage of completion for a hiring process | completed stages / total stages * 100% |
| Calculate percentage of completion for a data migration project | completed tasks / total tasks * 100% |
| Calculate percentage of completion for a content creation project | completed tasks / total tasks * 100% |
| Calculate percentage of completion for a research study | completed tasks / total tasks * 100% |
| Calculate percentage of completion for a software documentation project | completed tasks / total tasks * 100% |
| Calculate percentage of completion for a brand awareness campaign | completed tasks / total tasks * 100% |
| Calculate percentage of completion for a website migration | completed tasks / total tasks * 100% |
| Calculate percentage of completion for a fundraising event | completed tasks / total tasks * 100% |
| Calculate percentage of completion for a market research study | completed tasks / total tasks * 100% |
| Calculate percentage of completion for a data analysis project | completed tasks / total tasks * 100% |
| Calculate percentage of completion for a financial projection | completed sections / total sections * 100% |
| Calculate percentage of completion for a team project | completed tasks / total tasks * 100% |
| Calculate percentage of completion for a customer retention campaign | completed tasks / total tasks * 100% |
| Calculate percentage of completion for a supply chain optimization project | completed tasks / total tasks * 100% |
| Calculate percentage of completion for a customer acquisition campaign | completed tasks / total tasks * 100% |
| Calculate percentage of completion for a software integration | `completed tasks / total tasks * 100% |
| Calculate percentage of completion for a customer journey mapping project | completed tasks / total tasks * 100% |
| Calculate percentage of completion for a new product development project | completed tasks / total tasks * 100% |
| Calculate percentage of completion for a market segmentation project | completed tasks / total tasks * 100% |
| Calculate percentage of completion for a competitive analysis | completed tasks / total tasks * 100% |
| Calculate percentage of completion for a customer satisfaction survey | completed surveys / total surveys * 100% |
| Calculate percentage of completion for a software customization project | completed tasks / total tasks * 100% |
| Calculate percentage of completion for a supplier evaluation | completed sections / total sections * 100% |
| Calculate percentage of completion for a logistics optimization project | completed tasks / total tasks * 100% |
| Calculate percentage of completion for a social media strategy | completed tasks / total tasks * 100% |
| Calculate percentage of completion for a brand identity project | completed tasks / total tasks * 100% |
| Calculate percentage of completion for a new hire onboarding | completed stages / total stages * 100% |
| Calculate percentage of completion for a website content creation | completed pages / total pages * 100% |
| Calculate percentage of completion for a customer service improvement project | completed tasks / total tasks * 100% |
| Calculate percentage of completion for a supply chain audit | completed sections / total sections * 100% |
| Calculate percentage of completion for a customer persona development | completed tasks / total tasks * 100% |
| Calculate percentage of completion for a website analytics review | completed sections / total sections * 100% |
| Calculate percentage of completion for a website accessibility audit | completed sections / total sections * 100% |
| Calculate percentage of completion for a software bug fix | completed tasks / total tasks * 100% |
| Calculate percentage of completion for a software upgrade | completed tasks / total tasks * 100% |
| Calculate percentage of completion for a customer experience improvement project | completed tasks / total tasks * 100% |
| Calculate percentage of completion for a supply chain redesign project | completed tasks / total tasks * 100% |
| Calculate percentage of completion for a social media advertising campaign | completed tasks / total tasks * 100% |
| Calculate percentage of completion for a website user experience improvement | completed tasks / total tasks * 100% |
| Calculate percentage of completion for a customer loyalty program | completed tasks / total tasks * 100% |
| Calculate percentage of completion for a website security audit | completed sections / total sections * 100% |
| Calculate percentage of completion for a customer feedback survey | completed surveys / total surveys * 100% |
| Calculate percentage of completion for a new product launch campaign | completed tasks / total tasks * 100% |
| Calculate percentage of completion for a customer complaint resolution process | completed stages / total stages * 100% |
| Calculate percentage of completion for a website search engine optimization | completed tasks / total tasks * 100% |
| Calculate percentage of completion for a product recall campaign | completed tasks / total tasks * 100% |
| Calculate percentage of completion for a customer service response time improvement | completed tasks / total tasks * 100% |
| Calculate percentage of completion for a supply chain sustainability project | completed tasks / total tasks * 100% |
| Calculate percentage of completion for a website performance optimization | completed tasks / total tasks * 100% |
| Calculate percentage of completion for a customer engagement campaign | completed tasks / total tasks * 100% |
| Calculate percentage of completion for a supply chain risk assessment | completed sections / total sections * 100% |
| Calculate percentage of completion for a social media influencer campaign | completed tasks / total tasks * 100% |
| Calculate percentage of completion for a website localization project | completed tasks / total tasks * 100% |
| Calculate percentage of completion for a customer referral program | completed tasks / total tasks * 100% |
| Calculate percentage of completion for a product warranty program | completed tasks / total tasks * 100% |
| Calculate percentage of completion for a website mobile optimization | completed tasks / total tasks * 100% |
| Calculate percentage of completion for a customer journey optimization | completed tasks / total tasks * 100% |
| Calculate percentage of completion for a supply chain cost reduction project | completed tasks / total tasks * 100% |
| Calculate percentage of completion for a social media content creation | completed tasks / total tasks * 100% |
| Calculate percentage of completion for a website lead generation | completed tasks / total tasks * 100% |
| Calculate percentage of completion for a customer satisfaction improvement project | completed tasks / total tasks * 100% |
| Calculate percentage of completion for a supply chain capacity expansion project | completed tasks / total tasks * 100% |
| Calculate percentage of completion for a social media follower growth campaign | completed tasks / total tasks * 100% |
| Calculate percentage of completion for a website conversion rate optimization | completed tasks / total tasks * 100% |
| Calculate percentage of completion for a customer segmentation project | completed tasks / total tasks * 100% |
| Calculate percentage of completion for a supply chain quality improvement project | completed tasks / total tasks * 100% |
| Calculate percentage of completion for a website A/B testing | completed tests / total tests * 100% |
| Calculate percentage of completion for a customer lifetime value optimization | completed tasks / total tasks * 100% |
| Calculate percentage of completion for a supply chain lead time reduction project | completed tasks / total tasks * 100% |
| Calculate percentage of completion for a social media community building campaign | completed tasks / total tasks * 100% |
| Calculate percentage of completion for a website personalization project | completed tasks / total tasks * 100% |
| Calculate percentage of completion for a customer retention improvement project | completed tasks / total tasks * 100% |
| Calculate percentage of completion for a supply chain delivery performance improvement project | completed tasks / total tasks * 100% |
| Calculate percentage of completion for a social media listening and monitoring project | completed tasks / total tasks * 100% |
| Calculate percentage of completion for a website chatbot implementation | completed tasks / total tasks * 100% |
| Calculate percentage of completion for a customer experience measurement | completed tasks / total tasks * 100% |
| Calculate percentage of completion for a supply chain vendor evaluation | completed sections / total sections * 100% |
| Calculate percentage of completion for a social media crisis management | completed tasks / total tasks * 100% |
| Calculate percentage of completion for a website heat map analysis | completed tasks / total tasks * 100% |
Excel Functions used to calculate Percentages
Here’s a list of Excel functions used to calculate different types of percentages, along with their descriptions, example formulas, and use cases:
| Function | Description | Formula | When to Use |
|---|---|---|---|
| SUM | Calculates the sum of a range of values | =SUM(A1:A10) | To find the total value of a group of numbers, which can then be used to calculate percentages |
| COUNT | Counts the number of cells in a range that contain numerical data | =COUNT(A1:A10) | To find the total number of data points in a set, which can then be used to calculate percentages |
| AVERAGE | Calculates the average of a range of values | =AVERAGE(A1:A10) | To find the average value of a set of data, which can then be used to calculate percentages |
| MIN | Finds the smallest value in a range of data | =MIN(A1:A10) | To find the lowest value in a set of data, which can then be used to calculate percentages |
| MAX | Finds the largest value in a range of data | =MAX(A1:A10) | To find the highest value in a set of data, which can then be used to calculate percentages |
| IF | Checks if a condition is met and returns one value if true and another if false | =IF( A1>10,”Yes”,”No”) | To calculate percentages based on certain conditions or criteria |
| ROUND | Rounds a number to a specified number of decimal places | =ROUND(A1,2) | To round percentages to a certain number of decimal places |
| PERCENTILE | Returns the percentile rank of a value in a range of data | =PERCENTILE( A1:A10,0.75) | To find the percentile rank of a particular value in a set of data |
| PERCENTRANK | Returns the percentage rank of a value in a range of data | =PERCENTRANK( A1:A10,A1) | To find the percentage rank of a particular value in a set of data |
| PERCENTILE.INC | Returns the k-th percentile of a range of data, where k is between 0 and 1, inclusive | =PERCENTILE.INC( A1:A10,0.75) | To find a specific percentile of a set of data |
| PERCENTILE.EXC | Returns the k-th percentile of a range of data, where k is between 0 and 1, exclusive | =PERCENTILE.EXC( A1:A10,0.75) | To find a specific percentile of a set of data |
| PERCENTRANK.INC | Returns the percentage rank of a value in a range of data, where the rank is between 0 and 1, inclusive | =PERCENTRANK.INC( A1:A10,A1) | To find the percentage rank of a particular value in a set of data |
| PERCENTRANK.EXC | Returns the percentage rank of a value in a range of data, where the rank is between 0 and 1, exclusive | =PERCENTRANK.EXC( A1:A10,A1) | To find the percentage rank of a particular value in a set of data |
| PERCENTCHANGE | Calculates the percentage change between two values | =((B1-A1) /A1)*100% | To find the percentage change between two values over time |
| MEDIAN | Calculates the median value in a range of data | =MEDIAN( A1:A10) | To find the middle value in a set of data, which can then be used to calculate percentages |
| MODE | Finds the most frequently occurring value in a range of data | =MODE( A1:A10) | To find the most common value in a set of data, which can then be used to calculate percentages |
| VLOOKUP | Looks up a value in a table and returns a corresponding value in the same row | =VLOOKUP(A1, $B$1:$C$10,2,FALSE) | To lookup and return a percentage value in a table based on a given value |
| HLOOKUP | Looks up a value in a table and returns a corresponding value in the same column | =HLOOKUP(A1, $B$1:$C$10,2,FALSE) | To lookup and return a percentage value in a table based on a given value |
| CONCATENATE | Combines two or more text strings into one string | =CONCATENATE( A1,”%”) | To add a percentage symbol to a numerical value |
| PRODUCT | Multiplies a range of values together | =PRODUCT( A1:A10) | To find the product of a set of values, which can then be used to calculate percentages |
| POWER | Raises a number to a specified power | =POWER( A1,2) | To raise a percentage value to a specific power |
| EXP | Returns the result of the constant e raised to a specified power | =EXP(A1) | To calculate the exponential growth or decay of a percentage value |
| LOG | Returns the logarithm of a number to a specified base | =LOG(A1,10) | To calculate the logarithmic value of a percentage |
| LN | Returns the natural logarithm of a number | =LN(A1) | To calculate the natural logarithmic value of a percentage |
These functions can be used in a variety of scenarios to perform different types of calculations involving percentages.
Conclusion
Calculating percentages in Excel is a fundamental skill that can be used in a variety of scenarios, from analyzing financial data to evaluating the performance of a sales team. By using Excel’s built-in functions and formulas, you can perform complex calculations quickly and accurately, allowing you to make informed decisions based on your data.
Whether you’re new to Excel or an experienced user, it’s important to understand the different tools and techniques available for calculating percentages, so that you can choose the best approach for your specific needs. With practice and experimentation, you’ll be able to master these skills and use them to unlock the full potential of your data.