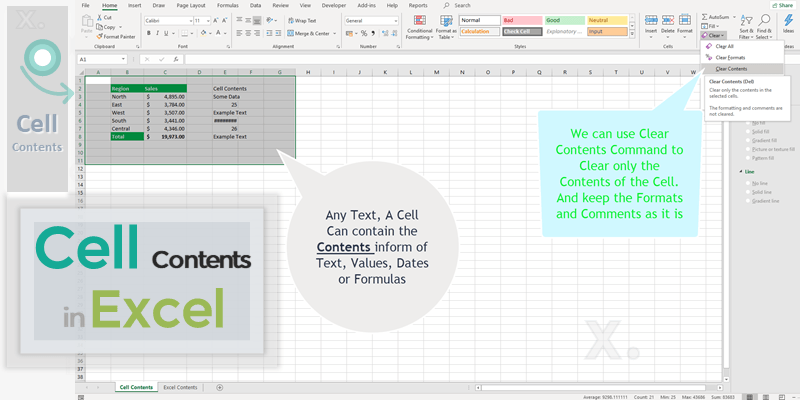
The information entered in an Excel Cells in called as Cell Contents in Excel. Any kind of Data (String, Numeric, Date, Currency) and Formulas are the Cell Contents. For example, Any Value like 123, Any text like name or today’s date, or Formulas like =A1+A2 are the Contents of the Excel Cells.
Entering Contents in Excel Cells
We can select any Cell start typing using keyboard to enter the data in Cell. We can double click or press F2 key to make a Cell editable. We can use Keyboard or Standard Excel Commands to Enter the Data in Excel.
Entering Text in Excel Cells
We can enter any strings as a Cell contents in Excel. You can enter a simple labels using alpha numeric characters. You can select any cell and click on the formula bar to enter the long text in a Cell. It is easy to enter long content in Cells using Formula bar.
Entering Numerical Data in Excel Cell
You can enter integer, byte and real numbers as a content of the Excel Cells. You can format the cell content using built in tool in the Excel Ribbon. For example, You enter Number of Employee in an organization (2500), You can enter any value like 0,1,2,….
Auto fill Sequential Numbers: You can select any two cells in the Excel and Drag the Cells to Auto fill the following cells in a sheet. Excel will automatically increase/decrease the number based on your selection.
- Select any Range of cells
- Place the mouse cursor at bottom-right corner of the selected range
- Drag-down using the mouse to fill the target range
Formatting the Cell Contents
You can select any range of cells to format the Cell Contents into the required format. You can format the Cell font, Color, Background, Number Format, Conditional Format, Borders and Content Alignment.
Excel is provided with Many Tools to format the Cell contents, you can go to Home tab in the ribbon and use the commands in Font, Alignment, Numbers, Styles Group.
Display the Content of Entire Cell
Excel Cells will not display the complete text of the cell by default. The default width of the Cell is 8.43 inches, you can increase the cell width to display the Entire Cell contents.
- You can double click on the Column to auto fit the Columns based on the Cell Contents
- Merge the multiple Cells to make the bigger cell to fit the Entire Cell Content
- You can use the Comments to display the additional information in the Cells
Clearing Cell Contents:
You can select any Cell and press Delete button in your keyboard to clear the contents in a Cell. Excel is provided with ready to use command to Clear the Cell Contents. We can use this command to clear only the content of the Selected Cells and remain the formatting and comments as it is. Follow the below steps to execute the Clear Contents commands
- Select the Cell
- Go to Home Tab
- Click on Clear commands (this will display the List of Commands to Clear)
- Click on the Clear Contents to Clear the Cell Contents
Similarly, you can select Charts, Shapes in the Excel Sheets to Clear it.
Using the Excel Functions to Deal with Cell Contents:
The following formula can be used in Excel to deal with Cell Contents
- CONCATENATE: To combine the Cell contents from multiple cells into to one Cell
- LEN: To find the Length of Cell Contents
- TRIM: To remove the extra spaces from Cell Contents
- SUM: To find the Total of Range of Cell Contents
- COUNT: To Count the number of Cells with Cell Contents
CELL Function to Retrieve Cell Information:
We can use the Excel CELL Function to get the Cell details like Cell Address, Type, Row, Color, Formats etc. For example, the following Formula will get the address of the given Cell (E7).
=CELL(“address”,E7)