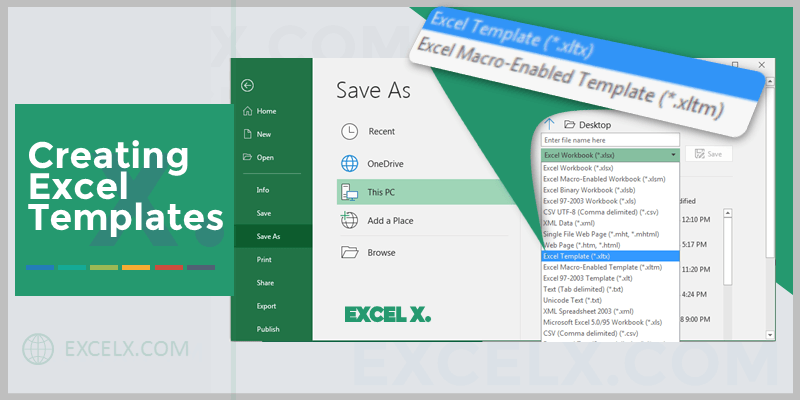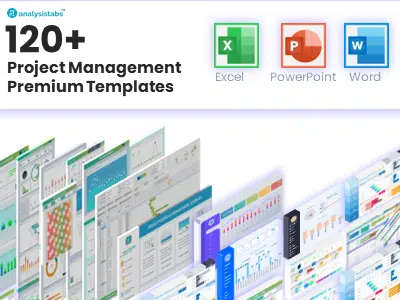Table of Contents
Creating Excel template helps you to save the time and avoid doing same task repeatedly. You can create a standard Excel file and format the workbook, sheets and ranges with the default information. Let us see, how to create Excel Templates in this step by step tutorial.
What is an Excel Template?
Excel templates are ready to use Excel files with all required formats and Inputs for Requirement. You can prepare an Excel File with all required details and use it whenever it required. You can Save the Excel Templates in .xltx or .xltm Format.
- An Excel template is a pre-designed spreadsheet that is intended to be used as a starting point for a particular type of task or project. It contains formatting, formulas, and placeholders for data entry that can be customized to fit specific needs.
- Excel templates can save time and effort by eliminating the need to create a new spreadsheet from scratch every time a similar task or project needs to be completed. They are available in a variety of formats, including budgets, calendars, invoices, and project plans, among others.
- Users can modify an Excel template to fit their needs by adding or removing columns, changing formulas, adjusting formatting, and adding their own data. Templates can also be shared with others, making them a useful tool for collaboration and standardizing processes within an organization.
How to Create Excel Template?
Follow the below step by step instructions to develop Excel Templates. Creating an Excel Template is very useful and easy to prepare. You can create the template once and save the file in the folder. And open the template, when you want to create new file using Excel Template.
- Open Microsoft Excel Application
- Create New Excel File
- Change the Worksheet names to suit your needs
- Enter the default information at required ranges
- Insert the Charts or Pivot Tables if required
- Format the Cells to make the template more professional and cleaner
- Save the File as, browse the location and choose the file format .xltx
Steps to Create Excel Templates:
Creating an Excel template is a simple process that involves setting up a workbook with the desired layout, formatting, and formulas. Here are the steps to create an Excel template:
- Open Microsoft Excel and create a new workbook.
- Customize the workbook by adding headers, footers, formatting, and any other elements that you want to include in your template.
- Enter any formulas or calculations that you want to use in the template.
- Place any placeholders like text boxes, shapes, Charts that you will use in the template.
- Save the workbook as a template file by clicking File > Save As and selecting Excel Template (*.xltx) in the Save as type dropdown menu.
- Choose a name for the template and save it in the Templates folder (usually located in C:\Users\username\Documents\Custom Office Templates).
- Close the template file and reopen it to make sure that it is saved as a template file and not a regular workbook.
- Once you have saved the template file, you can use it to create new workbooks with the same layout and formatting by clicking File > New > Custom, and selecting your template from the list of templates.
- You can also modify your template file at any time by opening it, making changes, and saving it again.
Creating Excel Macro- Enabled Template
It is very often to use Macros in Excel Templates to enhance the features and automate repeated tasks. Follow the below steps to build macro – enabled Excel Templates.
- Open Microsoft Excel Application
- Create New Excel File and Save the File with required Name
- Open the VBA Editor and add new module
- Enter the default information at required ranges
- Add the required macros / sub procedures in the code module
- Insert the required Excel Objects, like Shapes, Charts or Pivot Tables if required
- Format the Cells to make the template more cleaner and professional
- Save the File As, browse the location and choose the file format .xltm.
Why do we use Excel Templates?
We can Create an Excel Template and we it any number of times whenever we require. We can create a template with basic structure and format and Save the file in folder. Here are main uses of Excel Templates:
- You can create once and Use it forever
- Save Time to create new files based on Templates
- Produce the Excel Files with consistence format and structure
- You will put minimal efforts when you create new file
- You can share with others and your team to maintain the same look and feel
Components of Excel Templates:
Excel templates can have different components depending on their purpose and design, below are some commonly used components:
- Worksheets: These are the primary component of an Excel template and serve as the main working area where data can be entered, analyzed, and manipulated.
- Formulas and Functions: Excel templates can include pre-built formulas and functions that automate calculations and perform complex data analysis.
- Charts and Shapes: These visual representations of data can help users quickly understand trends and patterns in the data.
- PivotTables: These powerful data analysis tools enable users to summarize and analyze large datasets quickly and easily, providing valuable insights and facilitating decision-making.
- Data Validation: Excel templates can include data validation rules that restrict the type of data that can be entered in a cell or range of cells, helping to ensure data accuracy and consistency.
- Conditional Formatting: This feature enables users to apply formatting to cells based on certain conditions or criteria, making it easy to highlight important data or outliers.
- Custom User Interfaces: Excel templates can include custom user interfaces, such as dialog boxes or menus, that make it easy to navigate and use the template efficiently.
- Visual Basic for Applications (VBA): Advanced Excel templates can include VBA code, which enables users to automate complex processes and create custom functions and procedures. Excel templates can include macros, which are sets of instructions that automate repetitive tasks, saving time and increasing accuracy.
- Data Connections: Excel templates can include data connections that link to external data sources, such as databases or web services, allowing users to import or refresh data automatically.
- Cell Styles: Excel templates can include predefined cell styles that make it easy to format cells consistently throughout the template.
- Page Layout and Print Settings: Excel templates can include predefined page layout and print settings that make it easy to create professional-looking reports or documents.
How to make an outstanding Excel Template
By following the below steps, you can create a professional-looking and user-friendly Excel templates that can be used to streamline your workflow, save time, and improve the accuracy of your data.
- Add Place Holders: If you want to add any placeholder text or images to the template, you can use the “Placeholder Text” and “Placeholder Picture” options in the “Text” and “Insert” tabs of the Excel ribbon.
- Protect to avoid accidental mistakes: Once you have created your template, you can protect it from accidental changes by clicking File > Info > Protect Workbook, and selecting “Mark as Final” or “Encrypt with Password” options.
- Data Validation Lists: To make your template more user-friendly, you can also add data validation rules or drop-down lists to help users enter data correctly and consistently. This can be done by selecting the cells that you want to validate, and then clicking Data > Data Validation in the Excel ribbon. From there, you can choose the type of validation rule you want to use and set any additional criteria or messages as needed.
- Conditional Formatting: Consider adding conditional formatting to the template to make it more user-friendly. Conditional formatting applies different formatting based on the values or conditions of cells. For example, you can use conditional formatting to highlight cells that meet certain criteria, such as values above or below a certain threshold, or cells that contain specific text.
- Use Charts, Tables, PivotTables, and Other Visualizations: Another way to improve your template is to include shapes, charts, tables, and pivot tables that help users visualize and analyze their data.
- Add VBA Macros: You can also add any custom macros or VBA code to the template by pressing Alt + F11 to open the Visual Basic Editor, and then adding the code to the appropriate module.
- Customize to suit your organization: Customize the template further by adding your company’s logo or branding. You can do this by inserting an image in the header or footer of the template.
Benefits of Excel Templates
Excel templates can be a valuable tool for individuals and businesses looking to save time, increase productivity, and ensure accuracy when working with data. Here are some reasons why people use Excel templates:
- Saves time: Excel templates save time because they already contain the necessary formatting and calculations, eliminating the need to start from scratch.
- Increases productivity: With a pre-designed Excel template, you can complete tasks more efficiently, freeing up more time for other important tasks.
- Ensures accuracy: Excel templates are designed with pre-built formulas and functions, ensuring that calculations are accurate and reducing the risk of errors.
- Consistency: Using an Excel template helps ensure consistency in formatting, design, and data entry, making it easier to analyze data and compare results over time.
- Customization: Excel templates can be customized to fit your specific needs, allowing you to create professional-looking spreadsheets that meet your unique requirements.
- Easy to use: Excel templates are user-friendly and easy to navigate, making them accessible to users with different levels of proficiency.
- Standardization: Excel templates can be standardized across an organization or team, ensuring that everyone is using the same format and data entry standards.
- Multiple uses: Excel templates can be used for a wide range of tasks, such as budgeting, project management, data analysis, and more.
- Accessibility: Excel templates are widely available and can be downloaded from various sources online, making them accessible to anyone with an internet connection.
- Cost-effective: Excel templates are a cost-effective solution for businesses and individuals who need to manage and analyze data, as they eliminate the need to invest in expensive software or hire additional personnel.
In summary, Excel templates offer a range of benefits, from saving time and increasing productivity to ensuring accuracy and standardization. Whether you’re managing personal finances or working on a complex business project, Excel templates can help simplify your work and achieve your goals more efficiently.
Example Excel Templates
There are many Excel templates available online for a variety of tasks. Here are some examples:
- Budget templates: These templates help you create and manage budgets for personal or business finances.
- Invoice templates: These templates allow you to easily create and customize professional-looking invoices.
- Project management templates: These templates help you track and manage project tasks, timelines, and budgets.
- Employee schedule templates: These templates allow you to schedule and track employee work hours and shifts.
- Sales report templates: These templates help you track and analyze sales data to identify trends and opportunities.
- Balance sheet templates: These templates help you track and manage your business’s financial health by monitoring assets, liabilities, and equity.
- Timesheet templates: These templates allow you to track employee work hours and calculate pay based on hourly rates.
- Inventory management templates: These templates help you track inventory levels, sales, and reorder points to optimize stock levels.
- Marketing plan templates: These templates help you create and track marketing campaigns, including budget, goals, and metrics.
- Travel itinerary templates: These templates help you plan and organize your travel itinerary, including flights, accommodations, and activities.
These are just a few examples of the many Excel templates available online. Depending on your needs, you can find templates for almost any task or industry.
Here are the Example Templates created using Excel Application. You can download and explore to create your own Templates. You can find the verity of templates in Microsoft Office Blog.
Best Practices:
You can create a more advanced Excel template that is tailored to your specific needs and preferences by following the below best practices. By sharing the template with others, you can help others save time and effort when working with similar requirements.
- Add Instructions: Add instructions or guidance for how to use the template. You can include notes or comments in cells or add a separate sheet with instructions on how to use the template.
- Protect Your Template: If you want to protect certain parts of the template to prevent accidental changes, select the cells you want to protect and right-click to bring up the context menu. Choose “Format Cells” and then click on the “Protection” tab. Check the box next to “Locked” to lock those cells. Then, go to the “Review” tab and click on “Protect Sheet” to restrict editing to only the unlocked cells.
- Make it for multiple users: If you want to create a template that can be used by multiple users, you can also consider using Excel’s built-in collaboration features, such as co-authoring or sharing via OneDrive. This allows multiple users to work on the same workbook simultaneously, without having to worry about conflicting changes or version control issues.
- Test thoroughly: Test the template by creating a new spreadsheet using the template. Make sure all the formulas and functions are working as intended and that the formatting looks good.
- Save in Templates folder: Save the template in a location where you can easily access it in the future. You can also share the template with others by sending them the file or uploading it to a shared folder or online storage service.
- Save Multiple Versions: Save multiple versions of the template to accommodate different data sets or use cases. For example, you might create a template for tracking sales data and another for tracking expenses.
- Share with the users: Share the template with others in your organization or community. You can upload the template to a shared network drive or use an online file sharing service like Dropbox or Google Drive.
Finally, keep in mind that when you create a template, it is important to consider the needs of the users who will be using it. Make sure that the template is easy to use, flexible enough to accommodate different types of data, and includes clear instructions or guidance on how to use it effectively.
Hope you these steps are helpful to create customized and professional Excel templates that meets your specific needs and saves you time and effort when working with similar data sets. Please let us know your thoughts on this in the comments.