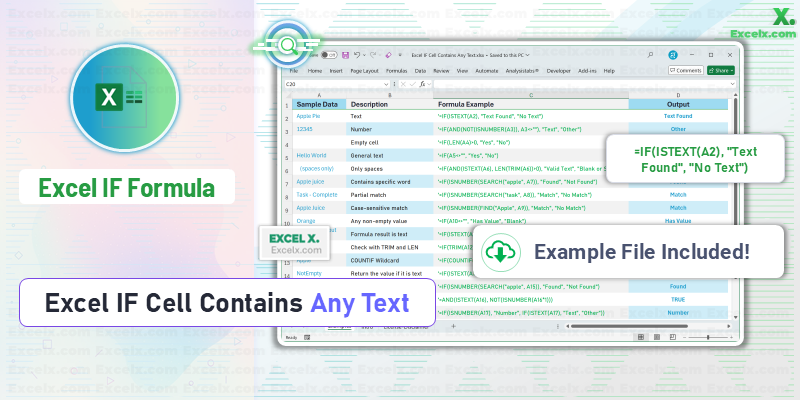Do you need to determine if a cell in your Excel spreadsheet contains any text at all, regardless of what that text might be? This “Excel IF cell contains any text” logic is useful for data validation, cleaning, and ensuring that required text fields are not left blank. In this guide, we’ll explore several effective methods using Excel formulas and VBA to achieve this.
Excel Formula: IF cell contains any text
There are a few ways to check if a cell contains any text using Excel formulas. Here are some of the most common and reliable methods:
Method 1: Using the LEN Function
The LEN function returns the number of characters in a text string. If a cell contains any text, its length will be greater than zero.
The Formula:
=IF(LEN(A1)>0,"Yes","No")
Breaking Down the Formula:
IF(...): The logical function that checks a condition.LEN(A1): Returns the length (number of characters) of the text in cellA1. ReplaceA1with your desired cell.>0: Checks if the length of the text is greater than zero. If it is, the cell contains some text."Yes": The value to return if the condition is TRUE (the cell contains text)."No": The value to return if the condition is FALSE (the cell is empty or contains only numbers, dates, etc.).
Method 2: Using the ISTEXT Function
The ISTEXT function checks whether a value refers to text. It returns TRUE if the value is text, and FALSE otherwise.
The Formula:
=IF(ISTEXT(A1),"Yes","No")
Breaking Down the Formula:
IF(...): The logical function that checks a condition.ISTEXT(A1): Checks if the value in cellA1is text. ReplaceA1with your desired cell."Yes": The value to return ifISTEXTis TRUE (the cell contains text)."No": The value to return ifISTEXTis FALSE (the cell does not contain text or is empty). Note that numbers and dates will return FALSE withISTEXT.
Method 3: Comparing to an Empty String
You can also check if a cell is not equal to an empty string (“”) using IF Function.
The Formula:
=IF(A1<>"","Yes","No")
Breaking Down the Formula:
IF(...): The logical function that checks a condition.A1<>"": Checks if the value in cellA1is not equal to an empty string. ReplaceA1with your desired cell."Yes": The value to return if the condition is TRUE (the cell is not empty)."No": The value to return if the condition is FALSE (the cell is empty). This method will return “Yes” for cells containing numbers, dates, or other non-empty values as well.
Choosing the Right Formula:
- Use
LEN(A1)>0if you specifically want to identify cells with one or more characters (including spaces). - Use
ISTEXT(A1)if you need to specifically check for text values and want to differentiate them from numbers, dates, etc. - Use
A1<>""if you simply want to know if a cell is not empty, regardless of the content type.
Top 10 Excel IF Formulas to Check If a Cell Contains Text
Want to check if a cell in Excel contains any kind of text — including words, characters, or even partial matches? Whether you’re working with datasets, applying conditional logic, or cleaning up data, these formulas will help you identify text entries with precision.
In this section, we’ve compiled the Top 10 most useful formulas to detect text in a cell, ranging from simple checks to advanced pattern matching. Each method includes a real use case, so you can quickly choose the best one for your needs.
| Method | Formula | Use Case |
|---|---|---|
| 1. Basic Text Check | =IF(ISTEXT(A1), "Text Found", "No Text") |
Checks if A1 contains any text |
| 2. Specific Word in Text | =IF(ISNUMBER(SEARCH("apple", A1)), "Found", "Not Found") |
Finds specific word in cell (case-insensitive) |
| 3. Not Number & Not Blank | =IF(AND(NOT(ISNUMBER(A1)), A1<>""), "Text", "Other") |
Excludes numbers and empty cells |
| 4. Trim to Avoid Space-Only Text | =IF(AND(ISTEXT(A1), LEN(TRIM(A1))>0), "Valid Text", "Blank or Space") |
Ignores cells with just spaces |
| 5. Any Content Check | =IF(LEN(A1)>0, "Has Content", "Blank") |
Flags any content, including text, numbers, and formulas |
| 6. Ignore Cells with Only Spaces | =IF(TRIM(A1)="", "Blank", "Text Found") |
Filters out cells that only have spaces |
| 7. Formula Result is Text | =IF(ISTEXT(A1), "Text Output", "Other Output") |
Checks if a formula result is text |
| 8. Match Case-Sensitive Text | =IF(ISNUMBER(FIND("Apple", A1)), "Match", "No Match") |
Finds specific word with case sensitivity |
| 9. Broad Not-Blank Check | =IF(A1<>"", "Has Value", "Blank") |
Checks if the cell is not empty (text or number) |
| 10. COUNTIF Wildcard Check | =IF(COUNTIF(A1,"*")>0,"Yes","No") |
Checks if a cell contains any text using wildcard |
Download Example File
Want to practice everything covered in this guide? We’ve created a downloadable Excel file that includes:
- Sample data in multiple scenarios (text, numbers, blanks, mixed content)
- All formulas used in this blog post, ready to test
- A clean layout to compare outputs side by side
- Bonus: VBA code module for checking text in cells
🎯 What You’ll Get:
- ✅ A ready-to-use Excel file with all 17+ formulas
- ✅ Clear examples and expected outputs
- ✅ Room for hands-on practice and modifications
👉 Click here to download the Excel Example File
💡 Tip: Use this file as a template for your own Excel projects that require data validation or cleanup based on text content.
Excel VBA: IF cell contains any text
If you need to perform actions based on whether a cell contains any text using VBA, you can use similar logic to the formulas.
VBA Function to Check If a Cell Contains Any Text
If you need to perform actions in Excel based on whether a cell contains any text, you can use VBA to apply logic similar to Excel formulas like ISTEXT.
Instead of writing the logic repeatedly, you can create a reusable VBA function that checks if a specific cell contains any text.
Custom VBA Function: fnCheckIfCellContainsAnyText
Function fnCheckIfCellContainsAnyText(rng As Range) As Boolean On Error Resume Next fnCheckIfCellContainsAnyText = Application.WorksheetFunction.IsText(rng.Value) On Error GoTo 0 End Function
How It Works
- rng As Range: The cell reference you want to check.
- IsText(…): Excel function that returns TRUE if the content is text.
- The function returns True if the cell contains any text (letters, symbols, even a space), and False otherwise.
Example Usage
Here’s how you can use the function in a macro:
Sub TestTextCheck()
If fnCheckIfCellContainsAnyText(Range("A1")) Then
MsgBox "Cell contains text"
Else
MsgBox "Cell does not contain text"
End If
End Sub
When to Use This
- ✅ Validate user input in data entry forms
- ✅ Skip rows without text in automation scripts
- ✅ Highlight or filter text-only cells in datasets
- ✅ Replace or update only text-based cells
This approach keeps your code modular, clean, and easy to manage across multiple projects.
The VBA Macros to Check for Any Text in the Given Cells:
Sub CheckIfCellContainsAnyText()
Dim targetCell As Range
' Specify the cell to check
Set targetCell = Range("A1")
' Method 1: Using Len
If Len(targetCell.Value) > 0 Then
Debug.Print "Cell " & targetCell.Address & " contains text (using Len)."
Else
Debug.Print "Cell " & targetCell.Address & " does not contain text (using Len)."
End If
' Method 2: Using IsText
If IsText(targetCell.Value) Then
Debug.Print "Cell " & targetCell.Address & " contains text (using IsText)."
Else
Debug.Print "Cell " & targetCell.Address & " does not contain text (using IsText)."
End If
' Method 3: Comparing to empty string
If targetCell.Value <> "" Then
Debug.Print "Cell " & targetCell.Address & " is not empty."
Else
Debug.Print "Cell " & targetCell.Address & " is empty."
End If
End Sub
Explanation of the VBA Code:
Sub CheckIfCellContainsAnyText(): Starts the VBA subroutine.Dim targetCell As Range: Declares a variable to represent the cell to check.Set targetCell = Range("A1"): Sets the specific cell to examine. **Remember to change ‘”A1″‘ to your desired cell.**- The code then demonstrates the three methods discussed earlier using VBA equivalents:
Len(),IsText(), and comparing the cell’s value to"". Debug.Printis used here to output the results to the Immediate Window (Ctrl+G in the VBA editor). You can replace this with your desired actions.
How to Use the VBA Code:
- Open the VBA editor (
Alt + F11). - Insert a new module (
Insert > Module). - Paste the VBA code into the module.
- Modify the
targetCellvariable as needed. - Run the code (
F5or Run button) and check the Immediate Window for the output.
Essential Excel Functions to Detect Text in Any Cell
Here are the Excel functions used throughout this post, along with brief explanations:
- IF – Performs a logical test and returns one value if the condition is TRUE and another if FALSE. Core function for building conditional logic.
- ISTEXT – Checks whether a value is text. Returns TRUE for any text entry.
- ISNUMBER – Checks whether a value is a number. Helpful for excluding numeric content.
- SEARCH – Searches for a substring within a text string (case-insensitive). Returns the position if found, or an error if not.
- FIND – Similar to SEARCH, but case-sensitive. Useful when exact match cases matter.
- TRIM – Removes extra spaces from a text string, keeping only single spaces between words.
- LEN – Returns the number of characters in a string, including spaces. Used to check if a cell has content.
- AND – Returns TRUE only if all the conditions inside are TRUE. Great for combining multiple checks.
- COUNTIF – Counts the number of cells that meet a specified condition. In this guide, used with a wildcard to check for any text.
Most Useful Excel Formulas to Check If a Cell Contains Text
When working with text data in Excel, it’s important to know how to identify whether a cell contains text, specific keywords, or any meaningful content. From basic checks to more advanced conditions, Excel offers multiple formula-based solutions for handling such tasks efficiently.
The table below highlights some of the most useful formulas for detecting text in cells — including returning values, performing partial matches, and applying conditional formatting.
| Task | Formula / Description |
|---|---|
| Excel if cell contains text then return value | =IF(ISTEXT(A1), A1, "") – Returns the cell value if it’s text |
| Excel check if cell contains specific text | =IF(ISNUMBER(SEARCH("apple", A1)), "Yes", "No") – Checks for the word “apple” |
| Excel if cell contains partial text | =IF(ISNUMBER(SEARCH("task", A1)), "Match", "No Match") – Works with partial matches |
| Excel formula if cell is not blank and contains text | =IF(AND(A1<>"", ISTEXT(A1)), "Text", "No Text") |
| Excel conditional formatting if cell contains text | Use =ISTEXT(A1) in conditional formatting rule |
| Excel check if cell contains only text | =AND(ISTEXT(A1), NOT(ISNUMBER(A1*1))) – Ensures it’s not a number formatted as text |
| Excel formula if cell contains text ignore case | =IF(ISNUMBER(SEARCH("apple", A1)), "Found", "Not Found") – SEARCH is case-insensitive |
| Excel check if cell contains number or text | =IF(ISNUMBER(A1), "Number", IF(ISTEXT(A1), "Text", "Other")) |
| Excel VBA if cell contains any text | If Application.WorksheetFunction.IsText(Range("A1")) Then |
| Excel highlight cells that contain text | Conditional Formatting → Formula: =ISTEXT(A1) |
Conclusion: Effectively Identify Cells Containing Text in Excel
Mastering how to check if a cell contains any text is a simple but powerful Excel skill. Whether you’re using formulas like ISTEXT, LEN, or COUNTIF, or writing VBA code for automation, you now have multiple methods to suit every scenario. Use the downloadable practice files and examples in this post to experiment and apply these techniques in real-world tasks.
Do you have any other methods for checking if a cell contains any text in Excel? Share your tips and questions in the comments section below!