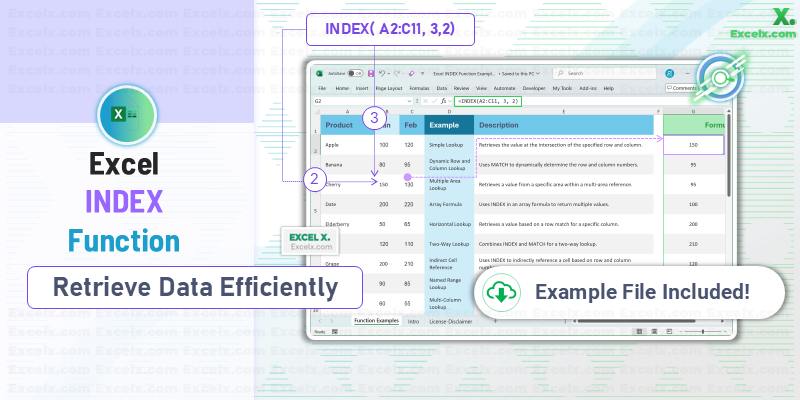What is the Excel INDEX Function?
The Excel INDEX function lets you quickly retrieve data from a specific location in a range or array. It is useful for dynamic data retrieval and analysis, especially when you need to return a value based on its position in a table rather than searching for an exact match. This makes it an essential tool for working with both small and large data sets.
In simple terms, the INDEX function in Excel can be described as a way to look up and return the value of a cell or an array of cells by specifying the row and column number. Unlike other lookup functions such as VLOOKUP or HLOOKUP, which search for data vertically or horizontally, the INDEX function directly accesses the data without the need to sort or filter the dataset, providing more flexibility and precision.
INDEX function is particularly useful in scenarios where you need to:
- Access specific data points within a large dataset without modifying the structure.
- Perform dynamic lookups based on multiple criteria, often in combination with the MATCH function.
- Create dynamic references that adjust automatically as data changes.
Understanding the basics of the INDEX function is crucial for anyone looking to enhance their Excel skills, as it forms the foundation for more advanced techniques and formulas in data analysis, reporting, and automation.
Excel INDEX Function Syntax and How It Works
Understanding the syntax of the Excel INDEX function is key to mastering its use in various scenarios. The INDEX function is designed to return the value of a cell within a specified range based on the row and column numbers you provide.
It offers two primary forms: the array form and the reference form, each suited to different tasks. By learning how to use the INDEX function in Excel, you can perform more dynamic and flexible lookups, making your data analysis more efficient and accurate.
Excel INDEX Function Syntax
1. Array Form:
INDEX(array, row_num, [column_num])
In the array form, the INDEX function returns the value of a cell in a range (array) by specifying the row number and, optionally, the column number. This form is commonly used for straightforward lookups where you know the exact position of the data within a rectangular range.
2. Reference Form:
INDEX(reference, row_num, [column_num], [area_num])
The reference form of the INDEX function is more advanced, allowing you to work with multiple ranges (areas) and return the value from the intersection of a row and column in a specific area. This form is particularly useful when dealing with complex datasets spread across multiple ranges.
Choosing the Right Syntax from Two Forms of INDEX Function:
- Array Form Example:
Suppose you have a table of sales data, and you want to find the sales figure in the 3rd row and 2nd column. Using the array form of INDEX, you can easily retrieve this value by specifying the row and column numbers. - Reference Form Example:
If you have data divided into multiple ranges across different areas of a worksheet, the reference form of INDEX enables you to access data from a specific area based on the row and column criteria, making it ideal for complex data structures.
By fully grasping the syntax and different forms of the INDEX function, you can unlock its full potential and apply it effectively in a wide range of Excel tasks, from simple lookups to more sophisticated data manipulations.
How to Use the INDEX Function in Excel: Step-by-Step Guide
Learning how to use the INDEX function in Excel can significantly enhance your ability to extract and analyze data efficiently. Whether you’re dealing with large datasets or simply need to locate specific information within a table, the INDEX function offers a powerful solution. In this step-by-step guide, we will walk you through the process of using the INDEX function in various scenarios, providing clear examples to ensure you can apply this function with confidence.
Step 1: Understand the Basics of the INDEX Function
Before diving into examples, it’s essential to understand the basic structure of the INDEX function. As a quick refresher:
- Syntax Overview:
INDEX(array, row_num, [column_num])
- The function returns the value of a cell in a specified row and column within an array.
Step 2: Using the INDEX Function for Simple Lookups
- Basic Lookup in a Single Column: Suppose you have a list of employee names in a column, and you want to retrieve the name that appears in the 4th row. You can use =INDEX(A2:A10, 4) to quickly find the value.
- Lookup in a Table (Row and Column): For a more advanced example, consider a table where you need to find the sales figure in the 2nd row and 3rd column. You would use =INDEX(B2:D10, 2, 3) to return the exact figure from that position.
Step 3: Advanced Applications of the INDEX Function
- Dynamic Ranges with INDEX: If your data changes frequently, creating dynamic ranges using INDEX can save you time. For instance, you can define a range that adjusts based on the number of entries, allowing for flexible data analysis without constantly updating formulas.
- Combining INDEX with Other Functions: Pairing INDEX with functions like MATCH can create powerful lookup formulas. For example,
-
=INDEX(B2:D10, MATCH("Product A", A2:A10, 0), 2)will return the sales figure for “Product A” by dynamically finding its row number.
Excel INDEX Function with MATCH: A Powerful Combination
The combination of the INDEX and MATCH functions in Excel creates one of the most powerful and flexible tools for data lookup and analysis. While the INDEX function is excellent for retrieving data based on a specific position within a range, it becomes even more versatile when paired with the MATCH function. The MATCH function helps you find the exact position of a value within a range, which you can then use within INDEX to perform dynamic and precise lookups. This duo, commonly referred to as the INDEX MATCH formula, is often considered superior to the traditional VLOOKUP due to its ability to handle more complex lookup scenarios with greater flexibility.
How INDEX and MATCH Work Together
- INDEX Function Recap: The INDEX function returns the value of a cell in a specified row and column within a range.
- MATCH Function Overview: The MATCH function searches for a specified value in a range and returns the relative position of that value within the range. For example, MATCH(“Product A”, A2:A10, 0) would return the row number where “Product A” is found.
When combined, MATCH identifies the row or column position, and INDEX uses that position to return the corresponding value. This allows for more dynamic lookups, especially when the data isn’t sorted or when you need to lookup values in both directions (horizontal and vertical).
Examples of Using INDEX MATCH for Lookups
Example 1: Basic Lookup with INDEX MATCH
- Suppose you have a list of products in column A and their corresponding prices in column B. To find the price of “Product A,” you can use the formula:
=INDEX(B2:B10, MATCH("Product A", A2:A10, 0)) - In this example, MATCH finds the position of “Product A” in column A, and INDEX returns the corresponding price from column B.
Example 2: Dynamic Ranges with INDEX MATCH
- One of the strengths of the INDEX MATCH combination is its ability to work with dynamic ranges. For instance, if you frequently add new data to your table, you can create a formula that adjusts automatically:
=INDEX(B2:B100, MATCH("Product A", A2:A100, 0)) - This formula will continue to work even as new products are added to the list.
Example 3: Two-Way Lookup with INDEX MATCH
- You can also use INDEX MATCH for two-way lookups, where you need to find a value at the intersection of a row and a column. For example, if you have a table with products in column A and regions across row 1, you can find the sales figure for “Product A” in the “West” region using:
=INDEX(B2:E10, MATCH("Product A", A2:A10, 0), MATCH("West", B1:E1, 0)) - This formula finds the correct row and column and returns the value at their intersection.
Excel INDEX Function with Multiple Criteria: How to Handle Multiple Conditions
When working with complex datasets in Excel, you often need to retrieve data based on multiple criteria. The INDEX function, when combined with other functions, can efficiently handle multiple conditions, allowing you to perform powerful and precise lookups. This capability is essential for users who need to sift through large datasets to find specific information that meets several conditions simultaneously. In this section, we’ll explore techniques for using the Excel INDEX function with multiple criteria and provide examples that demonstrate how to apply these methods effectively.
Techniques for Using the INDEX Function with Multiple Criteria
To use the INDEX function with multiple criteria, you typically combine it with the MATCH function and an array formula. This approach allows you to search across different rows and columns, ensuring that all specified conditions are met before returning a result. Here’s how you can structure such a formula:
- Basic Structure:
-
=INDEX(return_range, MATCH(1, (criteria1_range=criteria1_value) * (criteria2_range=criteria2_value), 0))
- In this formula, each criterion is evaluated, and the MATCH function locates the row where all conditions are true. The INDEX function then returns the corresponding value from the return_range.
-
Examples of Using INDEX with Multiple Criteria
Example 1: Lookup with Two Conditions
- Imagine you have a table listing employees’ names, departments, and sales figures. You want to find the sales figure for an employee in a specific department. Here’s how you can do it:
=INDEX(C2:C100, MATCH(1, (A2:A100="John Doe") * (B2:B100="Marketing"), 0))
- In this example, the formula searches for the row where the employee name is “John Doe” and the department is “Marketing,” then returns the corresponding sales figure.
Example 2: Dynamic Lookup with Multiple Criteria
- If your criteria are not static, you can reference cell values instead:
=INDEX(C2:C100, MATCH(1, (A2:A100=F1) * (B2:B100=F2), 0))
- Here, the values in cells F1 and F2 determine the employee name and department, making the formula adaptable to different scenarios.
Example 3: Handling More Than Two Criteria
- You can extend the same logic to handle more than two conditions. For instance, if you also want to include a region in your lookup:
=INDEX(D2:D100, MATCH(1, (A2:A100="John Doe") * (B2:B100="Marketing") * (C2:C100="West"), 0))
- This formula ensures that all three conditions (name, department, and region) are met before returning the result.
By mastering the use of the INDEX function with multiple criteria, you can perform highly specific data lookups, even in large and complex datasets. This technique is invaluable for anyone who regularly works with data that needs to be filtered by several conditions, providing the accuracy and efficiency required for advanced Excel tasks.
Using the INDEX Function in Excel with Array Formulas
The INDEX function in Excel becomes even more powerful when combined with array formulas. An array formula allows you to perform multiple calculations on one or more items in an array, and when used with INDEX, it can return multiple values at once, making your data analysis more efficient and flexible. This section will explain how to use the Excel INDEX function with array formulas, and provide examples to illustrate how you can return multiple values using the array form of INDEX.
Understanding Excel INDEX Array Formulas
Array formulas in Excel can process a range of data and return multiple results in a single operation. When you use the INDEX function with an array formula, you can extract multiple values from a dataset without needing to write separate formulas for each value. This is particularly useful when you need to perform complex data manipulations or when dealing with large datasets.
- Array Formula Syntax with INDEX:
-
=INDEX(array, row_num, [column_num])
- When using an array formula with INDEX, you often enter it with Ctrl + Shift + Enter instead of just Enter. This tells Excel to treat the formula as an array formula.
-
Examples of Returning Multiple Values Using the Array Form of INDEX
Example 1: Extracting Multiple Items from a List
- Suppose you have a list of products and their corresponding sales figures, and you want to extract the top 3 products based on sales. Using the INDEX function with an array formula, you can achieve this in one step:
=INDEX(A2:A10, SMALL(IF(B2:B10>=LARGE(B2:B10,3), ROW(B2:B10)-ROW(B2)+1), {1,2,3})) - Here’s how it works:
- The LARGE function identifies the top 3 sales figures.
- The IF function creates an array of row numbers where these top 3 figures are located.
- The SMALL function sorts these row numbers.
- The INDEX function then returns the product names corresponding to these row numbers.
Example 2: Using INDEX to Return a Range of Values
- You can also use INDEX with array formulas to return a range of values from a specific location in your dataset. For instance, if you want to retrieve the sales figures for the first 5 products, you can use:
=INDEX(B2:B10, {1,2,3,4,5}) - This formula returns an array containing the sales figures for the first five products in the range.
Example 3: Dynamic Arrays with INDEX
- With Excel’s new dynamic array capabilities, you can now use INDEX to return a spill range, automatically filling adjacent cells with the results. For example:
=INDEX(A2:A10, SEQUENCE(5,1))
- This formula will output the first 5 items from the list in a spill range.
By leveraging the INDEX function with array formulas, you can unlock powerful data manipulation capabilities in Excel. This approach is particularly useful for advanced users who need to perform complex operations or handle large datasets efficiently. Understanding and applying these techniques can significantly enhance your data analysis and reporting tasks in Excel.
Advanced Excel INDEX Function Techniques
When it comes to advanced data analysis in Excel, mastering the INDEX function opens up a world of possibilities. By learning advanced techniques such as dynamic range selection and 3D referencing, you can perform highly efficient and complex data manipulation tasks. These INDEX formula tricks are essential for anyone looking to elevate their Excel skills to the next level. In this section, we’ll dive deep into these advanced techniques and provide real-world examples that demonstrate how they can be applied in complex scenarios.
Dynamic Range Selection with INDEX
Dynamic range selection allows you to create ranges that automatically adjust based on the data. This is particularly useful in dashboards or reports where the dataset size changes frequently.
Example: Creating a Dynamic Named Range
-
- You can create a dynamic named range using INDEX in combination with the COUNTA function. For instance:
-
=Sheet1!$A$2:INDEX(Sheet1!$A$2:$A$1000, COUNTA(Sheet1!$A$2:$A$1000))
-
- This formula defines a range that automatically extends or contracts based on the number of entries in column A.
- You can create a dynamic named range using INDEX in combination with the COUNTA function. For instance:
3D Referencing with INDEX
3D referencing allows you to reference data across multiple sheets or ranges, making it easier to analyze and consolidate information spread across different tabs.
Example: Summing Values Across Multiple Sheets
-
- Suppose you have monthly sales data on separate sheets (Jan, Feb, Mar, etc.), and you want to sum the sales figures for a particular product across all months. You can use INDEX to create a dynamic reference:
-
=SUM(INDEX(Jan:Dec!B2:B10, MATCH("Product A", Jan:Dec!A2:A10, 0)))
-
- This formula sums the values for “Product A” across all the specified sheets.
- Suppose you have monthly sales data on separate sheets (Jan, Feb, Mar, etc.), and you want to sum the sales figures for a particular product across all months. You can use INDEX to create a dynamic reference:
Using with Offset
Other advanced tricks include using INDEX with OFFSET, INDIRECT, and creating multi-dimensional lookups for more complex data analysis.
Example: Using INDEX with OFFSET for Moving Averages
- Combine INDEX with OFFSET to calculate moving averages dynamically:
-
=AVERAGE(OFFSET(INDEX(B2:B100, MATCH(C2, A2:A100, 0)), 0, 0, 5))
-
This formula calculates a moving average based on a dynamic range starting from a matched value.
Returning Entire Rows or Columns with INDEX
One of the most advanced and useful techniques is the ability to return entire rows or columns using the INDEX function. This is particularly valuable when you need to extract large sets of data based on dynamic criteria.
Example: Returning an Entire Row
- You can use INDEX to return an entire row of data based on a specific match:
-
=INDEX(A2:E10, MATCH("Product A", A2:A10, 0), 0)
-
- This formula returns the entire row where “Product A” is located. By setting the column number to 0, INDEX returns the entire row instead of a single value.
Example: Returning an Entire Column
- Similarly, you can retrieve an entire column using:
-
=INDEX(A2:E10, 0, MATCH("Region", A1:E1, 0))
-
- This formula returns all the data in the column labeled “Region” by setting the row number to 0.
Error Handling with INDEX
Handling errors is crucial in any advanced Excel task, and the INDEX function is no exception. Proper error handling ensures that your formulas continue to work even when data changes or unexpected values are encountered.
Using IFERROR with INDEX
- The IFERROR function can be combined with INDEX to manage errors gracefully. For instance:
-
=IFERROR(INDEX(B2:B10, MATCH("Product X", A2:A10, 0)), "Product Not Found")
-
- This formula will return “Product Not Found” instead of an error if “Product X” is not present in the list.
Using ISNUMBER to Validate INDEX Results
- You can also use ISNUMBER to check if the result returned by INDEX is a number, which is particularly useful when dealing with numerical data:
-
=IF(ISNUMBER(INDEX(B2:B10, MATCH("Product A", A2:A10, 0))), INDEX(B2:B10, MATCH("Product A", A2:A10, 0)), "Invalid Data")
-
- This formula returns “Invalid Data” if the result is not numeric, helping to prevent errors in your calculations.
Combining INDEX with INDIRECT for Dynamic Lookups
- The INDIRECT function can be used with INDEX to create dynamic references, which are particularly useful when working with large, complex datasets:
- =INDEX(INDIRECT(“Sheet” & A1 & “!B2:B10”), MATCH(“Product A”, INDIRECT(“Sheet” & A1 & “!A2:A10”), 0))
- This formula dynamically adjusts the sheet reference based on the value in cell A1.
Using INDEX with SMALL and LARGE for Ranking Data
The combination of INDEX with SMALL and LARGE functions is extremely useful for ranking data or extracting the nth smallest or largest values from a dataset.
Example: Extracting the Top 3 Sales Figures
Suppose you want to find the top 3 sales figures from a list:
=INDEX(B2:B100, MATCH(LARGE(B2:B100, 1), B2:B100, 0)) =INDEX(B2:B100, MATCH(LARGE(B2:B100, 2), B2:B100, 0)) =INDEX(B2:B100, MATCH(LARGE(B2:B100, 3), B2:B100, 0))
These formulas return the top 3 values from the range B2
Example: Extracting the Bottom 3 Sales Figures
Similarly, you can use SMALL to find the bottom 3 sales figures:
=INDEX(B2:B100, MATCH(SMALL(B2:B100, 1), B2:B100, 0)) =INDEX(B2:B100, MATCH(SMALL(B2:B100, 2), B2:B100, 0)) =INDEX(B2:B100, MATCH(SMALL(B2:B100, 3), B2:B100, 0))
2. Dynamic Column Selection with INDEX
You can use the INDEX function to dynamically select columns based on criteria or user input, which is especially useful in scenarios where the data structure might change.
Example: Dynamic Column Lookup
Suppose you want to retrieve data from a specific column based on a user’s selection in a drop-down list:
=INDEX(B2:E10, MATCH("Product A", A2:A10, 0), MATCH(DropdownSelection, B1:E1, 0))
This formula dynamically selects the column based on the value selected in the dropdown list, making your lookup flexible and responsive.
3. Using INDEX with AGGREGATE for Advanced Filtering
The AGGREGATE function can be used with INDEX to filter and extract data that meets specific criteria, even when dealing with errors or hidden rows.
Example: Extracting Visible Data Only
You can combine INDEX with AGGREGATE to ignore hidden rows or errors:
=INDEX(A2:A100, AGGREGATE(15, 5, ROW(A2:A100)-ROW(A2)+1/(B2:B100="Criteria"), 1))
This formula returns the first visible row that matches the criteria in column B, ignoring hidden rows.
4. Creating a Reverse Lookup with INDEX
While VLOOKUP is limited to left-to-right lookups, INDEX can be used to perform reverse lookups, allowing you to search from right to left.
Example: Reverse Lookup
If you have data in columns A and B, and you want to find the corresponding value in column A for a value in column B:
=INDEX(A2:A100, MATCH("Value in B", B2:B100, 0))
This formula finds the row in column B where the value matches and returns the corresponding value from column A.
5. Using INDEX with OFFSET for Dynamic Range Adjustments
The OFFSET function, when used with INDEX, allows you to create ranges that automatically adjust based on the data’s position or size, which is ideal for creating dynamic charts or tables.
Example: Dynamic Range for Chart Data
To create a dynamic range that automatically adjusts as data is added or removed:
=OFFSET($A$2, 0, 0, COUNTA($A$2:$A$100), 1)
This named range can then be used in a chart to automatically update as the data changes.
6. Multi-Area Lookups with INDEX and INDIRECT
The combination of INDEX with INDIRECT allows you to perform lookups across multiple, non-contiguous ranges or areas, which is useful when your data is spread across different parts of the worksheet.
Example: Lookup Across Non-Contiguous Ranges
If your data is split across different ranges, you can use INDIRECT with INDEX to access each range dynamically:
=INDEX(INDIRECT("Sheet1!" & RangeSelection), MATCH("Product A", INDIRECT("Sheet1!" & RangeSelection), 0))
This formula allows you to select different ranges based on user input or criteria.
By incorporating these advanced tips into your Excel workflows, you can significantly enhance your ability to manage and analyze complex datasets. These techniques provide you with the flexibility and control needed to handle a wide variety of data challenges, making the INDEX function an even more indispensable tool in your Excel repertoire.
By mastering these advanced INDEX function techniques, you can perform more complex and dynamic data manipulations, making your Excel workflows more efficient and powerful. Whether you’re handling large datasets, working across multiple sheets, or needing robust error handling, these techniques will help you get the most out of the INDEX function.
How to Handle Errors in Excel INDEX Function
While the INDEX function is powerful, it’s not immune to errors, especially in complex formulas. Understanding common INDEX function errors and knowing how to handle them is crucial for maintaining accurate and error-free spreadsheets. In this section, we’ll explore the typical errors encountered when using the INDEX function and provide practical tips on how to fix them. Additionally, we’ll discuss how to use IFERROR and ISNUMBER to manage and prevent errors in your Excel formulas.
Common Errors in Excel INDEX Function
- #REF! Error: Occurs when the row or column number provided in the INDEX function is out of bounds.
- How to Fix: Ensure that the row and column numbers are within the limits of the specified range. You can use the MIN and MAX functions to cap the values appropriately.
- #VALUE! Error: Happens when the INDEX function is combined with other functions, and there’s a mismatch in data types or expected inputs.
- How to Fix: Check that all ranges and references used in the formula are consistent and valid.
- #N/A Error: Occurs when the MATCH function used within INDEX doesn’t find a match, leading to an invalid reference.
- How to Fix: Use IFERROR to handle the error gracefully:
=IFERROR(INDEX(B2:B10, MATCH("Product A", A2:A10, 0)), "Not Found")
- How to Fix: Use IFERROR to handle the error gracefully:
Using IFERROR with INDEX
The IFERROR function is a simple way to handle errors in Excel formulas, including those involving INDEX. It returns a specified value or message if an error occurs, preventing error values from disrupting your spreadsheet.
- Example:
-
=IFERROR(INDEX(B2:B10, MATCH("Product A", A2:A10, 0)), "No Match Found") - This formula will return “No Match Found” if the MATCH function doesn’t find “Product A”.
-
Using ISNUMBER with INDEX
The ISNUMBER function can be used in conjunction with INDEX to verify that a numeric result is returned, ensuring that your formula doesn’t break when non-numeric data is involved.
- Example:
-
=IF(ISNUMBER(INDEX(B2:B10, MATCH("Product A", A2:A10, 0))), INDEX(B2:B10, MATCH("Product A", A2:A10, 0)), "Invalid Data") - This formula checks if the INDEX function returns a number and provides a custom message if it doesn’t.
-
By understanding these common errors and how to handle them, you can make your INDEX formulas more robust and reliable, ensuring accurate results in your Excel spreadsheets.
Excel INDEX vs. VLOOKUP vs. XLOOKUP: Which One to Use?
When it comes to data lookup functions in Excel, choosing the right tool can significantly impact the efficiency and accuracy of your work. Three of the most commonly used functions for retrieving data are INDEX, VLOOKUP, and XLOOKUP. Each has its strengths and ideal use cases, but understanding the differences between them is crucial for selecting the best option for your specific needs. In this section, we will compare Excel INDEX vs VLOOKUP vs XLOOKUP, examining the pros and cons of each function, and discussing scenarios where INDEX might be the superior choice.
Excel INDEX vs. VLOOKUP: A Detailed Comparison
- VLOOKUP Overview:
- VLOOKUP is a widely used function that searches for a value in the first column of a table and returns a value in the same row from a specified column. Its simplicity makes it a popular choice for straightforward lookups.
- Pros:
- Easy to use for simple vertical lookups.
- Works well when data is organized in a tabular format with a consistent structure.
- Fewer arguments to manage compared to INDEX.
- Cons:
- Can only search from left to right, limiting flexibility.
- Susceptible to errors if the data structure changes (e.g., inserting a new column).
- Slower performance with large datasets compared to INDEX.
- INDEX Overview:
- INDEX, on the other hand, is more versatile, allowing you to retrieve data from any location in a table, regardless of its orientation. It can be used for both vertical and horizontal lookups, and even for multi-dimensional data.
- Pros:
- Can lookup values from any direction (not limited to left-to-right like VLOOKUP).
- More flexible and dynamic, especially when combined with MATCH.
- Less prone to errors when columns or rows are added or removed from the table.
- Cons:
- Slightly more complex to set up compared to VLOOKUP.
- Requires additional functions like MATCH for most dynamic lookups.
Excel INDEX vs. XLOOKUP: A Modern Alternative
- XLOOKUP Overview:
- XLOOKUP is a newer function introduced in Excel to address the limitations of both VLOOKUP and INDEX MATCH. It combines the best features of these functions, offering a more streamlined and powerful solution for data lookups.
- Pros:
- Supports both vertical and horizontal lookups with a single formula.
- Can search from both directions (left-to-right and right-to-left).
- Handles errors more gracefully with built-in error handling options.
- Allows for exact, approximate, and wildcard matching in one function.
- Cons:
- Only available in newer versions of Excel (Excel 2019 and Microsoft 365), limiting its accessibility for users with older versions.
- Requires learning a new function syntax, which might be a barrier for those accustomed to VLOOKUP or INDEX MATCH.
When to Use INDEX Over VLOOKUP and XLOOKUP
- Choose INDEX When:
- You need to perform complex lookups that involve multiple criteria or directions.
- Flexibility is essential, especially in tables where columns or rows might be added or removed.
- You are working with large datasets where performance is a concern, as INDEX is generally faster than VLOOKUP.
- Choose VLOOKUP When:
- You are performing simple vertical lookups in a stable table structure.
- You prefer a straightforward function with fewer arguments to manage.
- Choose XLOOKUP When:
- You have access to the latest version of Excel and want a modern, all-in-one solution for lookups.
- You need a function that can handle various types of lookups (vertical, horizontal, approximate, exact) with ease.
By understanding the differences between Excel INDEX vs VLOOKUP vs XLOOKUP, you can make informed decisions on which function to use based on your specific data needs. Whether you prioritize simplicity, flexibility, or advanced capabilities, there’s a lookup function in Excel that’s perfectly suited to your requirements.
Practical Applications of the Excel INDEX Function
The versatility of the Excel INDEX function makes it a valuable tool for a wide range of practical applications. Whether you’re working on data validation, dynamic dashboards, or applying conditional formatting, the INDEX function can streamline your workflows and enhance your data analysis capabilities. In this section, we’ll explore various Excel INDEX function examples and real-world use cases that demonstrate how this function can be applied effectively in different scenarios.
Data Validation with INDEX
One of the practical uses of the INDEX function is in creating dynamic data validation lists. By using INDEX, you can create a drop-down list that automatically updates based on the values in a range.
- Example: Dynamic Drop-Down List
- Suppose you have a list of product categories in column A, and you want a drop-down list that updates as new categories are added. You can create a named range using the INDEX function:
-
=Sheet1!$A$2:INDEX(Sheet1!$A:$A, COUNTA(Sheet1!$A:$A))
-
- This named range can then be used in data validation to create a dynamic drop-down list.
- Suppose you have a list of product categories in column A, and you want a drop-down list that updates as new categories are added. You can create a named range using the INDEX function:
Dynamic Dashboard Creation with INDEX
The INDEX function is a powerful tool for building dynamic dashboards that automatically update as new data is added or as filters are applied. This enables you to create interactive reports that provide real-time insights.
- Example: Dynamic Data Display
- In a sales dashboard, you can use the INDEX function to display sales figures for a selected product or region. By combining INDEX with MATCH or drop-down lists, the dashboard can dynamically update to show relevant data:
-
=INDEX(SalesData, MATCH(SelectedProduct, ProductList, 0), SelectedRegion)
-
- In a sales dashboard, you can use the INDEX function to display sales figures for a selected product or region. By combining INDEX with MATCH or drop-down lists, the dashboard can dynamically update to show relevant data:
Conditional Formatting Based on INDEX Results
The INDEX function can also be used in conditional formatting to highlight specific cells or ranges based on criteria defined by the INDEX function.
- Example: Highlighting Top Performers
- If you want to highlight the top-performing sales reps in a list, you can use the INDEX function within a conditional formatting rule:
-
=B2=INDEX(SalesData, MATCH(MAX(SalesData), SalesData, 0))
-
- This formula will highlight the cell if it matches the top sales figure.
- If you want to highlight the top-performing sales reps in a list, you can use the INDEX function within a conditional formatting rule:
Common Mistakes When Using the Excel INDEX Function
While the INDEX function is incredibly powerful, it’s also prone to certain common mistakes that can lead to errors or unexpected results. Understanding these pitfalls is crucial for effective troubleshooting and ensuring accurate outcomes. In this section, we’ll discuss the most common mistakes users make with the INDEX function and provide tips on how to avoid them, along with INDEX function troubleshooting strategies.
- Incorrect Row and Column Numbers
- Mistake: One of the most frequent errors occurs when users provide incorrect row or column numbers, either by referencing cells outside the range or misunderstanding how INDEX references the data.
- Solution: Always ensure that the row and column numbers are within the bounds of the array. If needed, use the MIN and MAX functions to constrain these values.
- Mixing Up the Array and Reference Forms of INDEX
- Mistake: Confusing the array form with the reference form of the INDEX function can lead to errors or incorrect outputs.
- Solution: Understand the difference between the two forms and choose the correct one based on your data structure and what you need to achieve. The array form is simpler and often sufficient for most tasks, while the reference form is used for more complex multi-area lookups.
- Ignoring the Impact of Data Changes
- Mistake: Failing to account for changes in the data range, such as adding or removing rows and columns, can break your INDEX formulas.
- Solution: Use dynamic ranges and named ranges to ensure your INDEX formulas adjust automatically to changes in the dataset.
FAQs About the Excel INDEX Function
To help you master the INDEX function, we’ve compiled answers to some of the most Frequently asked questions about the INDEX function. These FAQs address common queries and provide clarity on key aspects of using INDEX effectively in Excel.
1. How Does the Row and Column Numbering Work in INDEX?
- Answer:
- The row and column numbering in the INDEX function start from the beginning of the specified array. For example, if you have a range A2:C10, the first row is 1, the second row is 2, and so on. The same applies to columns. Understanding this numbering is essential for accurate data retrieval.
2. Can INDEX Return Multiple Values?
- Answer:
- Yes, the INDEX function can return multiple values when used with array formulas. By selecting an array of rows or columns, INDEX can output multiple results, especially when combined with other functions like SMALL or LARGE.
3. Is INDEX Better Than VLOOKUP?
- Answer:
- The INDEX function is generally considered more flexible and powerful than VLOOKUP. Unlike VLOOKUP, INDEX can perform lookups in any direction (not just left to right), handle dynamic ranges more efficiently, and is less prone to errors when the table structure changes. However, VLOOKUP is simpler to use for basic lookups.
These sections, with their focus on SEO-optimized keywords, will help your blog post rank well and provide valuable insights to your readers on the INDEX function in Excel.
Download Example File
To practice the examples and understand the full potential of the INDEX function, download the sample Excel file below. It includes all the data, formulas, and practical examples discussed in this guide, allowing you to experiment with different scenarios and sharpen your skills.
Excel INDEX Function Resources
- Microsoft Excel Support: INDEX Function
- Microsoft’s official documentation provides a detailed explanation of the INDEX function, including syntax and examples.
- Excel Campus: Advanced INDEX MATCH Techniques
- A deep dive into advanced INDEX MATCH techniques, perfect for those looking to refine their skills further.
Keep Learning and Exploring
Excel is a vast and powerful tool, and the INDEX function is just one piece of the puzzle. By exploring these additional resources and continuing to experiment with different functions and techniques, you’ll be well on your way to becoming an Excel expert. Whether you’re focused on mastering the INDEX function or looking to expand your knowledge of other Excel capabilities, the journey of learning Excel is always rewarding. Happy Excel-ing!
Conclusion: Mastering the Excel INDEX Function
Mastering the INDEX function in Excel opens up a world of possibilities for data retrieval, analysis, and reporting. Throughout this guide, we’ve explored everything from basic usage to advanced techniques, showing how the INDEX function can be a powerful tool in your Excel toolkit. By learning how to use INDEX effectively, you can perform dynamic lookups, handle multiple criteria, and create complex data models with ease.
Whether you’re just starting out or looking to refine your skills, the INDEX function is a must-know for anyone serious about Excel. We encourage you to continue practicing and experimenting with the examples provided in this post, as hands-on experience is the best way to truly master this function.
Remember, the more you practice, the more proficient you’ll become in applying the INDEX function to solve real-world problems in Excel. Whether you’re building dynamic dashboards, creating sophisticated data validation rules, or simply performing everyday lookups, the INDEX function will help you work smarter and more efficiently.