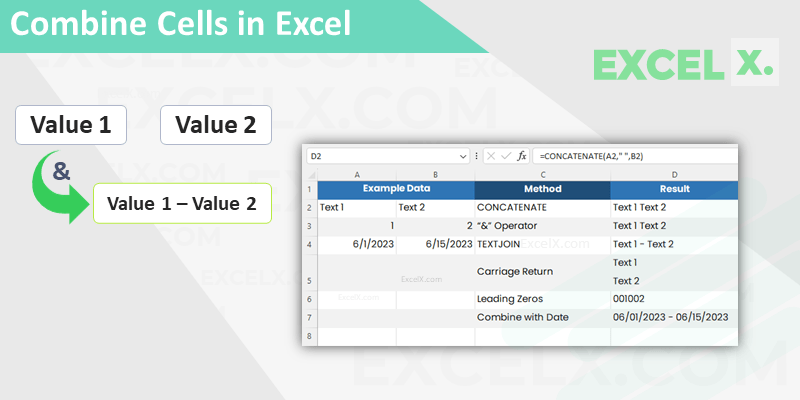Combine Cells in Excel is one of the most used data manipulation tasks. We can combine Cells in Excel in many ways and create combined Values and Strings. In this post, we’ll walk you through the process of combining data in Excel Cells with detailed Examples and Formulas.
What Does Combining Cells in Excel Mean?
Combining cells in Excel refers to merging data from two or more cells into a single cell. This feature is particularly useful when consolidating information, such as merging first and last names, or connecting address components. Combining cells in Excel is a frequently used operation in many business scenarios, and it’s often required in real-time operations to manage, analyze, and present data more effectively. Here are a few examples:
- Creating full names from separate first and last name columns.
- Combining address components into a single cell.
- Creating unique identifiers from multiple data fields.
- Concatenating date and time fields for better time series analysis.
- Constructing email addresses from separate name and domain columns.
- Merging product codes and product descriptions for better readability.
- Assembling URLs or file paths from various components.
- Combining text with calculated values for customized text messages or labels.
- Joining multiple comments or notes into a single cell.
- Creating complex formulas from text and cell references.
The Basic Formula to Combine Cells in Excel
Excel offers the CONCATENATE function (or the newer CONCAT function in recent versions) to merge data from multiple cells.
Using CONCATENATE/CONCAT
- Click on the cell where you want the combined data to appear.
- Type
=CONCATENATE(text1, text2,...)or=CONCAT(text1, text2,...)for the newer versions. - Replace
text1, text2,...with the cells you want to merge. For instance, if you want to merge data from cell A1 and B1, type=CONCATENATE(A1, B1). - Press Enter.
Using the “&” Operator to Combine Cells
Alternatively, Excel allows you to combine cells using the “&” operator, providing a quicker method for data merging.
Using “&” Operator
- Select the cell where you want the combined data.
- Type
=cell1&cell2. For instance,=A1&B1to merge data from cell A1 and B1. - Press Enter.
Combining Cells with a Separator
Often, you’ll want a space, comma, or other separator between combined data. This is where the TEXTJOIN function comes in handy.
Using TEXTJOIN
- Click on the cell where you want the combined data.
- Type
=TEXTJOIN(delimiter, ignore_empty, text1, text2,...). - Replace ‘delimiter’ with the separator you want, ‘ignore_empty’ with TRUE (to ignore empty cells), and ‘text1, text2,…’ with the cells to merge.
- Press Enter.
Combine Cells in Excel without Formula
You can just use “&” Operator to Combine Cell without using any Excel Function. You can Type first String in quotation marks then Put & and Put the Next String in quotation marks. Here is the Example:
="String 1" & "String 2"
Combine Cells in Excel
Here are the different formulas to combine Cells in Excel. You can find the most suitable formula from the following list:
Combine Two Cells in Excel with Brackets
This formula combines two cells in Excel and places the content of each cell within brackets.
Formula: "(" & A1 & ") (" & B1 & ")"
This formula uses the ampersand & to combine the contents of cells A1 and B1, with each of them enclosed in brackets.
Combine Two Cells in Excel with Line Break
This formula combines two cells in Excel with a line break or new line between them.
Formula: =A1 & CHAR(10) & B1
The CHAR(10) function is used to insert a line break between the contents of cell A1 and B1. This formula will only work if you have Wrap Text enabled on the cell.
Combine Cells in Excel with Comma
This formula combines two or more cells in Excel using a comma.
Formula: =A1 & ", " & B1
This formula uses the ampersand & to combine the contents of cell A1 and B1 with a comma and a space in between.
Combine Cells in Excel with Semicolon
This formula joins two or more cells in Excel using a semicolon.
Formula: =A1 & ";" & B1
This formula uses the ampersand & to join the contents of cell A1 and cell B1 with a semicolon in between.
Combine Cells in Excel with Space
This formula joins two or more cells in Excel using a space.
Formula: =A1 & " " & B1
This formula uses the ampersand & to join the contents of cell A1 and cell B1 with a space in between.
Combine Cells in Excel with Dash
This formula joins two or more cells in Excel using a dash.
Formula: =A1 & "-" & B1
This formula uses the ampersand & to join the contents of cell A1 and cell B1 with a dash in between.
Combine Cells in Excel into One
This formula merges multiple cells into one cell.
Formula: =A1 & B1 & C1
This formula uses the ampersand & to combine the contents of cells A1, B1, and C1 into a single string.
Combine Cells in Excel with Carriage Return
This formula combines two cells in Excel with a line break or carriage return.
Formula: =A1 & CHAR(10) & B1
The CHAR(10) function inserts a line break between the contents of cell A1 and B1.
Combine Two Cells in Excel with Leading Zeros
This formula combines two cells in Excel and ensures there are leading zeros.
Formula: =TEXT(A1, "000") & TEXT(B1, "000")
The TEXT function formats the numbers in cells A1 and B1 to have leading zeros. Then the ampersand & is used to combine the two cells.
Combine Cells in Excel with Date
This formula combines a cell with text and a cell with a date in Excel.
Formula: =A1 & " " & TEXT(B1, "mm/dd/yyyy")
The TEXT function formats the date in cell B1. Then the ampersand & is used to combine the contents of cell A1 and B1.
Combine Cells in Excel with Hyphen
This formula joins two or more cells in Excel using a hyphen.
Formula: =A1 & "-" & B1
This formula uses the ampersand & to join the contents of cell A1 and cell B1 with a hyphen in between.
Combine Cells in Excel with Same Value
This formula combines cells in Excel only if they contain the same value.
Formula: =IF(A1=B1, A1 & B1, "")
The IF function checks if cells A1 and B1 contain the same value. If they do, the ampersand & is used to combine the cells. If not, an empty string is returned.
Combine Cells in Excel with New Line
This formula combines two cells in Excel with a new line.
Formula: =A1 & CHAR(10) & B1
The CHAR(10) function inserts a line break between the contents of cell A1 and B1.
Combine Cells in Excel for Date
This formula combines cells in Excel to form a date.
Formula: =DATE(A1, B1, C1)
The DATE function creates a date using the year in cell A1, the month in cell B1, and the day in cell C1.
Combine Cells in Excel Based on Criteria
This formula combines cells in Excel only if a certain condition is met.
Formula: =IF(A1>10, A1 & B1, "")
The IF function checks if cell A1 is greater than 10. If it is, the ampersand & is used to combine cells A1 and B1. If not, an empty string is returned.
Combine Cells in Excel Without Losing Data
This formula combines cells in Excel without losing data.
Formula: =A1 & B1
The ampersand & is used to combine the contents of cells A1 and B1 into a single string.
Combine Two Cells in Excel with a Hyphen
This formula joins two cells in Excel using a hyphen.
Formula: =A1 & "-" & B1
This formula uses the ampersand & to join the contents of cell A1 and cell B1 with a hyphen in between.
Combine Cells in Excel with Formatting
This formula combines cells in Excel and applies formatting.
Formula: =TEXT(A1, "$#,##0.00") & " " & B1
The TEXT function formats the number in cell A1 as currency. Then the ampersand & is used to combine the formatted cell A1 and cell B1.
Combine Cells in Excel Without Formula
Unfortunately, it’s impossible to combine cells in Excel without using a formula or a feature such as Merge & Center which combines cells into one larger cell, but it only keeps the upper-left value and removes all other data.
Combine Cells in Excel with Dash in Between
This formula joins two or more cells in Excel using a dash.
Formula: =A1 & "-" & B1
This formula uses the ampersand & to join the contents of cell A1 and cell B1 with a dash in between.
Practical Examples of Combining Cells
Combining cells in Excel is a frequently used operation in many business scenarios, and it’s often required in real-time operations to manage, analyze, and present data more effectively. Here are a few examples
- Creating Full Names from First and Last Names
- Description: Suppose you have a column “A” for first names and column “B” for last names. You want to create a full name in column “C”.
- Formula:
=CONCATENATE(A2, " ", B2)or=A2 & " " & B2 - Formula Explained: This formula takes the value from cell A2 (First Name), adds a space, and then adds the value from cell B2 (Last Name).
- Combining Address Components
- Description: Let’s say you have “Street” in column A, “City” in column B, “State” in column C, and “Zip Code” in column D. To create a full address in column E.
- Formula:
=A2 & ", " & B2 & ", " & C2 & ", " & D2 - Formula Explained: This formula combines the street, city, state, and zip code values, each separated by a comma and a space.
- Creating Unique Identifiers
- Description: If you have “Date of Birth” in column A, “First Name” in column B, and “Last Name” in column C, you can create a unique ID in column D.
- Formula:
=CONCATENATE(TEXT(A2, "ddmmyyyy"), B2, C2)or=TEXT(A2, "ddmmyyyy") & B2 & C2 - Formula Explained: This formula first formats the date in cell A2 to a “ddmmyyyy” format, then adds the values of the first name and the last name to it, creating a unique identifier.
- Creating Email Addresses
- Description: Suppose “First Name” is in column A and “Last Name” is in column B, you could create an email address in column C.
- Formula:
=LOWER(A2) & "." & LOWER(B2) & "@example.com" - Formula Explained: This formula combines the lower case of the first name, a dot, the lower case of the last name, and the domain “@example.com” to form an email address.
- Combining Text with a Calculated Value
- Description: Let’s say you have a column “A” for Product, a column “B” for Units Sold, and you want to create a message in column “C” like “We sold [Units Sold] of [Product]”.
- Formula:
="We sold " & B2 & " units of " & A2 - Formula Explained: This formula combines the text “We sold “, the number of units sold from cell B2, the text ” units of “, and the product name from cell A2 to create a complete sentence.
- Combining Multiple Comments or Notes into a Single Cell
- Description: Suppose you have columns A, B, and C for different comments about a customer. You want to combine all these comments into a single cell.
- Formula:
=A2 & " " & B2 & " " & C2 - Formula Explained: This formula combines the comments from cells A2, B2, and C2 into a single cell with a space between each comment.
- Assembling URLs or File Paths
- Description: If you have different components of a URL or file path in separate columns, you can combine them to form a complete URL or file path. For instance, if you have “Domain” in column A and “Page” in column B.
- Formula:
=A2 & "/" & B2 - Formula Explained: This formula combines the domain from cell A2, a “/”, and the page from cell B2 to create a complete URL.
- Creating Complex Formulas from Text and Cell References
- Description: If you have a formula in text format in column A and a cell reference in column B, you can combine these to create a formula in column C.
- Formula:
=INDIRECT(A2&B2) - Formula Explained: The INDIRECT function turns a text string into a cell reference. In this case, it’s combining the text from cell A2 with the cell reference from cell B2 to create a new formula.
- Combining Product Codes and Descriptions
- Description: If “Product Code” is in column A and “Description” is in column B, you can combine them in column C to have a full description with product code.
- Formula:
=A2 & " - " & B2 - Formula Explained: This formula takes the product code from cell A2, adds a ” – “, and then adds the product description from cell B2.
- Constructing Email Addresses from Separate Name and Domain Columns
- Description: If you have a person’s name in column A and their domain in column B, you can combine these to form a complete email address in column C.
- Formula:
=A2 & "@" & B2 - Formula Explained: This formula takes the name from cell A2, adds an “@” sign, and then adds the domain from cell B2 to create a complete email address.
- Combining Text with Date
-
- Description: If you have a date in column A and want to create a message in column B like “The meeting is on [Date]”.
- Formula:
="The meeting is on " & TEXT(A2, "dd-mm-yyyy") - Formula Explained: This formula combines the text “The meeting is on ” with the date from cell A2. The TEXT function is used to format the date.
- Concatenating Numerical Values with Text
-
- Description: If you have a numerical value in column A and you want to add a currency symbol to it in column B.
- Formula:
="$" & A2 - Formula Explained: This formula adds a “$” before the numerical value from cell A2.
- Creating Telephone Numbers from Area Code and Number
-
- Description: Suppose you have the area code in column A and the local number in column B and you want to combine them in column C.
- Formula:
="(" & A2 & ") " & B2 - Formula Explained: This formula combines the area code from cell A2, enclosed in parentheses, a space, and then the local number from cell B2 to create a complete telephone number.
- Generating Serial Numbers
-
- Description: If you have a prefix in cell A1 and you want to generate serial numbers in column A starting from A2.
- Formula:
=A1 & ROW() - Formula Explained: This formula combines the prefix from cell A1 with the row number to generate a unique serial number.
- Creating Hyperlinks from Text and URLs
-
- Description: If you have display text in column A and the corresponding URL in column B, and you want to create clickable hyperlinks in column C.
- Formula:
=HYPERLINK(B2, A2) - Formula Explained: The HYPERLINK function creates a clickable hyperlink. The URL comes from cell B2 and the display text comes from cell A2.
- Creating Unique Codes from Multiple Variables
-
- Description: If you have “Product Category” in column A, “Product ID” in column B, and “Region” in column C, you can create a unique product code in column D.
- Formula:
=A2 & "-" & B2 & "-" & C2 - Formula Explained: This formula concatenates the product category, product ID, and region values with hyphens in between to form a unique product code.
- Creating Custom Date and Time Formats
-
- Description: If you have a date in column A and a time in column B, you can combine them into a single cell in a custom format in column C.
- Formula:
=TEXT(A2, "mm/dd/yyyy") & " " & TEXT(B2, "hh:mm:ss AM/PM") - Formula Explained: This formula uses the TEXT function to format the date and time values from columns A and B, then combines them with a space in between.
- Building Custom Messages Based on Cell Values
-
- Description: If you have “Client Name” in column A, “Project Status” in column B, you can create a custom status message in column C.
- Formula:
=A2 & "'s project is currently " & B2 - Formula Explained: This formula concatenates the client name, a custom message, and the project status to create a full status update.
- Creating Composite Keys in Databases
-
- Description: If you’re working with a database that requires a composite key made up of multiple columns, for example, “UserID” in column A, “LocationID” in column B.
- Formula:
=A2 & "-" & B2 - Formula Explained: This formula concatenates the UserID and LocationID with a hyphen in between to create a unique composite key.
- Combining Multiple Measurements into a Single Cell
-
- Description: If you have “Width” in column A, “Height” in column B, and “Depth” in column C, you could combine these into a single cell in column D.
- Formula:
=A2 & "x" & B2 & "x" & C2 - Formula Explained: This formula concatenates the width, height, and depth values with an “x” in between each. This is useful for displaying product dimensions or other similar data.
Here’s a table with the real-time examples of combining data in cells, along with the corresponding formulas and descriptions:
| Scenario | Formula | Description |
|---|---|---|
| Full Name | =A2 & ” ” & B2 | Combines the first name from cell A2 and the last name from cell B2 to create a full name. |
| Email Address | =LOWER(A1) & “@domain.com” | Concatenates the text in cell A1 (assumed to be the username) with the domain name to create an email address. |
| Address Line | =A2 & “, ” & B2 | Joins the text in cell A2 (street address) with the text in cell B2 (city) using a comma and space as a delimiter. |
| Date and Time | =TEXT(A1, “dd/mm/yyyy”) & ” ” & TEXT(B1, “hh:mm”) | Combines a date from cell A1 (formatted as “dd/mm/yyyy”) with a time from cell B1 (formatted as “hh:mm”) into a single string. |
| ID and Name | =A1 & ” – ” & B1 | Joins the ID from cell A1 with the name from cell B1 using a hyphen and space as a separator. |
| Concatenating Columns | =A1 & B1 & C1 | Concatenates the text from cells A1, B1, and C1, combining them into a single string. |
| Phone Number | =”(” & LEFT(A1, 3) & “) ” & MID(A1, 4, 3) & “-” & RIGHT(A1, 4) | Formats a 10-digit phone number in cell A1 into the standard format “(###) ###-####”. |
| Initials | =LEFT(A1, 1) & LEFT(B1, 1) | Extracts the first character from cell A1 and the first character from cell B1 to create initials. |
| Website URL | =”https://www.” & A1 & “.com” | Combines the text “https://www.” with the content of cell A1 (assumed to be the website name) and “.com” to create a website URL. |
| Concatenating with Line Break | =A1 & CHAR(10) & B1 | Joins the text from cells A1 and B1, adding a line break between them. The CHAR(10) function represents a line break character. |
| Currency Formatting | =”$” & TEXT(A1, “#,##0.00”) | Prepends the dollar sign ($) to the number in cell A1 and formats it as a currency value with two decimal places and thousand separators. |
| Concatenating with If Condition | =IF(A1 > 5, B1, C1) | Checks if the value in cell A1 is greater than 5. If true, combines the text from cell B1; otherwise, combines the text from cell C1. |
| Product Code | =LEFT(A1, 3) & RIGHT(B1, 2) | Combines the first three characters from cell A1 with the last two characters from cell B1 to create a product code. |
| Mailing Label | =A1 & CHAR(10) & B1 & CHAR(10) & C1 & “, ” & D1 | Formats multiple lines of an address by combining text from cells A1, B1, C1 with line breaks (CHAR(10)), and the city from cell D1. |
| Concatenating with Separator | =A1 & “, ” & B1 & “, ” & C1 | Combines the text from cells A1, B1, and C1 with commas and spaces as separators between them. |
| Employee ID | =”EMP” & TEXT(A1, “000”) | Combines the text “EMP” with the number in cell A1, formatting it with leading zeros to create an employee ID. |
| Concatenating with Dynamic Range | =CONCATENATE(A1:A10) | Combines the values from cells A1 to A10 into a single cell using the CONCATENATE function and a dynamic range. |
| Concatenating with Custom Text | =A1 & ” is a ” & B1 | Combines the text from cell A1 with custom text (” is a “) and the text from cell B1 to create a sentence. |
| Concatenating with Conditional Text | =IF(A1 > B1, “Value is higher”, “Value is lower”) | Compares the values in cells A1 and B1 and combines a conditional message based on the result. |
| Concatenating with Leading Zeros | =TEXT(A1, “00000”) & “-” & TEXT(B1, “000”) | Combines the numbers from cells A1 and B1, formatting them with leading zeros and a hyphen in between. |
| Concatenating with Conditional Delimiter | =A1 & IF(B1<>””, “, ” & B1, “”) | Combines the text from cell A1 with the text from cell B1, including a comma and space delimiter if cell B1 is not empty. |
| Concatenating with Conditional Line Break | =A1 & IF(B1<>””, CHAR(10) & B1, “”) | Combines the text from cell A1 with the text from cell B1, including a line break (CHAR(10)) if cell B1 is not empty. |
| Concatenating Date and Time with Custom Separator | =TEXT(A1,”dd/mm/yyyy”) & ” – ” & TEXT(B1,”hh:mm”) | Combines a date from cell A1 with a time from cell B1, using a custom separator (“-“) between them. |
| Concatenating with Nested IF Statements | =IF(A1>10, B1, IF(A1<5, C1, D1)) | Compares the value in cell A1 to conditions and combines the corresponding text from cells B1, C1, or D1 based on the result of the nested IF statements. |
| Concatenating Multiple Columns with Text Formatting | =”Name: ” & A1 & “, Age: ” & B1 & “, City: ” & C1 | Combines values from cells A1, B1, and C1 into a single cell with custom text formatting to create a structured output. |
| Concatenating Text with a Hyperlink | =HYPERLINK(A1, B1) | Combines the text from cell B1 with a hyperlink to the URL specified in cell A1. |
| Concatenating with Conditional Text Formatting | =IF(A1>100, TEXT(A1, “0%”) & ” (High)”, TEXT(A1, “0%”) & ” (Low)”) | Formats the value in cell A1 as a percentage and combines it with conditional text formatting based on a threshold value. |
| Concatenating Text with Current Date | =”Last Updated: ” & TEXT(TODAY(), “dd/mm/yyyy”) | Combines the static text “Last Updated: ” with the current date using the TODAY() function and a specific date format. |
| Concatenating with Lookup Value | =VLOOKUP(A1, Sheet2!A:B, 2, FALSE) & ” – ” & B1 | Performs a VLOOKUP on the value in cell A1 from another sheet (Sheet2) to retrieve a corresponding value from column B and combines it with the text in cell B1. |
| Concatenating Text with Conditional Icon | =A1 & IF(B1>0, ” ” & CHAR(10004), ” ” & CHAR(10008)) | Combines the text in cell A1 with a checkmark symbol (CHAR(10004)) or a cross symbol (CHAR(10008)) based on the condition in cell B1. |
| Concatenating Text with User Input | =A1 & ” ” & B1 | Combines the text in cell A1 with user input provided in cell B1, allowing users to append additional information to existing text. |
| Concatenating Text with Leading Zeros | =”Product ” & TEXT(A1, “000”) | Combines the text “Product” with the value in cell A1, formatting it with leading zeros to create a product identifier. |
| Concatenating Text with Today’s Day | =”Sales Report – ” & TEXT(TODAY(), “dddd”) | Combines the static text “Sales Report – ” with the current day of the week using the TODAY() function and a specific day format. |
| Concatenating Text with Nested IF Statements | =IF(A1>B1, “A is greater”, IF(A1<B1, “B is greater”, “A and B are equal”)) | Compares the values in cells A1 and B1 and combines text based on the result using nested IF statements. |
| Concatenating Text with Custom Format and Symbols | =”Order ID: ” & TEXT(A1, “00000”) & ” ” & CHAR(10004) | Combines the text “Order ID: ” with the value in cell A1 formatted as a 5-digit number with leading zeros and appends a checkmark symbol (CHAR(10004)). |
| Concatenating Text with Conditional Color Formatting | =A1 & IF(B1>100, ” (High)”, IF(B1<50, ” (Low)”, “”)) | Combines the text in cell A1 with conditional text formatting based on the value in cell B1, indicating if it is high or low. |
| Concatenating Text with Dynamic Cell References | =A1 & ” – ” & INDIRECT(“Sheet2!” & B1) | Combines the text in cell A1 with a dynamic cell reference based on the value in cell B1, allowing for flexible combination with data from different sheets. |
| Concatenating Text with Custom Units | =A1 & ” ” & B1 | Combines the numerical value in cell A1 with a custom unit of measurement specified in cell B1, creating a measurement output. |
| Concatenating Text with Lookup Result | =A1 & ” – ” & VLOOKUP(B1, Table1, 2, FALSE) | Combines the text in cell A1 with a lookup result from Table1 based on the value in cell B1, providing additional information or context. |
| Concatenating Text with Cell Count | =”Total: ” & COUNT(A1:A10) | Combines the static text “Total: ” with the count of non-blank cells in the range A1:A10, providing a count summary. |
| Concatenating Text with Conditional Highlighting | =A1 & IF(B1>0, ” (Positive)”, IF(B1<0, ” (Negative)”, “”)) | Combines the text in cell A1 with conditional text highlighting based on the value in cell B1, indicating if it is positive or negative. |
| Concatenating Text with Current Time | =”Last Updated: ” & TEXT(NOW(), “hh:mm AM/PM”) | Combines the static text “Last Updated: ” with the current time using the NOW() function and a specific time format. |
| Concatenating Text with Substring Extraction | =”First Three Characters: ” & LEFT(A1, 3) | Combines the static text “First Three Characters: ” with the first three characters extracted from the text in cell A1. |
| Concatenating Text with Conditional Average | =”Average: ” & IF(AVERAGE(A1:A10)>50, “Above 50”, “Below 50”) | Combines the static text “Average: ” with conditional text based on the average value in the range A1:A10, indicating if it is above or below 50. |
| Concatenating Text with Current Year | =”Year: ” & YEAR(TODAY()) | Combines the static text “Year: ” with the current year obtained using the YEAR function and the TODAY() function. |
Excel Functions used while Combing Cells
Here are some of the most common Excel functions used while combining cells, along with their descriptions and syntax:
- CONCATENATE/CONCAT
- Description: This function combines two or more text strings into one text string.
- Syntax:
=CONCATENATE(text1, [text2], …)or=CONCAT(text1, [text2], …)
- TEXTJOIN
- Description: This function combines the text from multiple ranges and/or strings, and includes a delimiter specified by you in the result.
- Syntax:
=TEXTJOIN(delimiter, ignore_empty, text1, [text2], …)
- TEXT
- Description: This function converts a numeric value to text and lets you specify the display formatting by using special format strings.
- Syntax:
=TEXT(value, format_text)
- LOWER
- Description: This function converts all uppercase letters in a text string to lowercase.
- Syntax:
=LOWER(text)
- UPPER
- Description: This function converts all lowercase letters in a text string to uppercase.
- Syntax:
=UPPER(text)
- PROPER
- Description: This function capitalizes the first letter in each word of a text string and makes all other letters lowercase.
- Syntax:
=PROPER(text)
- TRIM
- Description: This function removes extra spaces from text.
- Syntax:
=TRIM(text)
- LEFT
- Description: This function returns the first character or characters in a text string, based on the number of characters you specify.
- Syntax:
=LEFT(text, [num_chars])
- RIGHT
- Description: This function returns the last character or characters in a text string, based on the number of characters you specify.
- Syntax:
=RIGHT(text, [num_chars])
- MID
- Description: This function returns a specific number of characters from a text string, starting at the position you specify.
- Syntax:
=MID(text, start_num, num_chars)
- HYPERLINK
- Description: This function creates a shortcut or jump that opens a document stored on a network server, an intranet, or the Internet.
- Syntax:
=HYPERLINK(link_location, [friendly_name])
- INDIRECT
- Description: This function returns the reference specified by a text string.
- Syntax:
=INDIRECT(ref_text, [a1])
Common Errors When Combining Cells and How to Troubleshoot
Here are some common errors that can occur when combining cells in Excel, along with their descriptions, example formulas, and troubleshooting steps:
- #VALUE! Error: The #VALUE! error occurs when one or more of the cells being combined contain error values or non-numeric data.
- Example Formula: =A1&B1
- Troubleshooting and Formula:
- Check if the cells being combined contain valid data, especially if they are expected to be numbers.
- Use error handling functions like IFERROR or ISERROR to handle error values before combining cells. Example: =IFERROR(A1, “”) & IFERROR(B1, “”)
- #NAME? Error: The #NAME? error occurs when Excel does not recognize a function used in the formula.
- Example Formula: =CONCAT(A1, B1)
- Troubleshooting and Formula:
- Verify that the function name is spelled correctly and that it exists in the version of Excel you are using. Some functions may not be available in older versions.
- Check if the function is enclosed within the correct syntax, such as parentheses or quotation marks, if required.
- Ensure that you are using the correct language settings for your Excel version, as some functions may have different names in different languages.
- Circular Reference Warning: The circular reference warning appears when a formula refers to itself directly or indirectly, creating an infinite loop.
- Example Formula: =A1&B1&C1&…
- Troubleshooting and Formula:
- Review the formula and identify if there is any cell reference that refers back to the cell containing the formula.
- Adjust the formula or remove the circular reference by referencing different cells, if possible.
- Consider reevaluating the formula’s logic to avoid circular dependencies.
- Truncated Text: Truncated text occurs when the combined text exceeds the character limit of the destination cell.
- Example Formula: =A1&B1&C1&…
- Troubleshooting and Formula:
- Increase the width of the destination cell or adjust the column width to accommodate the combined text.
- Consider using a different cell or adjusting the layout to prevent text truncation.
- Utilize functions like LEFT, RIGHT, or MID to truncate or shorten the combined text to fit within the cell if necessary.
- Missing Delimiter or Incorrect Formatting: This error occurs when the delimiter or formatting in the formula is missing or incorrect.
- Example Formula: =A1 B1
- Troubleshooting and Formula:
- Ensure that the delimiter, such as a space, comma, or other character, is included within quotation marks or ampersand operator as intended.
- Double-check that the formula syntax and formatting are correct, especially when using multiple concatenation operators or combining different types of data.
- Cell Reference Errors (e.g., #REF!, #N/A): Cell reference errors occur when the referenced cells in the formula are deleted, moved, or have invalid references.
- Example Formula: =A1&B1
- Troubleshooting and Formula:
- Check if the referenced cells exist and have the correct cell addresses in the formula.
- Verify that the referenced cells have not been deleted or moved to a different location.
- Ensure that the cell references are within the same worksheet or workbook.
- Text Overflow: Text overflow occurs when the combined text exceeds the maximum character limit allowed in a cell.
- Example Formula: =CONCATENATE(A1,B1)
- Troubleshooting and Formula:
- Consider using a larger cell or adjusting the column width to accommodate the combined text.
- Use functions like LEFT, RIGHT, or MID to truncate or limit the text length before combining the cells.
- Leading or Trailing Spaces: Leading or trailing spaces can appear when combining cells, resulting in unintended spaces before or after the text.
- Example Formula: =A1 & ” ” & B1
- Troubleshooting and Formula:
- Trim the contents of the cells before combining them using the TRIM function. Example: =TRIM(A1) & ” ” & TRIM(B1)
- Alternatively, use the CLEAN function to remove non-printable characters that may cause spacing issues. Example: =CLEAN(A1) & ” ” & CLEAN(B1)
- Formula Not Updating Automatically: Sometimes, formulas for combining cells may not update automatically when the referenced cell values change.
- Example Formula: =A1 & B1
- Troubleshooting and Formula:
- Ensure that automatic calculation is enabled in Excel. Go to the Formulas tab and check that Calculation Options is set to Automatic.
- Press the F9 key to manually recalculate the worksheet and update the formulas.
- Check if the cell references are correct and accurately reflect the cells you intend to combine.
- Insufficient Memory: Insufficient memory error occurs when Excel runs out of available memory to perform the requested cell combination operation.
- Example Formula: =A1&B1
- Troubleshooting and Formula:
- Close any unnecessary applications or files to free up memory resources.
- Consider splitting the cell combination into smaller portions or using helper columns to reduce the memory load.
- If the issue persists, try increasing the available memory by upgrading your system or optimizing the Excel workbook.
Advanced Tips and Tricks for Combining Cells
As you grow comfortable with these functions, try using them alongside other Excel functions for more complex tasks. For instance, you can use TRIM with CONCAT to remove extra spaces, or LOWER, UPPER, and PROPER to manage text cases.
Conclusion
Combining cells in Excel is a valuable skill that can streamline your data management tasks. We’ve covered the basics and a few advanced tips. Now it’s your turn to apply these formulas and techniques to your data. Don’t hesitate to leave a comment if you have any questions.