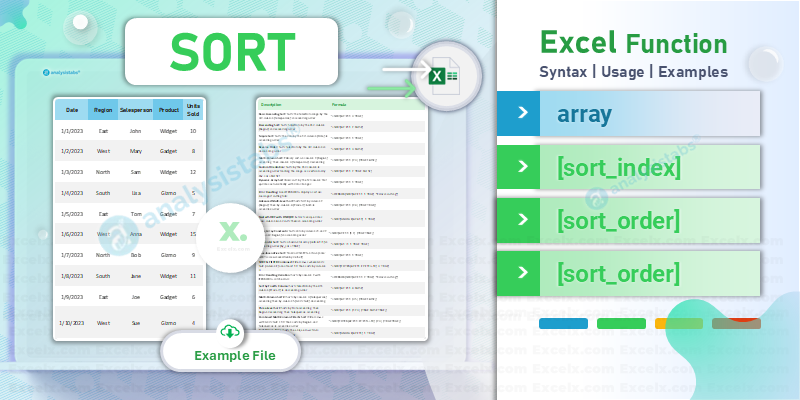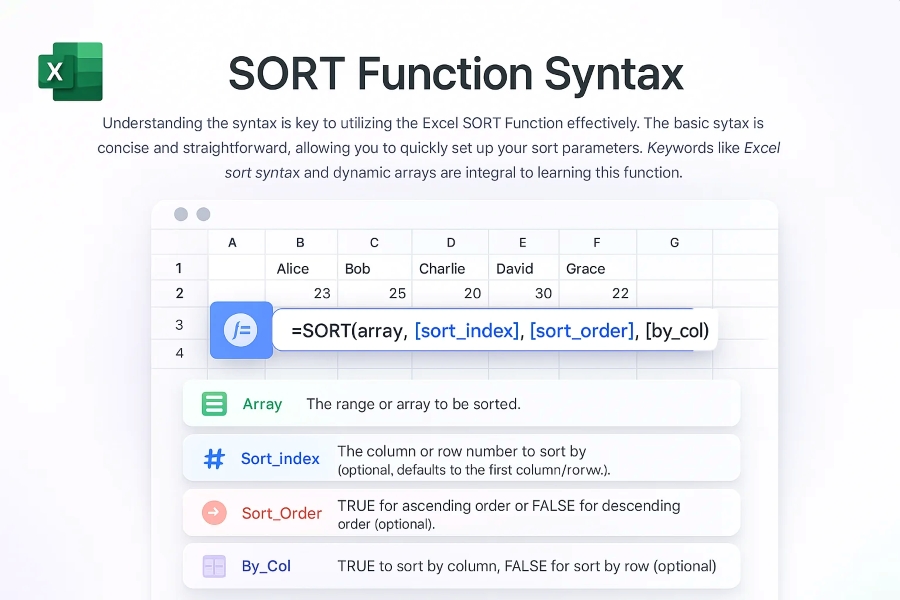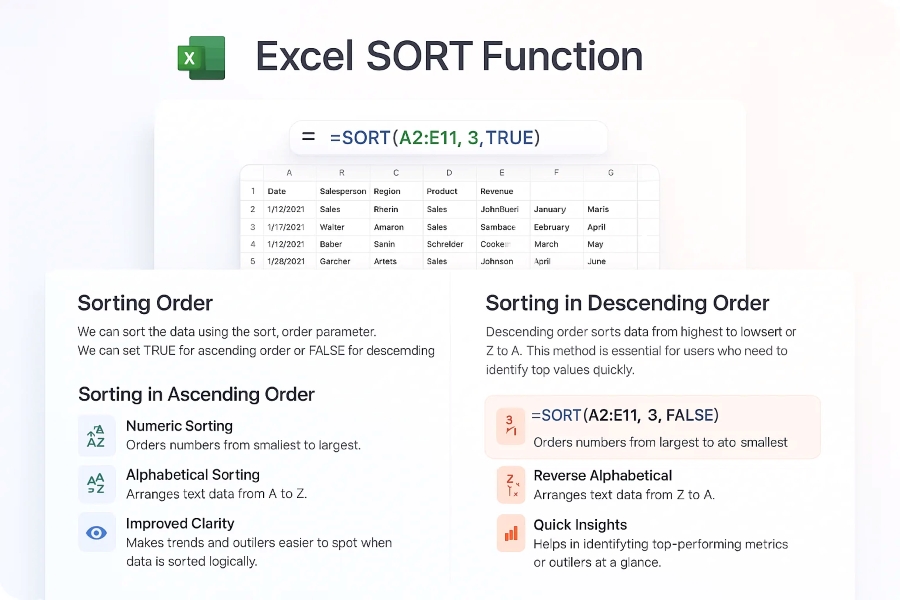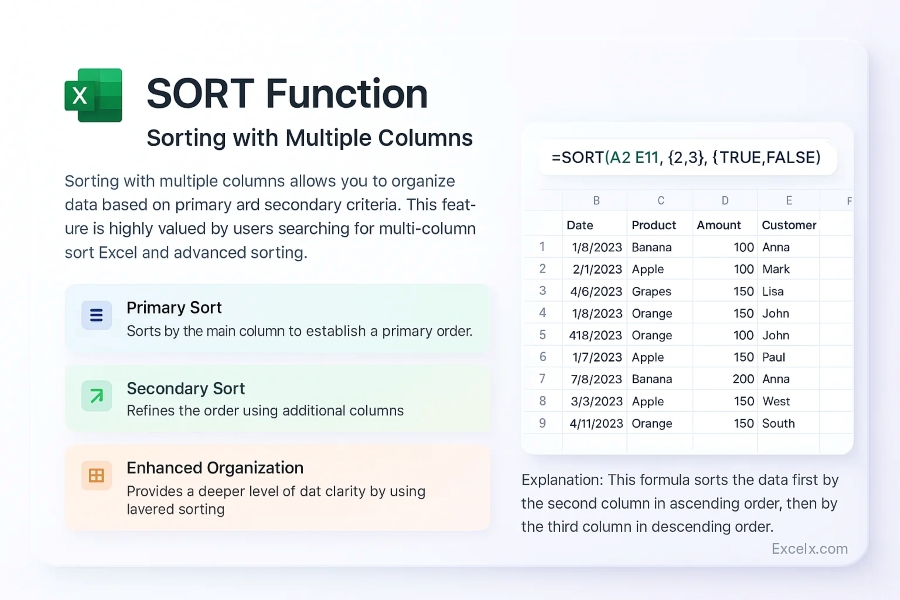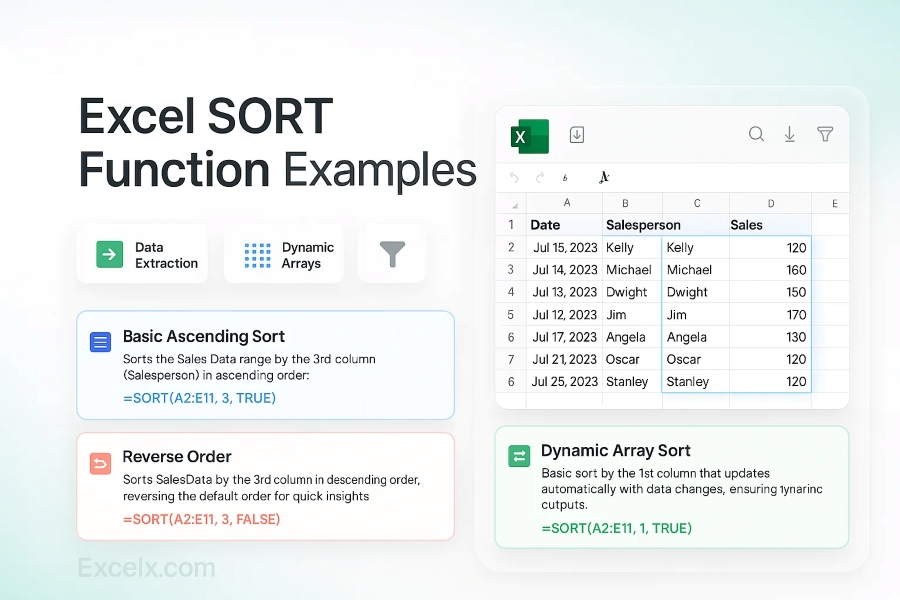The Excel SORT Function is an essential tool for organizing and analyzing data dynamically. With its non-destructive, real-time sorting capabilities and dynamic arrays, this comprehensive guide covers everything: from basic syntax to advanced multi-column sorting, error handling, and troubleshooting. Whether you’re a beginner or an advanced user, learn how to harness Excel’s powerful sorting techniques to create dynamic reports and dashboards.
Summary of the Excel SORT Function
The Excel SORT Function enables you to arrange data dynamically without altering your original dataset. It updates automatically as your source data changes, making it ideal for creating dynamic reports and dashboards. Users frequently search for Excel sort basics and dynamic array sorting to streamline their data analysis process.
- Dynamic Output:: Returns a sorted array that updates automatically as the source data changes, ensuring your sorted view is always current.
- Non-Destructive:: Leaves your original dataset intact while presenting data in a new, sorted order.
- Flexible Sorting:: Supports sorting by one or more columns and custom criteria, ideal for tailored data presentations.
=SORT(A2:E11, 3, TRUE)
Explanation: This formula sorts the range A2:E11 by the third column in ascending order, demonstrating basic sorting functionality.
SORT Function Syntax
Understanding the syntax is key to utilizing the Excel SORT Function effectively. The basic syntax is concise and straightforward, allowing you to quickly set up your sort parameters. Keywords like Excel sort syntax and dynamic arrays are integral to learning this function.
=SORT(array, [sort_index], [sort_order], [by_col])
- Array:: The range or array to be sorted.
- Sort_Index:: The column or row number to sort by (optional; defaults to the first column/row).
- Sort_Order:: TRUE for ascending order or FALSE for descending order (optional).
- By_Col:: TRUE to sort by column, FALSE to sort by row (optional).
Purpose of the SORT Function
The primary purpose of the Excel SORT Function is to organize data so that it becomes easier to analyze and understand. It is used for arranging records in a specified order, whether ascending or descending, and can be combined with other functions to create dynamic, real-time reports. Keywords such as data organization, arranging records, and dynamic sorting are frequently used in this context.
- Order Data:: Arranges records in a specified order, either ascending or descending, for improved readability.
- Enhance Analysis:: Makes it easier to identify trends and anomalies by presenting data in a logical order.
- Dynamic Reporting:: Automatically updates the sorted data as the source information changes, ensuring real-time accuracy.
Return Value of the SORT Function
The SORT function outputs a sorted array that dynamically adjusts as the underlying data changes. This result is especially useful for dashboards and automated reports where up-to-date information is crucial. Users search for sorted array and dynamic sort result to leverage these capabilities.
- Sorted Array:: Produces a new array that is sorted according to your specified criteria.
- Automatic Update:: Reflects changes in the source data immediately, keeping your sorted results current.
- Consistent Format:: Maintains the structure of your original data while rearranging the order based on defined rules.
Using the SORT Function
The Excel SORT Function is used to reorder data based on one or more criteria. It is popular among users seeking data organization and dynamic sorting techniques. By applying logical sorting parameters, you can transform unsorted data into a well-organized, easy-to-read format that updates dynamically.
- Data Organization:: Rearranges your data for clarity and ease of analysis.
- Criteria-Based Sorting:: Sorts records based on specified columns or rows, improving data insights.
- Dynamic Updates:: Automatically adjusts when source data changes, ensuring that your sorted view remains current.
=SORT(A2:E11, 2, FALSE)
Explanation: This formula sorts the range A2:E11 by the second column in descending order.
Basic Example of the SORT Function
A basic example demonstrates the core functionality of the Excel SORT Function. This simple application sorts a dataset in ascending order, which is essential for beginners learning how to arrange data dynamically. Keywords include basic Excel sort and simple data ordering.
- Ascending Order:: Sorts data from smallest to largest or A to Z.
- Simple Setup:: Requires minimal parameters to achieve effective sorting.
- User-Friendly:: Perfect for users new to dynamic array functions in Excel.
=SORT(A2:E11, 1, TRUE)
Explanation: This formula sorts the dataset A2:E11 by the first column in ascending order.
Sorting Order
We can sort the data using the sort_order parameter, We can set TRUE for ascending order or FALSE for descending order.
Sorting in Ascending Order
Sorting in ascending order arranges your data from lowest to highest or A to Z. This method is widely searched by users looking for ascending sort Excel and alphabetical order. It is ideal for viewing numeric or text data in a logical sequence.
- Numeric Sorting:: Orders numbers from smallest to largest.
- Alphabetical Sorting:: Arranges text data from A to Z.
- Improved Clarity:: Makes trends and outliers easier to spot when data is sorted logically.
=SORT(A2:E11, 3, TRUE)
Explanation: This example sorts the data based on the third column in ascending order, ideal for displaying data in a sequential manner.
Sorting in Descending Order
Descending order sorts data from highest to lowest or Z to A. This method is essential for users who need to identify top values quickly. Searches for descending sort Excel and reverse order are common among advanced users.
- High-to-Low Sorting:: Orders numbers from largest to smallest.
- Reverse Alphabetical:: Arranges text data from Z to A.
- Quick Insights:: Helps in identifying top-performing metrics or outliers at a glance.
=SORT(A2:E11, 3, FALSE)
Explanation: This formula sorts the data based on the third column in descending order.
Sorting with Multiple Columns
Sorting with multiple columns allows you to organize data based on primary and secondary criteria. This feature is highly valued by users searching for multi-column sort Excel and advanced sorting. It lets you sort data first by one column and then by another.
- Primary Sort:: Sorts by the main column to establish a primary order.
- Secondary Sort:: Refines the order using additional columns.
- Enhanced Organization:: Provides a deeper level of data clarity by using layered sorting.
=SORT(A2:E11, {2,3}, {TRUE,FALSE})
Explanation: This formula sorts the data first by the second column in ascending order, then by the third column in descending order.
Sorting by Custom List
Excel allows sorting based on a custom list, which is beneficial when a predefined order is needed. Users search for custom sort Excel and sort by custom list to learn this technique. It helps you arrange data in a specific, non-alphabetical order.
- Custom Order:: Sorts data based on a user-defined list.
- Tailored Sorting:: Arranges records according to business-specific priorities.
- Enhanced Relevance:: Displays data in a manner that aligns with your unique requirements.
=SORT(A2:E11, 2, TRUE, FALSE)
Explanation: While this basic example uses standard sorting, you can integrate a custom list by setting up a custom sort order in Excel’s advanced sort options.
Sorting with Dynamic Arrays
The SORT function integrates seamlessly with Excel’s dynamic arrays, automatically spilling results into adjacent cells. This is ideal for users searching for dynamic array sort and Excel dynamic sorting. It ensures that your sorted data adjusts instantly when the source data is updated.
- Dynamic Spill:: Automatically expands to fill available space.
- Real-Time Updates:: Reflects changes immediately in the sorted output.
- Efficient Data Management:: Ideal for dashboards and dynamic reports.
=SORT(A2:E11, 1, TRUE)
Explanation: This formula sorts data dynamically; any changes in A2:E11 will update the sorted array automatically.
Handling Errors with SORT
Sometimes errors may occur if the data range is not set up properly. Common searches include SORT function errors and troubleshooting Excel sort. Understanding how to handle errors ensures your sorting formulas work smoothly.
- #SPILL! Error:: Occurs when cells in the spill range are not empty.
- Reference Errors:: Arise from incorrect range references.
- Error Management:: Use IFERROR to provide alternative outputs when errors occur.
=IFERROR(SORT(A2:E11, 1, TRUE), "Error in sorting")
Explanation: This formula wraps the SORT function in IFERROR to display a custom message if an error occurs during sorting.
Advanced Sorting Techniques
Advanced sorting techniques involve combining the SORT function with other functions for tailored data arrangements. Users often search for advanced Excel sort and complex sorting techniques. These methods allow you to sort data by multiple criteria and even nest sorts within other functions.
- Multi-Level Sorting:: Sorts by several columns simultaneously.
- Nested Sorting:: Combines SORT with other dynamic functions.
- Customizable Order:: Adjusts the sorting parameters for specific needs.
=SORT(A2:E11, {2,3}, {TRUE,FALSE})
Explanation: This formula demonstrates multi-level sorting, ordering the data by the second column in ascending order and then by the third column in descending order.
Nested SORT with Other Functions
Nesting the SORT function with other functions, like FILTER or UNIQUE, enables powerful dynamic reports. This method is popular among advanced Excel users searching for nesting sort formulas and dynamic array nesting.
- Combine Functions:: Use SORT with FILTER or UNIQUE for refined results.
- Enhanced Reporting:: Creates dynamic views that adjust with changing data.
- Simplified Analysis:: Offers a comprehensive way to manage and display data.
=SORT(UNIQUE(A2:A11), 1, TRUE)
Explanation: This formula sorts the unique values from A2:A11 in ascending order, combining the UNIQUE and SORT functions.
Using SORT with Array Constants
SORT can be used with array constants to directly control which columns or rows to display. Users searching for SORT with constants and custom array sorting find this technique particularly useful.
- Array Constants:: Use fixed arrays to specify custom sort orders.
- Selective Sorting:: Controls the exact layout of the sorted data.
- Precise Output:: Returns only the desired subset of columns or rows.
=SORT(A2:E11, {1,2}, {TRUE,TRUE})
Explanation: This formula sorts based on an array constant to define the sort order for specific columns.
How to Sort Horizontally
The SORT function isn’t limited to vertical arrays—it can also sort data arranged in rows. This technique is popular for users searching for horizontal sort Excel and sort by row. It’s especially useful for datasets that are organized horizontally.
- Row-Based Sorting:: Arranges data across columns rather than rows.
- Flexible Orientation:: Works with data laid out in either direction.
- Dynamic Adjustment:: Updates the sorted order as the horizontal data changes.
=SORT(A1:J1, 1, TRUE, TRUE)
Explanation: This formula sorts a horizontal array (A1:J1) in ascending order, with the optional by_col parameter set to TRUE.
Sorting with Case-Sensitivity
By default, the SORT function is case-insensitive, but you can achieve case-sensitive sorting with a workaround. This feature is sought by users searching for case-sensitive sort Excel and exact sort.
- Exact Matching:: Incorporates functions like EXACT to differentiate case.
- Improved Accuracy:: Ensures that uppercase and lowercase characters are treated differently.
- Specialized Sorting:: Ideal when data case is critical to your analysis.
=SORT(A2:E11, 1, TRUE)
Explanation: While the basic SORT function is case-insensitive, you can combine it with other functions like EXACT if necessary to achieve case-sensitive results.
Combining SORT and FILTER for Dynamic Reporting
Integrating SORT with FILTER enables the creation of dynamic, real-time reports. This combination is popular among users searching for dynamic Excel reports and SORT FILTER integration. It provides a robust way to display data that updates automatically with both sorting and filtering applied.
- Dynamic Reports:: Combines two powerful functions for responsive data views.
- Real-Time Updates:: Adjusts both sorting and filtering as the source data changes.
- Comprehensive Analysis:: Offers a complete solution for managing and presenting data.
=SORT(FILTER(A2:E11, E2:E11>=10), 3, TRUE)
Explanation: This formula filters rows with at least 10 units sold and then sorts the resulting array by the third column in ascending order.
Example Formulas of Sort Functions
Here are the top examples using Excel SORT Function, these formulas will help you to deal with sorting tasks while processing and analyzing your data.
Download Example File
Download our free Excel example file to practice the powerful SORT function. This file includes sample data and 20 practical SORT examples covering dynamic arrays, multi-level sorting, error handling, and more. Perfect for both beginners and advanced users, the file helps you master Excel’s sorting capabilities and build dynamic, real-time dashboards with ease.
- Basic Ascending Sort:: Sorts the Sales Data range by the 3rd column (Salesperson) in ascending order.
=SORT(A2:E11, 3, TRUE)
- Descending Sort:: Sorts SalesData by the 2nd column (Region) in descending order, ideal for highlighting top regions.
=SORT(A2:E11, 2, FALSE)
- Simple Sort:: Sorts the data by the 1st column (Date) in ascending order to organize records chronologically.
=SORT(A2:E11, 1, TRUE)
- Reverse Order:: Sorts SalesData by the 3rd column in descending order, reversing the default order for quick insights.
=SORT(A2:E11, 3, FALSE)
- Multi-Column Sort:: Primary sort on column 2 (Region) ascending, then column 3 (Salesperson) descending for layered organization.
=SORT(A2:E11, {2,3}, {TRUE,FALSE}) - Custom Orientation:: Sorts by the 2nd column in ascending order while treating the range as a vertical array (by_col = FALSE).
=SORT(A2:E11, 2, TRUE, FALSE)
- Dynamic Array Sort:: Basic sort by the 1st column that updates automatically with data changes, ensuring dynamic outputs.
=SORT(A2:E11, 1, TRUE)
- Error Handling:: Uses IFERROR to display a custom message if sorting fails, enhancing reliability.
=IFERROR(SORT(A2:E11, 1, TRUE), "Error in sorting")
- Advanced Multi-Level Sort:: Sorts first by column 2 (Region) then by column 4 (Product) in ascending order for detailed ordering.
=SORT(A2:E11, {2,4}, {TRUE,TRUE}) - Nested SORT with UNIQUE:: Extracts unique dates from column A and sorts them in ascending order to eliminate duplicates.
=SORT(UNIQUE(A2:A11), 1, TRUE)
- Using Array Constants:: Sorts data by columns 1 and 2 (Date and Region) in ascending order using fixed array constants.
=SORT(A2:E11, {1,2}, {TRUE,TRUE}) - Horizontal Sort:: Sorts a horizontal array (cells A1:J1) in ascending order by setting by_col = TRUE for row-wise data.
=SORT(A1:J1, 1, TRUE, TRUE)
- Case-Insensitive Sort:: Demonstrates the standard SORT function, which is case-insensitive by default for basic data ordering.
=SORT(A2:E11, 1, TRUE)
- SORT & FILTER Combined:: Filters rows where Units Sold (column E) are at least 10, then sorts by column 3 for focused analysis.
=SORT(FILTER(A2:E11, E2:E11>=10), 3, TRUE)
- Error Handling Variation:: Sorts by column 2 using IFERROR to catch and display custom error messages gracefully.
=IFERROR(SORT(A2:E11, 2, TRUE), "Error in sorting")
- Sort by Fourth Column:: Sorts SalesData by the 4th column (Product) in descending order for product-specific insights.
=SORT(A2:E11, 4, FALSE)
- Multi-Column Sort 2:: Sorts by column 3 (Salesperson) ascending then by column 5 (Units Sold) descending for dual-level criteria.
=SORT(A2:E11, {3,5}, {TRUE,FALSE}) - Three-Level Sort:: Sorts by Date ascending, then Region descending, and finally Salesperson ascending to refine order progressively.
=SORT(A2:E11, {1,2,3}, {TRUE,FALSE,TRUE}) - Combined Multi-Column Filter & Sort:: Filters rows with Units Sold ≥ 10, then sorts by Region and Salesperson ascending for integrated analysis.
=SORT(FILTER(A2:E11, E2:E11>=10), {2,3}, {TRUE,TRUE}) - Sort Unique Rows:: Sorts the unique rows from SalesData in ascending order, eliminating duplicates for a clean dataset.
=SORT(UNIQUE(A2:E11), 1, TRUE)
Common Issues and Troubleshooting with SORT
Common issues with the SORT function include spill errors, dimension mismatches, and reference errors. Troubleshooting these problems is essential for smooth operation. Users frequently search for SORT troubleshooting and Excel sort errors.
- #SPILL! Error:: Occurs when cells in the spill range are not empty; clear adjacent cells to resolve.
- Dimension Mismatch:: Ensure the array and criteria have compatible dimensions.
- Error Handling:: Wrap your SORT function in IFERROR to manage unexpected issues gracefully.
=IFERROR(SORT(A2:E11, 1, TRUE), "Error in sorting")
Explanation: This formula uses IFERROR to display a custom message if an error occurs during sorting.
Conclusion and Final Thoughts
The Excel SORT Function is an essential tool for anyone looking to organize and analyze data efficiently. It offers dynamic, non-destructive sorting capabilities that update in real time, making it ideal for dashboards, reports, and comprehensive data analysis. With this guide covering everything from basic syntax to advanced techniques and troubleshooting, you now have the knowledge to master Excel’s powerful sorting capabilities.
Hope this helps! This post provided a detailed overview of the Excel SORT function, along with a variety of real-time examples for sorting data. Please leave your feedback in the comments section below if you need any additional formulas or have questions about sorting data.