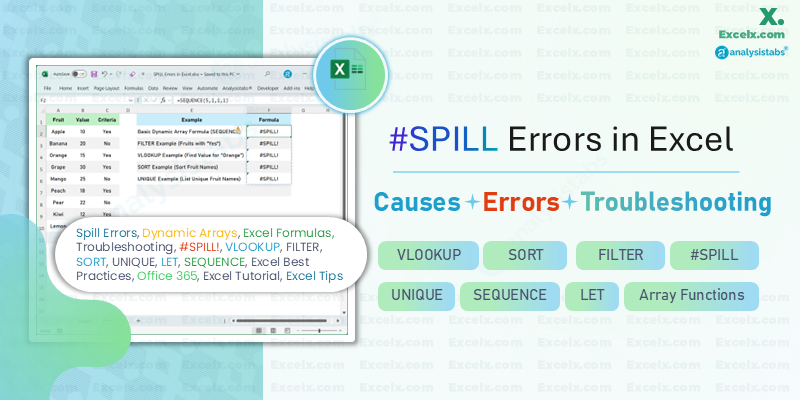Excel’s dynamic arrays have transformed the way we work with formulas, introducing a feature known as Spill. While this powerful functionality makes calculations and data manipulation easier, it also comes with new #SPILL errors and potential pitfalls. In this post, we’ll cover everything from understanding what Spill means in Excel to detailed troubleshooting for #SPILL errors in various functions—including VLOOKUP, FILTER, SORT, UNIQUE, LET, SEQUENCE, and more.
What Does Spill Mean in Excel?
With the introduction of dynamic arrays in Excel 365, many formulas are now capable of returning multiple results. This spilling of data automatically fills adjacent cells with the formula’s output. In this section, we explain what spill means in an Excel formula and in Excel 365, while introducing the concept of a spill range.
Key Points About Dynamic Arrays
- Dynamic arrays return multiple values: A dynamic array formula is designed to return several results at once, distributing them across available empty cells.
- They automatically spill over adjacent empty cells: The formula results populate neighboring cells automatically, without needing manual expansion.
- Obstructions cause errors: Any occupied or merged cell within the spill area prevents the dynamic array from displaying all its results, leading to errors like #SPILL!.
The #SPILL! Error Explained
When Excel cannot display all the results of a dynamic array formula, it returns a #SPILL! error. This error indicates that something is preventing the spilled array from filling the necessary cells. Here, we cover how to fix #SPILL! error in Excel and explain what #SPILL! means.
Common Indicators of the #SPILL! Error
- Non-empty cells in the spill range: If any cell in the designated spill range contains data, the dynamic array cannot expand and an error occurs.
- Merged cells interfering: Merged cells disrupt the layout required by dynamic arrays, blocking the spill range and causing the #SPILL! error.
- Insufficient space for the output: When the area designated for the formula’s output is too small, Excel flags an error because it cannot accommodate all returned values.
Why Is My Formula Spilling?
A formula spills when it is designed to output an array rather than a single value. This feature is intentional in Excel 365 to facilitate complex calculations, but it may lead to unexpected behavior if the output range is blocked. Here, we explore why my Excel formula is spilling and how to resolve Excel dynamic array spill error issues.
Reasons Behind Formula Spilling
- Designed for multiple outputs: Dynamic array formulas intentionally return arrays that span several cells if space permits.
- Obstructions affect behavior: Any obstructions, such as existing data or formatting issues, can prevent the spill, leading to an error.
- Overlapping ranges create conflicts: When multiple formulas attempt to use the same output area, Excel will report a spill error.
Common Causes of Excel #SPILL! Errors
Spill Range and Obstruction Issues
Below are common problems related to physical blockages that prevent Excel from displaying the full dynamic array output.
- Blocked/Obstructed Spill Range:
When cells in the intended spill area already contain data, formulas, or specific formatting, Excel cannot display the dynamic array results.
Example: Entering =SEQUENCE(5) in cell A1 will try to fill cells A1:A5. If cell A3 already has data, the formula results in a #SPILL! error. - Merged Cells:
Merged cells within the spill range block Excel from expanding the array correctly.
Example: If cells B2 and C2 are merged and your formula is meant to spill into both, Excel will show a #SPILL! error. - Insufficient or Unavailable Space:
The array result is too large to fit because adjacent cells are nonempty, hidden, or the result exceeds worksheet boundaries.
Example: =SEQUENCE(1000) placed near the bottom of a worksheet might not have enough room to display all results, causing an error. - Hidden Rows, Columns, or Filtered Data:
Hidden or filtered cells within the spill range can block the dynamic array from displaying all its values.
Example: If row 4 is hidden in the area where =UNIQUE(A1:A10) should spill, Excel might return a #SPILL! error. - Accidental Data Overlap:
Residual data from previous spills or manual entries in the target spill area can block the new dynamic array’s output.
Example: If old data remains in the spill area from a previous =SEQUENCE(5) result, a new formula will trigger a #SPILL! error. - Manual Interference:
Manually entering data into the area designated for a spilled array blocks the dynamic array from displaying its full result.
Example: Typing in a cell within the range expected to be filled by =SEQUENCE(4) will cause a #SPILL! error. - Cell or Conditional Formatting Issues:
Specific formatting or conditional formatting in the spill range may interfere with the dynamic array’s display.
Example: If cells in the spill area have locked formatting or conditional rules, a formula like =SORT(A1:A10) might not spill properly.
Formula Construction and Compatibility Issues
Following are issues arising from the way a formula is built or how certain functions interact with dynamic arrays.
- Implicit Intersection Issues:
Using the implicit intersection operator (@) forces a dynamic array formula into a single-cell context, blocking the full spill.
Example: Writing =@SEQUENCE(3) will return only one value instead of spilling three numbers. - Dynamic Arrays in Tables:
Dynamic array formulas do not behave as expected inside Excel tables due to the structured nature of tables.
Example: Inserting =FILTER(A1:A10, A1:A10>5) into a table cell may output just a single value rather than a complete array. - Array Formula Overlap:
When multiple dynamic array formulas spill into overlapping ranges, they can interfere with one another and trigger the error.
Example: Two adjacent cells both containing =SEQUENCE(3) might attempt to occupy the same cell, resulting in a conflict. - Incorrect Formula Syntax or Missing Array Operators:
Errors in constructing the formula (like missing commas or brackets) can prevent the array from spilling properly.
Example: A typo in =FILTER(A1:A10 A1:A10>5) (missing a comma) stops the formula from working as intended. - Incompatible or Legacy Functions:
Certain older functions or incompatible function combinations may not support dynamic arrays, leading to spill errors.
Example: Combining legacy functions with a dynamic array formula might not produce the expected spilled output. - Invalid or Nonexistent References:
Referencing ranges or named ranges that no longer exist or are misspelled will stop the dynamic array from spilling.
Example: Using =FILTER(NonexistentRange, condition) will generate a #SPILL! error due to the invalid reference. - Overuse of Nested Functions/Formula Complexity:
Highly complex or deeply nested formulas can create unforeseen conflicts within the spill area.
Example: A formula like =SORT(UNIQUE(FILTER(A1:A10, A1:A10>0))) might run into issues if the nesting creates conflicts in determining the spill range.
System, Settings, and External Factors
Below are external factors and system-related issues that affect dynamic arrays, such as workbook settings, software limitations, or external data sources.
- Spill Range Too Large:
If the resulting array exceeds the available grid size or goes beyond worksheet boundaries, Excel will display a spill error.
Example: =SEQUENCE(1048577) tries to create more rows than Excel supports, causing an error. - Calculation Mode Issues:
When Excel is set to manual calculation, updates to the spill range might not occur until the workbook is recalculated, causing temporary errors.
Example: A =RANDARRAY(5) formula may not update its spill range immediately if calculation mode is set to manual. - Corrupted Workbook or Software Bugs:
In rare cases, corruption in the workbook or Excel bugs can lead to unexpected #SPILL! errors.
Example: Even a correctly entered =SEQUENCE(5) might fail in a workbook suffering from corruption issues. - Volatile Function Instability:
Volatile functions such as RAND, RANDARRAY, or NOW can cause the size of the spill range to fluctuate unexpectedly, leading to errors.
Example: A dynamic array using =RANDARRAY(5) might behave erratically if recalculations cause the output size to change. - External Data Issues:
Dynamic arrays that depend on external data may face spill errors if the data source changes its structure or format.
Example: A formula referencing an external dataset that alters its range might no longer have a valid spill area. - System and Add-In Limitations:
Issues such as out-of-memory errors, protected cells, unexpected data types, or interference from add-ins can also trigger the #SPILL! error.
Example: If the spill range is on a protected worksheet or an add-in interferes with recalculation, a dynamic array formula like =SEQUENCE(5) may not spill correctly.
How to Remove Spill Error in Excel
Resolving spill errors involves ensuring that the spill range is free from obstructions. This section provides actionable steps on how to remove spill error in Excel and clear spill error in Excel by adjusting your spreadsheet layout.
Steps to Resolve Spill Errors
- Identify the obstruction: Locate any cells within the spill range that contain data or formatting issues blocking the spill.
- Clear or adjust the data: Remove, move, or reformat the obstructing cells so that the dynamic array has enough room to display all its results.
- Reapply your dynamic array formula: Once the spill range is clear, re-enter your formula to ensure it outputs correctly without errors.
Fixing Spill Errors in VLOOKUP and Full Column References
Dynamic arrays sometimes affect lookup functions like VLOOKUP, especially when full column references are used. This section explains how to prevent spill errors in VLOOKUP by ensuring that both the lookup range and output area are unobstructed, and it also addresses issues that occur when using full column references in VLOOKUP formulas.
Example: VLOOKUP Full Column Reference Spill Error
Using full column references with VLOOKUP in dynamic array-enabled Excel can cause a #SPILL! error. Excel attempts to look up and return 1,048,576 results, exceeding the worksheet boundaries. Here are three approaches to resolve this issue.
Scenario:
- Issue: In cell E2, the formula =VLOOKUP(A:A, A:D, 2, FALSE) causes a #SPILL! error because it references the entire column A for lookup values, returning an enormous array.
- Resolution: Use one of the approaches below to avoid the spill error.
Approach 1: Reference Just the Lookup Values You Need
- Formula: =VLOOKUP(A2:A7, A:C, 2, FALSE)
- Description: This version references only the lookup values of interest, returning a dynamic array without overextending. Note that this approach may not work with Excel tables.
Approach 2: Reference the Single Value on the Same Row
- Formula: =VLOOKUP(A2, A:C, 2, FALSE)
- Description: Use a single cell reference (A2) for the lookup value, then copy the formula down. This traditional method works in Excel tables but does not return a dynamic array.
Approach 3: Use Implicit Intersection with the @ Operator
- Formula: =@VLOOKUP(A:A, A:D, 2, FALSE)
- Description: By including the @ operator, Excel performs implicit intersection. Copy the formula down for each row. This approach works in Excel tables, though it won’t return a dynamic array.
Tips for VLOOKUP to Avoid #SPILL Errors
- Check the lookup range: Verify that the range used for VLOOKUP covers the correct cells without any conflicting data.
- Ensure the output area is free: Make sure that the cells designated for the VLOOKUP results are completely empty to accept the dynamic output.
- Avoid full column references: Using full column references (e.g., A:A) can cause Excel to process 1,048,576 rows, leading to spill errors. Instead, reference only the necessary rows.
- Reference data within a table: When working with Excel tables, reference specific columns rather than full columns to prevent unexpected spill behavior.
- Consider using the @ operator: Use implicit intersection (e.g., =@VLOOKUP(…)) to restrict the lookup to a single value, especially in table formulas.
- Consider using XLOOKUP: Evaluate using XLOOKUP, which is better integrated with dynamic arrays and often avoids common spill issues.
Excel Spill Error Troubleshooting Guide
A systematic troubleshooting guide is crucial for resolving spill errors. This section compiles various approaches, including Excel spill error troubleshooting and Excel spill error debug techniques, to help you isolate and fix issues step by step.
Troubleshooting Steps
- Isolate the problematic formula: Identify the specific formula causing the spill error.
- Use evaluation tools: Leverage Excel’s formula auditing features to pinpoint where the error originates.
- Test modifications incrementally: Make small changes and test frequently to ensure the error is resolved without introducing new issues.
Excel Spill Error Office 365 Troubleshooting
Office 365 users may encounter specific challenges related to dynamic arrays. This section discusses Excel spill error Office 365 troubleshooting and explains how updates can affect spill behavior and error resolution.
Key Considerations for Office 365
- Keep your Office updated: Regular updates from Microsoft often resolve known issues related to dynamic arrays and spill errors.
- Review support documentation: Check Microsoft’s support notes to stay informed about changes affecting Excel’s dynamic array functionality.
- Adjust your formulas as needed: After updates, verify that your formulas continue to work correctly and make any necessary modifications.
Best Practices for Preventing Spill Errors
Preventing spill errors is easier than fixing them. This section outlines Excel spill error best practices and provides a checklist to avoid common pitfalls like Excel spill error common causes and fixes.
Best Practice Checklist
- Keep spill ranges clear: Regularly ensure that the areas designated for dynamic outputs remain empty and unobstructed.
- Audit your data: Periodically review your spreadsheet for any merged or overlapping cells that might disrupt the dynamic array output.
- Use modern functions: Opt for functions designed for dynamic arrays, reducing the risk of spill errors.
Advanced Dynamic Array Functions and Spill Errors
Advanced functions such as LET, SEQUENCE, OFFSET, and CHOOSE offer powerful capabilities but can lead to spill errors if misapplied. This section covers Excel spill error LET function, Excel spill error SEQUENCE, Excel spill error with OFFSET, and Excel spill error with CHOOSE with guidelines for proper integration.
Advanced Function Tips
- Test functions individually: Verify that each function works correctly on its own before combining them.
- Document your formulas: Keep detailed notes on how each part of the formula operates to simplify troubleshooting.
- Combine functions carefully: Ensure that the combined output fits within the designated spill range.
Common Causes of Excel Spill Errors
Identifying the root causes of spill errors is essential for effective troubleshooting. In this section, we discuss what causes #SPILL! error in Excel, including issues like Excel spill error merged cells, Excel spill error non empty cells, and Excel spill error blocked by data.
Key Causes
- Blocked cells: Pre-existing data in the spill range prevents dynamic arrays from expanding as expected.
- Merged cells: Merging cells disrupts the uniform layout required by dynamic arrays, leading to spill errors.
- Overlapping formulas: When multiple formulas compete for the same space, conflicts occur that trigger spill errors.
Using FILTER, SORT, UNIQUE, and SORTBY Without Errors
Dynamic array functions like FILTER, SORT, UNIQUE, and SORTBY can cause spill errors if not used correctly. This section covers Excel spill error FILTER function, Excel spill error SORT function, Excel spill error UNIQUE function, and Excel spill error SORTBY to offer best practices for their use.
Usage Tips for Array Functions
- Clear output ranges: Ensure that the destination cells for these functions are completely empty to receive the data.
- Define consistent ranges: Use well-defined, uniform ranges to minimize unexpected behavior in dynamic outputs.
- Test incrementally: Build and test your formulas step-by-step to catch and resolve errors early.
Resolving Spill Range Issues and Overlapping Data
Sometimes Excel reports that the spill range is too big or that cells are overlapping. This section explains how to fix spill range error in Excel and resolve issues with Excel spill error overlapping data.
Resolution Strategies for Spill Range Issues
- Resize the target range: Adjust the dimensions of the output area to ensure it fits the full dynamic array.
- Remove conflicting data: Clear any data or formatting from cells that overlap with the expected spill range.
- Validate array dimensions: Confirm that the formula’s output does not exceed the maximum range allowed by Excel.
Excel Spill Error with Merged or Blocked Cells
Merged or blocked cells are a common cause of spill errors. This section addresses Excel spill error merged cells and Excel spill error blocked cells, providing solutions to ensure that your dynamic arrays function correctly.
Remedies for Merged or Blocked Cells
- Unmerge cells: Break apart any merged cells in the spill range to restore the proper layout.
- Clear blocked cells: Delete or move any existing data from the spill range to allow the dynamic array to expand.
- Recheck formatting: Ensure that cell formatting does not inadvertently block the spill range.
Dynamic Array Spill Issues and How to Fix Them
Dynamic arrays can sometimes encounter issues such as Excel dynamic array spill error or Excel spill array formula not resizing. This section outlines steps to diagnose and fix these issues, ensuring that your formulas work seamlessly.
Steps to Fix Dynamic Array Spill Issues
- Review the formula logic: Ensure that the dynamic array formula is written correctly to produce the expected output.
- Inspect the entire spill range: Look for any hidden obstructions or formatting issues that might prevent proper resizing.
- Use helper columns: Break the formula into smaller parts to identify and isolate the error.
Practical Examples and Excel Spill Function Examples
Real-world examples can help clarify how to work with dynamic arrays and avoid spill errors. This section provides practical examples, including Excel spill function example scenarios, demonstrating how an Excel spill formula returns error and how to remove spilled data effectively.
Basic Dynamic Array Formula
Before diving into more complex functions, it’s important to understand the basic dynamic array formula. This example shows how to generate a simple sequence that automatically spills into adjacent cells.
Formula:
=SEQUENCE(5,1,1,1)
Steps:
- Generates an array of 5 sequential numbers: The formula creates a series of numbers that automatically fills adjacent empty cells.
- Ensure the target area is completely empty: Verify that no data exists in the area designated for the output.
- Adjust the range if necessary: Modify the target range to accommodate the full output of the formula.
Using FILTER with Dynamic Arrays
Dynamic arrays can be extremely useful when you need to extract data based on specific criteria. This example uses the FILTER function to return only the data that meets a defined condition.
Formula:
=FILTER(A2:A10, B2:B10="Criteria")
Steps:
- Filters data based on a specified condition: Returns only the data that meets the defined criteria.
- Clear any merged or occupied cells in the output area: Ensure that the destination cells are unobstructed for the dynamic array output.
- Validate the input range: Double-check that the range includes all relevant data for filtering.
VLOOKUP with Dynamic Array
Lookup functions can also be used with dynamic arrays. This example integrates VLOOKUP within a dynamic context to retrieve data without causing spill errors.
Formula:
=VLOOKUP("LookupValue", A1:B10, 2, FALSE)
Steps:
- Executes a standard lookup operation: Retrieves data based on the lookup value provided.
- Works efficiently when the spill range is unobstructed: Ensure that the output area is completely empty to accept the result.
- Verify that the lookup range is correctly defined: Confirm that the range covers the intended cells to avoid errors.
SORT Function Extending Beyond Worksheet Range
When you use a formula like =SORT(D:D) in a cell (for example, F2), Excel may return a #SPILL! error because the spilled array extends beyond the workbook’s edge. The solution is to move the formula to a cell with enough space (e.g., F1).
Scenario:
- Issue: In cell F2, entering =SORT(D:D) causes a #SPILL! error because the entire D column is referenced, and the output cannot fit within the sheet’s limits.
- Resolution: Move the formula to cell F1 so that the dynamic array can spill properly into available cells.
Steps:
- Move the formula =SORT(D:D) from F2 to F1.
- Ensure that cells in the expected output range are completely empty.
- The formula should now spill the sorted results correctly without extending beyond the worksheet’s edge.
Using UNIQUE with Dynamic Arrays
Extracting unique values from a range is a common task in data analysis. This example shows how to use the UNIQUE function to list distinct items while ensuring proper dynamic array behavior.
Formula:
=UNIQUE(A2:A10)
Steps:
- Extracts unique values: The function returns a list of distinct values from the specified range.
- Clear the destination area: Ensure that the output cells are empty to allow the unique values to spill correctly.
- Validate the source range: Confirm that the input range encompasses all the data from which unique values should be extracted.
Example Data and Formulas for Practicing Excel Spill Errors
Below is a downloadable Excel file that contains both sample data and formula examples in a single sheet (“Sheet1”). You can use this file to practice dynamic arrays and troubleshoot spill errors.
What’s Inside the File?
- Data Table: Sample data with columns such as Fruit, Value, and Criteria (rows 1–10).
- Formula Examples: A table of example formulas with descriptions (starting from row 12) for functions like SEQUENCE, FILTER, VLOOKUP, SORT, and UNIQUE.
Click below to download the file and start practicing:
How to Fix the #SPILL! Error in Excel
A #SPILL! error occurs when a dynamic array formula cannot output all its results into the designated spill range. Most often, this happens because the spill range is blocked by data, merged cells, or other formatting issues. The solution is usually to clear or adjust the spill range, but sometimes the error stems from other causes such as full column references or volatile functions.
- Common Cause – Spill Range Blocked: When cells within the expected spill range contain data or invisible characters (like spaces), the formula cannot spill properly.
- Click the warning icon to identify obstructing cells.
- Clear all data (or invisible characters) from the spill range.
- Using Related Functions: Functions like IFERROR, ISERROR, and ERROR.TYPE can help trap or diagnose #SPILL! errors. For example, wrapping a dynamic array formula in IFERROR can allow you to display a custom message when a spill error occurs.
Spill Errors with Excel Tables
Dynamic array formulas are not supported within Excel tables. If you attempt to enter a dynamic array formula inside a table, the formula will return a #SPILL! error in every row.
- Issue:
- The entire table may block the dynamic array from spilling.
- Solution:
- Convert the Excel table to a normal range via Table Design > Convert to Range, or move the dynamic array formula outside the table.
Spill Range Unknown or Too Big
Some formulas generate an array of unknown length or one that exceeds the worksheet boundaries. For instance, using volatile functions like RANDBETWEEN inside SEQUENCE or referencing entire columns can lead to errors.
Spill Range Unknown:
-
- Example: =SEQUENCE(RANDBETWEEN(1,100))
- Cause: The volatile function causes Excel to be unable to determine the array size.
- Solution: Modify the formula to avoid creating arrays with unknown dimensions.
Spill Range Too Big:
-
- Example: =A:A+1 (entered in any row except row 1) or =SEQUENCE(1,17000)
- Cause: The formula attempts to spill beyond the worksheet’s edge.
- Solution:
- Reference only the necessary range (e.g., =B2:B10*10% instead of =B:B*10%).
- Alternatively, reposition the formula in a cell with enough space (e.g., move it to the top of the column).
Implicit Intersection and the @ Operator
- Issue Example:
- A formula like =$B$5:$B$10+3 spilled into multiple cells in dynamic Excel, causing a #SPILL! error when copied down.
- Solution:
- Use the @ operator: =@$B$5:$B$10+3 to force a single result, or redesign the formula to use native dynamic array behavior, such as entering =B5:B10+3 once and letting it spill automatically.
Practical Approaches to Fixing VLOOKUP Spill Errors
When using VLOOKUP with dynamic arrays, referencing an entire column (e.g., A:A) can cause Excel to return 1,048,576 results, leading to a #SPILL! error. Below are three approaches to resolve this issue:
- Approach 1: Reference Only the Required Lookup Values
Formula: =VLOOKUP(A2:A7, A:C, 2, FALSE)
Description: References only the necessary rows, returning a dynamic array that doesn’t spill beyond the worksheet boundaries. - Approach 2: Reference a Single Value and Copy Down
Formula: =VLOOKUP(A2, A:C, 2, FALSE)
Description: Looks up a single value per row; copy the formula down. This traditional method works in Excel tables but won’t return a dynamic array. - Approach 3: Use Implicit Intersection (@ Operator)
Formula: =@VLOOKUP(A:A, A:D, 2, FALSE)
Description: Forces the formula to return a single value per row using implicit intersection, which works well in both normal ranges and tables.
Tips for VLOOKUP to Avoid #SPILL Errors
- Check the lookup range: Verify that the range used for VLOOKUP covers the correct cells without any conflicting data.
- Ensure the output area is free: Make sure that the cells designated for the VLOOKUP results are completely empty to accept the dynamic output.
- Avoid full column references: Using full column references (e.g., A:A) can cause Excel to process 1,048,576 rows, leading to spill errors. Instead, reference only the necessary rows.
- Reference data within a table: When working with Excel tables, reference specific columns rather than full columns to prevent unexpected spill behavior.
- Consider using the @ operator: Use implicit intersection (e.g., =@VLOOKUP(…)) to restrict the lookup to a single value, especially in table formulas.
- Consider using XLOOKUP: Evaluate using XLOOKUP, which is better integrated with dynamic arrays and often avoids common spill issues.
Frequently Asked Questions on Excel #SPILL! Errors
General Troubleshooting:
Quick answers and fixes for common #SPILL! errors, helping you identify and resolve issues like blocked spill ranges or unintended data in your dynamic array output.
- What does the #SPILL! error mean in Excel?
Explanation: The #SPILL! error indicates that a dynamic array formula cannot output its full set of results because the designated spill range is blocked, obstructed, or otherwise unsuitable.
Example: Entering =SEQUENCE(5) in cell A1 will try to fill cells A1:A5. If cell A3 already contains data, Excel will display a #SPILL! error. - Excel #SPILL! error fix / How to resolve #SPILL! error in Excel?
Explanation: To fix the error, you need to clear any obstacles such as data, merged cells, or hidden/filtered rows in the intended spill range, and ensure that your formula syntax is correct.
Example: If =SEQUENCE(5) in cell A1 doesn’t spill because cell A3 contains data, deleting that data will resolve the error. - Why am I getting a #SPILL! error in Excel?
Explanation: This error typically occurs when the spill range isn’t completely empty or when conflicts (like merged cells, hidden rows/columns, or unexpected formatting) block the dynamic array’s output.
Example: A merged cell in the spill area of a =SEQUENCE(5) formula can trigger the error. - Troubleshooting #SPILL! errors in Excel 365
Explanation: In Excel 365, verify that your formulas are correct, the spill range is unobstructed, and that your installation is up to date—since recent updates can sometimes change dynamic array behavior.
Example: If =UNIQUE(A1:A10) produces an error, ensure all cells intended for the results are empty and check for any Excel updates or patches. - How can I identify which cell is blocking my spill range?
Explanation: Excel outlines the intended spill range with a light blue border. Reviewing this highlighted area will help you spot any cells that contain data, formatting, or merged cells that might be blocking the spill.
Example: After entering a dynamic array formula, if you see a filled cell within the blue border, that cell is the obstacle. - How do I clear or remove obstacles in the spill area?
Explanation: Manually inspect the spill range and remove any interfering data or formatting—this may involve unmerging cells or clearing hidden characters.
Example: If your spill range is A1:A5, ensure that cells A2, A3, A4, and A5 are completely clear before entering a formula like =FILTER(A1:A10, A1:A10>5). - Is there a way to check for potential spill errors before they occur?
Explanation: Yes, you can review your worksheet layout for merged cells, hidden rows/columns, or any pre-filled data in the anticipated spill range. Using Excel’s “Go To Special” feature can help identify these issues.
Example: Before using =SEQUENCE(5), check that the range A1:A5 is completely empty.
Specific Causes:
An overview of distinct factors—such as merged cells or hidden rows—that can trigger the #SPILL! error in your Excel worksheets.
- Do merged cells cause a #SPILL! error?
Explanation: Yes, merged cells in the spill area prevent Excel from properly expanding the dynamic array.
Example: If cells B2 and C2 are merged and your formula is designed to spill into B2:C2, Excel will display a #SPILL! error. - #SPILL! error merged cells Excel
Explanation: Merged cells block the expansion of dynamic arrays, causing the error.
Example: A formula like =FILTER(A1:A10, A1:A10>5) will error if its spill range includes merged cells. - #SPILL! error Excel table
Explanation: Dynamic array formulas do not behave as expected inside Excel tables because tables restrict the natural spill behavior.
Example: Entering =FILTER(A1:A10, A1:A10>5) in a table cell may only return a single value rather than the full array. - #SPILL! error obstructing cells / Spill range is not blank
Explanation: The error occurs when any cell within the intended spill range contains data or even invisible formatting that prevents the dynamic array from fully expanding.
Example: If one cell in the spill range for =SEQUENCE(5) contains an invisible space, Excel will show a #SPILL! error. - #SPILL! error dynamic array
Explanation: Errors with dynamic array formulas can occur if the formula is misconfigured or if its output exceeds the available space.
Example: A dynamic array like =RANDARRAY(1000000) may fail if the resulting array is too large to display. - Excel #SPILL! error out of memory
Explanation: Very large dynamic arrays can consume too much system memory, leading to a #SPILL! error.
Example: Using =SEQUENCE(10000000) might exceed your computer’s memory limits and trigger an error. - Excel #SPILL! error filtered data
Explanation: Filtering can hide rows or columns within the spill range, blocking the complete output of the dynamic array.
Example: A formula like =FILTER(A1:A10, A1:A10>5) may error if some of the rows are hidden by filters. - Excel #SPILL! error protected sheet
Explanation: If the spill range is on a protected sheet or within a protected range, Excel cannot modify those cells to display the array.
Example: A =SEQUENCE(5) formula placed on a protected worksheet will not be able to spill its results. - Excel #SPILL! error volatile functions
Explanation: Volatile functions such as RANDARRAY, NOW, or RAND can recalculate frequently and change the size of the output, causing instability in the spill range.
Example: A =RANDARRAY(5,1) formula might produce a #SPILL! error if recalculations alter the expected output size. - Can Excel settings affect dynamic array spilling?
Explanation: Yes, settings like manual calculation mode can delay updates to the spill range until the workbook is recalculated, leading to temporary errors.
Example: If your workbook is in manual calculation mode, a =RANDARRAY(5) formula might not update immediately until you press F9. - Why might hidden rows or columns cause spill errors?
Explanation: Even if cells appear hidden, if they contain data or formatting within the spill range, they can block the dynamic array from displaying its full output.
Example: A hidden row within the spill area of =SEQUENCE(10) may cause a #SPILL! error.
Formula Specifics:
Insights into how formula construction, function compatibility, and nested formulas may lead to #SPILL! errors, along with practical examples.
- Why does my FILTER formula return a #SPILL! error?
Explanation: The FILTER function may return an error if its criteria yield no results or if the intended output range is obstructed.
Example: =FILTER(A1:A10, A1:A10>100) will produce a #SPILL! error if no values in A1:A10 meet the condition. - What should I do if my SORT or UNIQUE function gives a #SPILL! error?
Explanation: Check that the spill range is completely empty and free of any overlapping data so that the sorted or unique results can fully display.
Example: For =UNIQUE(A1:A10), ensure that all cells where the output is expected are blank. - #SPILL! error with SEQUENCE function
Explanation: The SEQUENCE function requires a completely empty spill range to output its array.
Example: If one cell in the range A1:A5 (populated by =SEQUENCE(5)) contains text, Excel will show a #SPILL! error. - Excel #SPILL! error with XLOOKUP
Explanation: When XLOOKUP is used in array mode, it might return multiple values. If the target spill range is obstructed, a #SPILL! error occurs.
Example: An XLOOKUP formula designed to return an array without a clear spill area will result in an error. - #SPILL! error with FILTER function
Explanation: The FILTER function will error if its criteria yield no data or if the spill area is blocked.
Example: If =FILTER(A1:A10, A1:A10>100) finds no matches and the spill area isn’t clear, it returns a #SPILL! error. - #SPILL! error with UNIQUE function
Explanation: The UNIQUE function requires an unobstructed spill area to display its results. If any cell in that area contains data, the error occurs.
Example: A formula like =UNIQUE(A1:A10) will produce a #SPILL! error if the adjacent cells are not blank. - Excel #SPILL! error with RANDARRAY
Explanation: The RANDARRAY function creates a dynamic array whose size can change. Any obstruction in the intended spill area will cause an error.
Example: A =RANDARRAY(5,1) formula will error if any cell in its expected range is not empty. - How do I convert a dynamic array formula into a static array?
Explanation: You can convert the dynamic array’s output to a static array by copying the spilled range and then pasting it as values.
Example: After using =SEQUENCE(5), select the spilled cells, copy them, and then paste as values to lock in the results. - What are dynamic arrays and how do they work in Excel?
Explanation: Dynamic arrays allow a single formula to automatically output multiple values into adjacent cells.
Example: The formula =FILTER(A1:A10, A1:A10>5) spills the values that meet the condition into the cells below. - Why do dynamic array formulas behave differently inside tables?
Explanation: Excel tables have a structured format that restricts spill behavior, often forcing a dynamic array to output only a single value.
Example: Entering =SEQUENCE(3) in a table cell may display only the first value instead of the full sequence. - How does the implicit intersection operator (@) affect spilling?
Explanation: The implicit intersection operator (@) forces a formula to return a single value rather than an array, which prevents the dynamic array from spilling its full results.
Example: Using =@SEQUENCE(3) will display only one value instead of three. - How do I debug a complex formula that is causing a #SPILL! error?
Explanation: Break your formula into smaller parts to isolate the issue, then check the corresponding spill ranges for any obstacles.
Example: Test individual functions like =SORT(A1:A10) and =UNIQUE(A1:A10) separately before combining them. - Are there any Excel add-ins or tools to help manage dynamic array spills?
Explanation: Some third-party tools and Microsoft’s support resources can help diagnose and manage dynamic array spills; however, Excel’s built-in spill range outlining is usually sufficient.
Example: Reviewing Microsoft’s support documentation or community forums can provide guidance on resolving spill errors. - What Excel version supports dynamic arrays and their spill functionality?
Explanation: Dynamic arrays are supported in Excel for Microsoft 365 and Excel 2021. Older versions do not support dynamic array features.
Example: A dynamic array formula like =SEQUENCE(5) will not work in Excel 2016.
Solutions and Workarounds:
A collection of practical tips and methods for clearing obstacles, adjusting settings, and resolving #SPILL! errors efficiently.
- How to clear #SPILL! error in Excel
Explanation: Remove or clear any blocking data, unmerge cells, and ensure that the entire spill area is empty before entering the dynamic array formula.
Example: Clearing the cells in the spill range for =FILTER(A1:A10, A1:A10>5) can resolve the error. - Fix #SPILL! error by unmerging cells
Explanation: Unmerging any merged cells in the intended spill range allows the dynamic array to expand as expected.
Example: Unmerging cells B2:C2 where a formula is supposed to spill will fix the error. - How to adjust spill range in Excel
Explanation: While you cannot directly set the spill range, you can design your worksheet so that the dynamic array has enough space to expand without obstruction.
Example: Placing a formula like =UNIQUE(A1:A10) in an area with plenty of empty adjacent cells helps avoid spill errors. - Avoiding #SPILL! errors in Excel formulas
Explanation: Pre-plan your worksheet layout to keep potential spill areas free of data and formatting issues, and verify your formula syntax.
Example: Before using =SEQUENCE(5), ensure that the intended cells (e.g., A1:A5) are completely blank. - Excel dynamic array #SPILL! error solutions
Explanation: Common solutions include clearing the spill area, unmerging cells, adjusting data ranges, and ensuring you are using the latest version of Excel.
Example: Resolving a =FILTER(A1:A10, A1:A10>5) error might involve ensuring the spill range is completely unobstructed.
Updates, Compatibility & Excel Online:
How Excel version updates, compatibility issues between different versions, and differences in Excel Online behavior can impact dynamic arrays and lead to spill errors.
- Excel update causing #SPILL! errors
Explanation: Sometimes, Excel updates introduce changes or bugs that affect dynamic arrays. Checking for patches or Microsoft workarounds may be necessary.
Example: An update might cause =UNIQUE(A1:A10) to error unexpectedly until a patch is released. - Recent Excel changes causing #SPILL! error
Explanation: New features or modifications in Excel’s handling of dynamic arrays can lead to spill errors. Reviewing release notes can help diagnose these issues.
Example: A recent update may alter how =FILTER(A1:A10, A1:A10>5) works, leading to errors until adjustments are made. - Excel 365 #SPILL! error after update
Explanation: In Excel 365, updates can modify dynamic array behavior. Ensure your installation is current and consult Microsoft’s support for guidance if errors occur.
Example: An update causing =SEQUENCE(5) to error may require checking Microsoft documentation for fixes. - Excel online #SPILL! error
Explanation: The online version of Excel sometimes handles dynamic arrays differently than the desktop version, which can lead to spill errors if the spill area isn’t managed similarly.
Example: A formula that works on Excel’s desktop may display a #SPILL! error when used in Excel Online. - Excel #SPILL! error and compatibility issues
Explanation: Workbooks created with dynamic arrays in newer Excel versions may not work properly in older versions, leading to spill errors when the file is opened in an incompatible version.
Example: A workbook with =SEQUENCE(5) created in Excel 365 might show errors when opened in Excel 2016.
Advanced Scenarios:
A look into complex cases, including large data sets, highly nested formulas, and VBA interactions that might cause #SPILL! errors, offering deeper insights for advanced users.
- Excel large data sets and #SPILL! error
Explanation: Handling large dynamic arrays can strain system resources, sometimes resulting in out-of-memory errors or spill errors.
Example: Using =SEQUENCE(1000000) may exceed memory limits and trigger a #SPILL! error. - Excel complex formulas causing #SPILL! error
Explanation: Highly nested or complex formulas can create conflicts in determining the correct spill range.
Example: A formula combining SORT, UNIQUE, and FILTER may error if the spill area isn’t properly managed. - Excel VBA and #SPILL! error interaction
Explanation: VBA code that manipulates worksheet data can inadvertently block or interfere with the spill range, leading to errors when dynamic arrays recalculate.
Example: A macro writing data into cells intended for a =SEQUENCE(5) formula can block the spill and cause a #SPILL! err
Summary
The #SPILL! error in Excel typically occurs when the dynamic array’s intended spill range is blocked, extends beyond worksheet limits, or is affected by full column references and incompatible table formats. By clearing obstructions, referencing precise ranges, or applying the @ operator, you can resolve most spill errors.
Key Takeaways:
- Clear any obstructing data (even invisible characters) in the spill range.
- Avoid full column references; reference only the required data.
- Use alternative approaches (such as the @ operator or converting tables to ranges) to ensure compatibility.
- Utilize related functions (IFERROR, ISERROR, ERROR.TYPE) to diagnose and manage spill errors effectively.
By understanding these common issues and applying the appropriate fixes, you can effectively manage and troubleshoot dynamic array formulas in Excel, ensuring error-free data processing and improved spreadsheet performance.
Continue refining your dynamic array formulas and enjoy efficient, error-free spreadsheets!