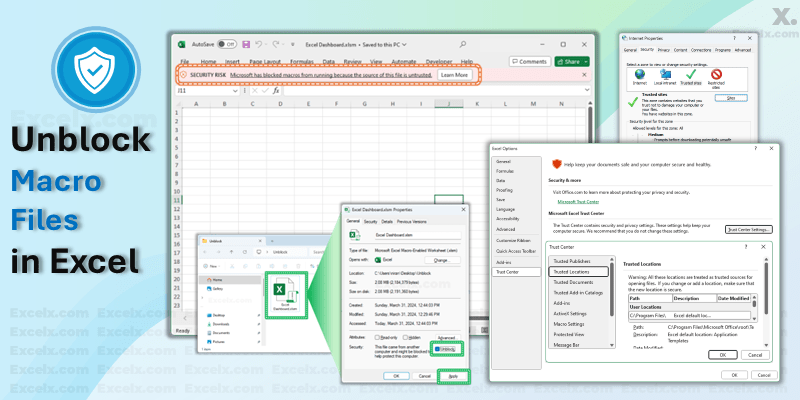
Excel macros are a powerful tool for automating repetitive tasks and boosting productivity. However, Excel often blocks macros from running, especially when files are downloaded from the internet or external sources. This security feature is in place to protect you from potential threats like malware. In this post, we’ll guide you through how to unblock macros in Excel safely, including detailed steps to unblock a macro in Excel and enable Excel VBA macros for enhanced productivity.
What Are Macros in Excel?
Before we dive into the process of unblocking macros, it’s important to understand what macros are and how they can benefit you.
What is a Macro in Excel?
A macro is a sequence of instructions or a set of commands that can be triggered to perform tasks automatically in Excel. These tasks can range from simple formatting to more complex actions like generating reports, cleaning data, or even interacting with other applications.
Macros are created using Visual Basic for Applications (VBA), a programming language embedded within Excel that allows users to write scripts for automating tasks. Once a macro is recorded or written, it can be executed at any time, saving users a significant amount of time on repetitive tasks.
Benefits of Using Macros
- Automation: Automates repetitive tasks, saving time and effort.
- Consistency: Ensures that tasks are performed the same way every time.
- Error Reduction: Reduces human error by executing pre-written code.
- Customization: Allows users to create custom Excel functions and automate complex workflows.
Why Does Excel Block Macros?
Microsoft Excel blocks macros by default to protect your system from potential threats like malware or viruses. Here’s a deeper look into why this happens:
Security Risks Associated with Macros
- Malware Distribution: Malicious actors can embed harmful code within macros to exploit vulnerabilities in Excel and spread malware or ransomware.
- Sensitive Data Exposure: Macros could potentially access and share sensitive data if improperly used, leading to data theft.
- External Threats: Files from untrusted sources, such as email attachments or websites, are more likely to contain harmful macros that could harm your system.
- When does it occur: Excel blocks macros when you open a macro-enabled file downloaded from external sources such as email attachments, websites, or online file-sharing services.
- What happens: You will see a warning indicating that macros are blocked due to potential security threats.
- Why is this important: This security measure helps protect your computer from malicious macros that could introduce viruses, malware, or ransomware. Blocking macros from untrusted sources is a key defence against these threats.
How Excel Determines Whether a Macro is Safe
Excel evaluates macros based on several factors, including the file’s source. Files downloaded from the internet or received via email often carry an “Internet Mark” indicating they may pose a security risk. This is why macros from these sources are automatically blocked unless you explicitly unblock them.
When to Be Cautious
- Only unblock macros from sources you completely trust.
- Be especially cautious with files received from unknown or suspicious sources.
- Avoid running macros from unfamiliar publishers or websites unless you have verified their safety.
While this security measure is important, it can also be inconvenient if you need to run macros from a trusted source. Below are several methods to unlock Excel macros safely.
How to Unblock Macros in Excel: 3 Easy Methods
Depending on your situation, you can choose the method that best suits your needs to unblock macros in Excel. Below are the complete methods for unblocking Excel macros:
Method 1: Unblocking a Specific File
If you’ve received a macro-enabled workbook from a trusted source, you can unblock the file individually. Follow these steps:
- Close the Excel File: Ensure the file is closed, as macros won’t be accessible while the file is open.
- Navigate to the File Location: Open File Explorer and locate the macro-enabled file.
- Right-click the File and Select Properties: Right-click the file and choose Properties from the menu.
- Locate the ‘Unblock’ Checkbox: In the Properties window, go to the General tab. At the bottom, you will find an Unblock checkbox.
- Check the Unblock Box: Make sure the Unblock box is checked.
- Click OK: Click OK to save the changes.
After following these steps, when you reopen the file, the macro warning should no longer appear, and you should be able to run the macros.
Method 2: Unblock Macros from a Trusted Location or Publisher
If you frequently work with files from a particular trusted source, you can unblock all files from that location or publisher at once. Here’s how:
- Open Microsoft Excel: Launch Excel and click on the File tab.
- Go to Excel Options: At the bottom of the menu, click Options.
- Select Trust Center: In the Excel Options window, select Trust Center from the left-hand menu.
- Click Trust Center Settings: Click the Trust Center Settings button.
- Add Trusted Locations and Publishers: Add trusted publishers or locations where your macro-enabled files are stored.
- Click OK to Save Changes: After adding trusted sources, click OK to save the settings.
Method 3: Unblock Macros from a Network Location or Website
If you often download macro-enabled files from a specific network location or website, you can configure Excel to trust those locations. Here’s how:
- Open Internet Options: Press the Start button and search for Internet Options.
- Go to the Security Tab: Navigate to the Security tab in the Internet Options window.
- Click the Sites Button: Click on the Sites button to manage trusted sites.
- Add Trusted Websites and Network Locations: Add the websites or network locations from which you download your macro-enabled files.
- Click Close: Once you’ve added the trusted locations, click Close to save your settings.
By following these steps, you can unblock macros from specific network locations or websites, ensuring you can access your files without security issues.
FAQ: Unlocking Macros in Excel
Here are some frequently asked questions (FAQs) that can help clarify how to unblock macros in Excel and enable Excel VBA macros securely.
Q: How do I unblock macros in Excel from a specific location?
A: You can unblock macros from a specific location by adding that location to the trusted folder list in Excel’s Trust Center settings.
Q: How to unblock a specific macro in Excel?
A: To unblock a specific macro, right-click the file, go to Properties, and check the Unblock checkbox under the General tab.
Q: What is the safest way to unblock macros in Excel?
A: The safest way is to only unblock macros from trusted sources. Ensure that the files are from a reliable publisher or network location, and always review the macro’s content before enabling it.
Q: How do I unlock Excel VBA macros for all files?
A: You can unlock Excel VBA macros for all files by adjusting the Trust Center Settings and adding trusted locations or publishers from which you often receive macro-enabled files.
Q: How do I know if a macro is safe to unblock?
A: If you receive a macro from a trusted source like a colleague or a known website, it is generally safe. Avoid unblocking macros from unknown or suspicious sources.
Q: Can I disable macros again after enabling them?
A: Yes, you can disable macros by adjusting the Macro Settings in the Trust Center to a more restrictive option, such as “Disable all macros with notification.”
Q: Is there a way to automate tasks in Excel without using macros?
A: Yes! You can use Excel’s built-in features such as formulas, functions, and the Formula Recorder to automate tasks without needing to rely on external macros.
Troubleshooting Common Macro Issues in Excel
Even after unblocking macros in Excel, you may encounter issues that prevent macros from running correctly. Here are some common problems and troubleshooting steps to help you resolve them:
1. Macros Not Running After Unblocking
- Cause: You might have unblocked the file, but macros are still not running due to Excel’s security settings.
- Solution: Go to Trust Center Settings and ensure that macros are enabled by selecting Enable all macros or Disable all macros with notification. Ensure the Developer tab is enabled if you plan to work with VBA code.
2. Macros Disabled by IT Policies
- Cause: In some organizations, IT administrators restrict macro usage for security reasons, even if macros are unblocked.
- Solution: Check with your IT department to see if there are any organization-wide policies preventing macros from being enabled.
3. Macros Run Slowly or Not as Expected
- Cause: Complex macros, especially those with loops or large data sets, can cause Excel to slow down or freeze.
- Solution: Optimize your macros by using more efficient VBA code. Avoid using ActiveCell and Select statements, and minimize screen flickering by setting Application.ScreenUpdating = False at the start of your macro.
4. “Excel Cannot Open the File” Error
- Cause: If you receive an error message that Excel cannot open a file after unblocking it, there may be an issue with the file type or extension.
- Solution: Ensure that the file is saved as an Excel macro-enabled workbook with the .xlsm or .xlsb extension. If the file is corrupt, try opening it in a different version of Excel.
Best Practices for Working with Macros Safely
While enabling macros can significantly boost your productivity, it’s essential to follow best practices to ensure your system stays secure. Here are some safety tips to follow when working with macros in Excel:
1. Always Use Trusted Sources
Only download and run macros from trusted sources. If you receive a macro-enabled file from an unknown sender, do not unblock or enable macros unless you can verify the sender’s identity.
2. Review Macro Code Before Running It
If you’re working with a macro that you didn’t create, always inspect the VBA code before running it. You can open the Visual Basic for Applications (VBA) editor by pressing Alt + F11 to view and review the code. Look for any unusual or suspicious code that might harm your system.
3. Use Digital Signatures
If you often create or receive macros, consider signing them with a digital certificate. Digital signatures help confirm the authenticity of the macro and reassure you that it hasn’t been tampered with.
4. Keep Excel and Security Software Up to Date
Ensure that you have the latest updates for both Excel and your antivirus software. Excel regularly releases security patches to protect against newly discovered vulnerabilities, and your antivirus software can help detect any malicious macros.
Alternatives to Macros in Excel
While macros are incredibly powerful for automation, there are other ways to automate tasks in Excel without enabling macros. Here are some alternatives:
1. Power Query
Power Query is a powerful data transformation tool that allows you to automate the process of importing, cleaning, and reshaping data. It doesn’t require enabling macros and provides a user-friendly interface for performing complex data tasks.
2. Excel Functions and Formulas
Many repetitive tasks in Excel can be automated using built-in functions and formulas. Functions like VLOOKUP, IF, INDEX-MATCH, and SUMIFS can help you automate calculations and data manipulation without using macros.
3. Excel Add-ins
Excel has a variety of add-ins that can help automate processes, such as analysis or reporting. Tools like PowerPivot and Analysis ToolPak provide advanced functionalities that might reduce your reliance on macros.
How to Disable Macros After Unblocking
If you’ve unblocked macros but decide you no longer want to use them or prefer to disable them for security reasons, follow these steps:
- Go to Trust Center Settings: Open Excel and go to File > Options. Under the Trust Center tab, click Trust Center Settings.
- Select Macro Settings: In the Trust Center Settings window, select Macro Settings.
- Disable Macros: Choose Disable all macros without notification or Disable all macros with notification if you want Excel to notify you before blocking a macro.
- Click OK: Click OK to save your changes.
By disabling macros, you ensure that Excel will not run any macros automatically in the future. You can always enable them again, when necessary, by revisiting these settings.
Summary of Methods for Unblocking Macros in Excel
Let’s quickly review the steps to unblock macros in Excel:
- Method 1: Unblock a specific macro-enabled file by adjusting the Properties.
- Method 2: Add trusted locations or publishers to the Trust Center for easier access to files.
- Method 3: Unblock macros from trusted network locations or websites via Internet Options.
Each of these methods allows you to safely unblock and run macros while ensuring your system remains secure. Remember, only unblock macros from trusted sources to protect your computer from potential threats.
Conclusion
Unblocking macros in Excel is an essential step to unlock the full potential of automation within Excel. Whether you need to unblock a specific macro in Excel, unblock macros from a trusted location, or unlock Excel VBA macros, these methods allow you to run macros safely while maintaining security. Always remember to only unblock macros from trusted sources to minimize security risks.
If you need more tips on unblocking macros in Excel or automating tasks with Excel VBA, check out our other blog posts on Excel productivity tools.



This guide was extremely helpful! I was able to unblock macros in Excel without any issues. Thank you for the clear instructions!
Thank you for your feedback! We’re glad the guide was easy to follow and helped you unblock macros successfully.
I had no idea how to unblock macros on my system, but your guide explained everything perfectly. It saved me so much time!
It’s great to know that the guide saved you time! We’re always here to make things easier for you.