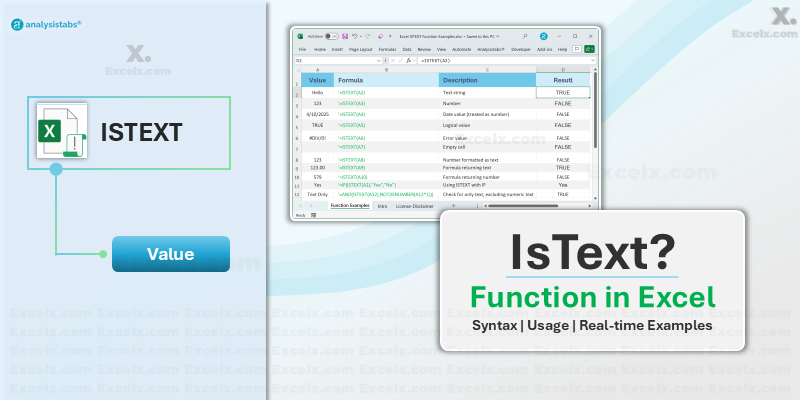When working with data in Excel, it’s often crucial to differentiate between various data types. The ‘ISTEXT’ function in Excel is a simple yet powerful tool that allows you to determine whether a cell contains text. This function is invaluable for data validation, creating dynamic formulas, and ensuring the accuracy of your calculations. In this comprehensive guide, we’ll explore everything you need to know about the Excel ‘ISTEXT’ function.
Understanding the ISTEXT Function
The primary purpose of the ‘ISTEXT’ function is to check if a given value is text. It returns ‘TRUE’ if the value refers to text, and ‘FALSE’ otherwise. This can be incredibly useful when you’re dealing with datasets that might contain mixed data types or when you need to perform specific actions based on whether a cell contains text.
Syntax of the ISTEXT Function
The syntax for the ‘ISTEXT’ function is straightforward:
=ISTEXT(value)
Arguments
The ‘ISTEXT’ function takes only one argument:
- value: This is the value you want to test. The
valueargument can refer to a cell, a formula, or a direct text string.
Return Value
The ‘ISTEXT’ function returns a logical value:
- TRUE: If the
valuerefers to text. - FALSE: If the
valuedoes not refer to text (e.g., number, date, error, logical value).
Practical Examples of Using ISTEXT
Let’s look at some practical examples to understand how the ‘ISTEXT’ function works in different scenarios:
Basic Usage
Consider the following data in your Excel sheet:
| Cell | Value | Formula | Result | |------|-----------|-------------------|--------| | A1 | Hello | =ISTEXT(A1) | TRUE | | A2 | 123 | =ISTEXT(A2) | FALSE | | A3 | 2025-04-10| =ISTEXT(A3) | FALSE | | A4 | TRUE | =ISTEXT(A4) | FALSE | | A5 | #DIV/0! | =ISTEXT(A5) | FALSE | | A6 | | =ISTEXT(A6) | FALSE | | A7 | "123" | =ISTEXT(A7) | TRUE |
As you can see from the results:
- Cell A1 contains the text “Hello”, so ‘ISTEXT(A1)’ returns ‘TRUE’.
- Cell A2 contains a number, so ‘ISTEXT(A2)’ returns ‘FALSE’.
- Cell A3 contains a date (which Excel treats as a number), so ‘ISTEXT(A3)’ returns ‘FALSE’.
- Cell A4 contains a logical value, so ‘ISTEXT(A4)’ returns ‘FALSE’.
- Cell A5 contains an error value, so ‘ISTEXT(A5)’ returns ‘FALSE’.
- Cell A6 is empty, so ‘ISTEXT(A6)’ returns ‘FALSE’.
- Cell A7 contains the number 123 enclosed in quotation marks, making it a text string, so ‘ISTEXT(A7)’ returns ‘TRUE’.
Using ISTEXT in Conditional Formatting
You can use ‘ISTEXT’ in conditional formatting to visually highlight cells that contain text. Here’s how:
- Select the range of cells you want to format.
- Go to Home > Conditional Formatting > New Rule…
- Select Use a formula to determine which cells to format.
- In the “Format values where this formula is true” box, enter the formula:
=ISTEXT(A1)(adjustA1to the top-left cell of your selected range). - Click the Format… button and choose the formatting style you want to apply to text cells.
- Click OK in both dialog boxes.
Now, all cells in your selected range that contain text will be formatted according to the style you chose.
Combining ISTEXT with the IF Function
The ‘ISTEXT’ function is often used in conjunction with the ‘IF’ function to perform different actions based on whether a cell contains text. For example:
=IF(ISTEXT(B1),"Text Found in B1","No Text in B1")
This formula will check if cell B1 contains text. If it does, it will display “Text Found in B1”; otherwise, it will display “No Text in B1”.
Using ISTEXT for Data Validation
You can use ‘ISTEXT’ in Excel’s data validation feature to ensure that users only enter text into specific cells. Here’s how:
- Select the cell(s) where you want to enforce text entry.
- Go to the Data tab > Data Validation.
- In the “Data Validation” dialog box, under the Settings tab, choose Custom from the “Allow” dropdown.
- In the “Formula” box, enter:
=ISTEXT(A1)(adjustA1to the first cell of your selected range). - You can also customize the “Input Message” and “Error Alert” tabs as needed.
- Click OK.
Now, if a user tries to enter a value other than text into the validated cell(s), they will receive an error message.
Download Example File: Excel ISTEXT Function
Want to practice using the ISTEXT function and apply what you’ve learned? We’ve created a ready-to-use Excel file that includes:
- ✅ Sample data demonstrating various cell types (text, number, blank, date, logical, error)
- ✅ Prewritten ISTEXT formulas with expected outputs
- ✅ Practical examples for:
- Conditional Formatting using ISTEXT
- Data Validation enforcing text-only entries
- Combining ISTEXT with IF for dynamic results
- ✅ Bonus: ISNUMBER, ISLOGICAL, ISBLANK, and ISERROR comparisons
Click the link below to get your file:
💡 Tip: Use this file as a template for building smarter data checks and validations in your spreadsheets.
Checking Cell Types with IS Functions in Excel
In addition to ISTEXT, Excel provides a family of IS functions that let you check whether a cell contains a specific type of value — such as a number, logical (TRUE/FALSE), blank, or an error. These functions are incredibly useful when you need to apply data validation, build dynamic formulas, or clean up inconsistent data. Here are commonly used IS functions:
1. ✅ ISNUMBER:
Checks whether a value is a number.
=ISNUMBER(A1)
- Returns TRUE if the cell contains a number (including numeric results of formulas).
- Returns FALSE for text, logical values, blanks, or errors.
2. ✅ ISLOGICAL:
Checks whether a value is a logical value (TRUE or FALSE).
=ISLOGICAL(A1)
- Returns TRUE if the cell contains the logical values TRUE or FALSE.
- Useful for formulas where logic conditions are entered or returned.
3. ✅ ISBLANK:
Checks whether a cell is completely empty.
=ISBLANK(A1)
- Returns TRUE only if the cell is truly blank (not even containing formulas or spaces).
- Returns FALSE if the cell has any content, even an empty string from a formula like =””.
4. ✅ ISERROR:
Checks whether a value is an error of any kind.
=ISERROR(A1)
- Returns TRUE for all error types, including #N/A, #VALUE!, #REF!, #DIV/0!, etc.
- Combine with IF to create custom error-handling formulas.
5. ✅ ISFORMULA:
Checks whether a cell contains a formula.
=ISFORMULA(A1)
- Returns TRUE if the cell contains a formula (e.g., =SUM(B1:B5)).
- Returns FALSE if the cell contains a static value or is blank.
- Useful for building tools that distinguish user-entered values from calculated results.
💡 Tip:
You can use these IS functions inside IF statements to perform conditional actions based on the cell type. For example:
=IF(ISNUMBER(A1), "Valid Number", "Not a Number")
Tips and Considerations
- A number entered as text (e.g., “123”) will be considered text by the ‘ISTEXT’ function.
- Dates are stored as numbers in Excel, so ‘ISTEXT’ will return ‘FALSE’ for date values unless they are explicitly formatted as text.
- Empty cells are not considered text by ‘ISTEXT’.
Conclusion: Leverage the Power of ISTEXT in Excel
The ‘ISTEXT’ function is a fundamental tool in Excel for working with text data. Whether you need to validate data entry, apply conditional formatting, or create dynamic formulas, understanding how to use ‘ISTEXT’ will significantly enhance your spreadsheet skills and help you ensure the accuracy and integrity of your data.
Do you have any other questions about the ‘ISTEXT’ function or other Excel functions? Feel free to ask in the comments below!